什么是网络协议?网络协议指的是计算机网络中互相通信的对等实体之间交换信息时所必须遵守的规则的集合,是网络上所有设备(网络服务器、计算机及交换机、路由器、防火墙等)之间通......
VMware虚拟桌面,如何重构虚拟机操作
一、故障描述
一客户公司使用的是VMware 桌面虚拟化,桌面使用的是链接克隆生成的。客户在使用的过程中,突然有一台虚拟机报错:
D:Usersvmsuser09Desktop上的应用程序都无法访问。
所有软件都无法进行安装。报路径错误 。
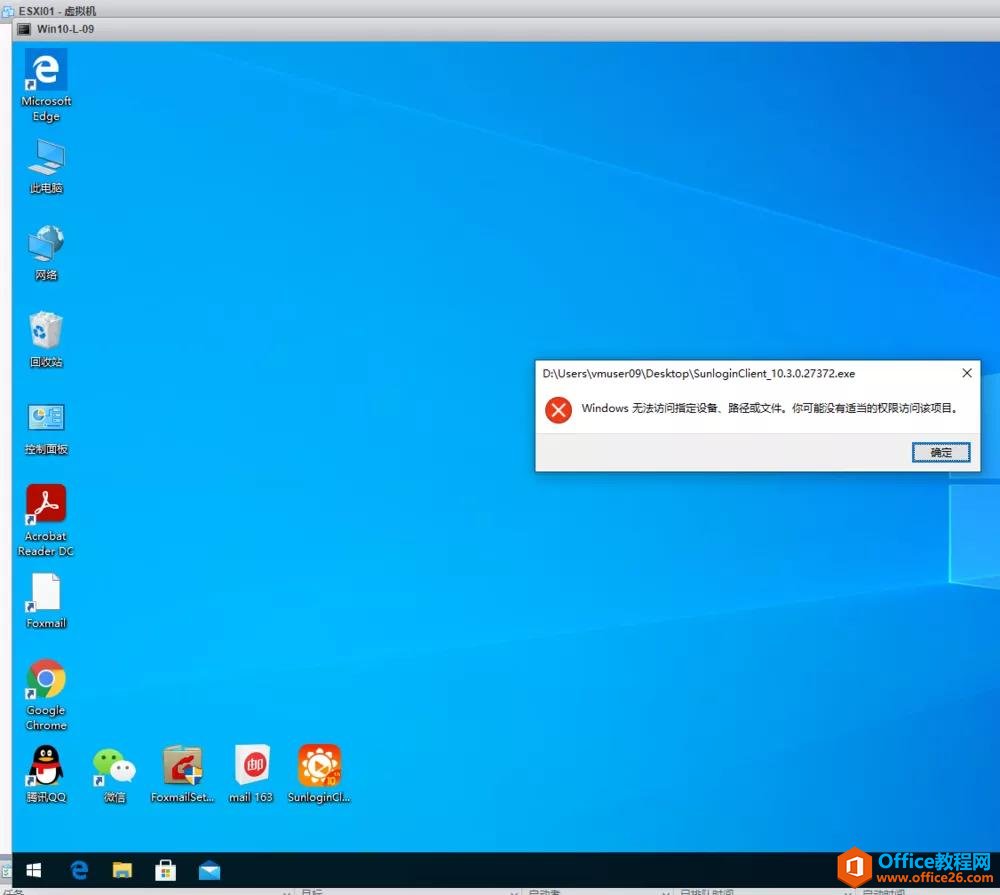
把安装文件放到D盘,双击安装,显示windows无法访问指定设备、路径或文件,你可能没有适当的权限 访问该项目。
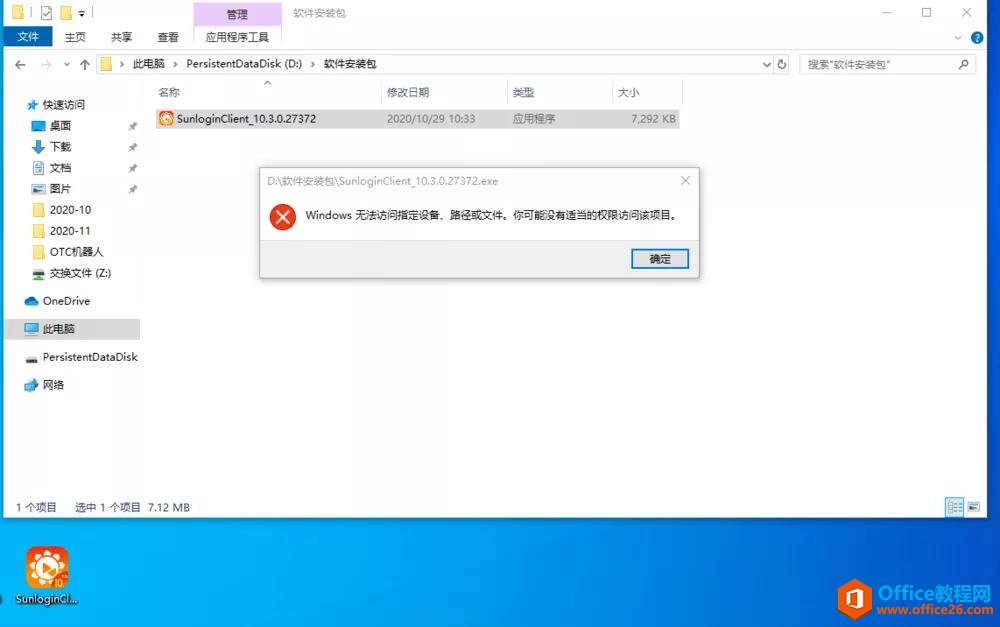
二、解决办法
2.1、D盘权限问题
1有的人说是D盘没有权限,编辑D盘的权限,Everyone都可以完全控制。
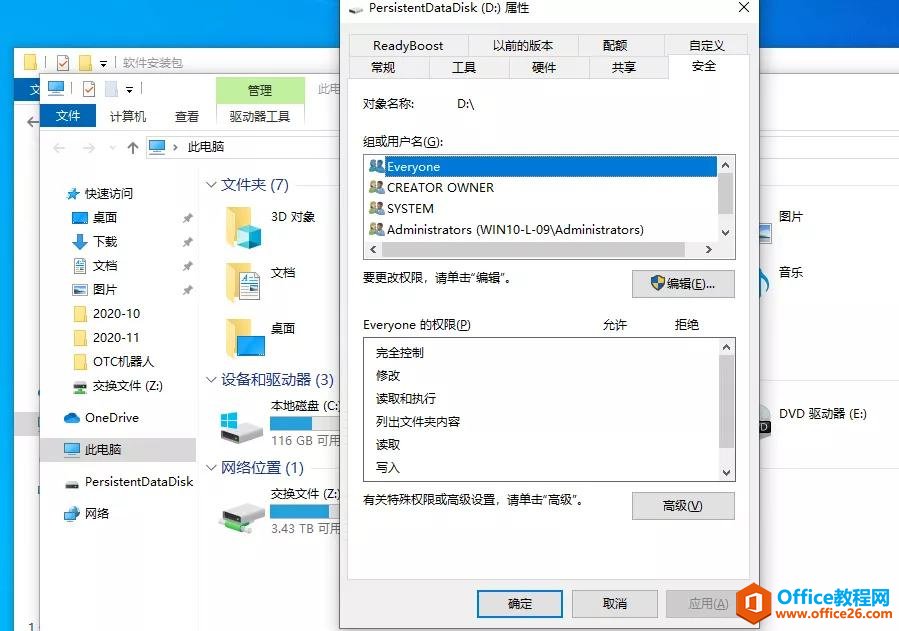
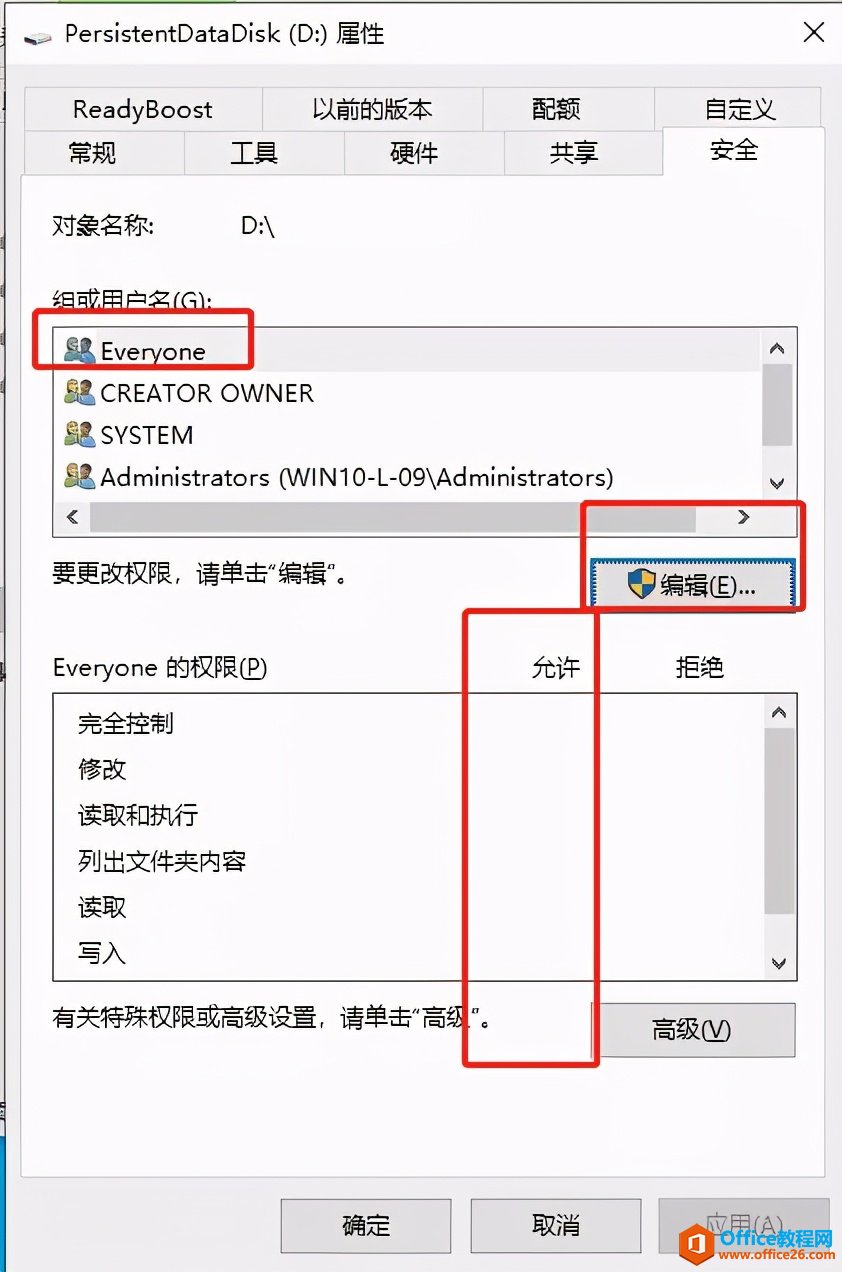
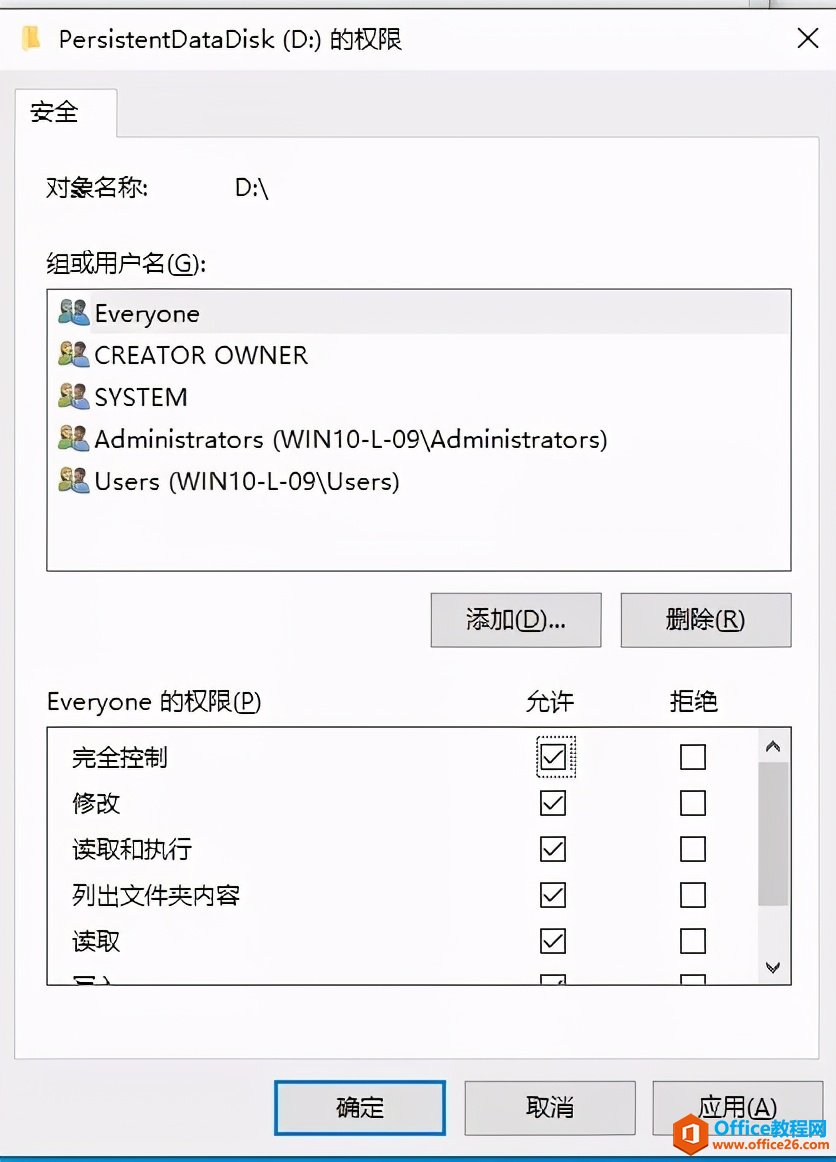
2、权限更改完成。
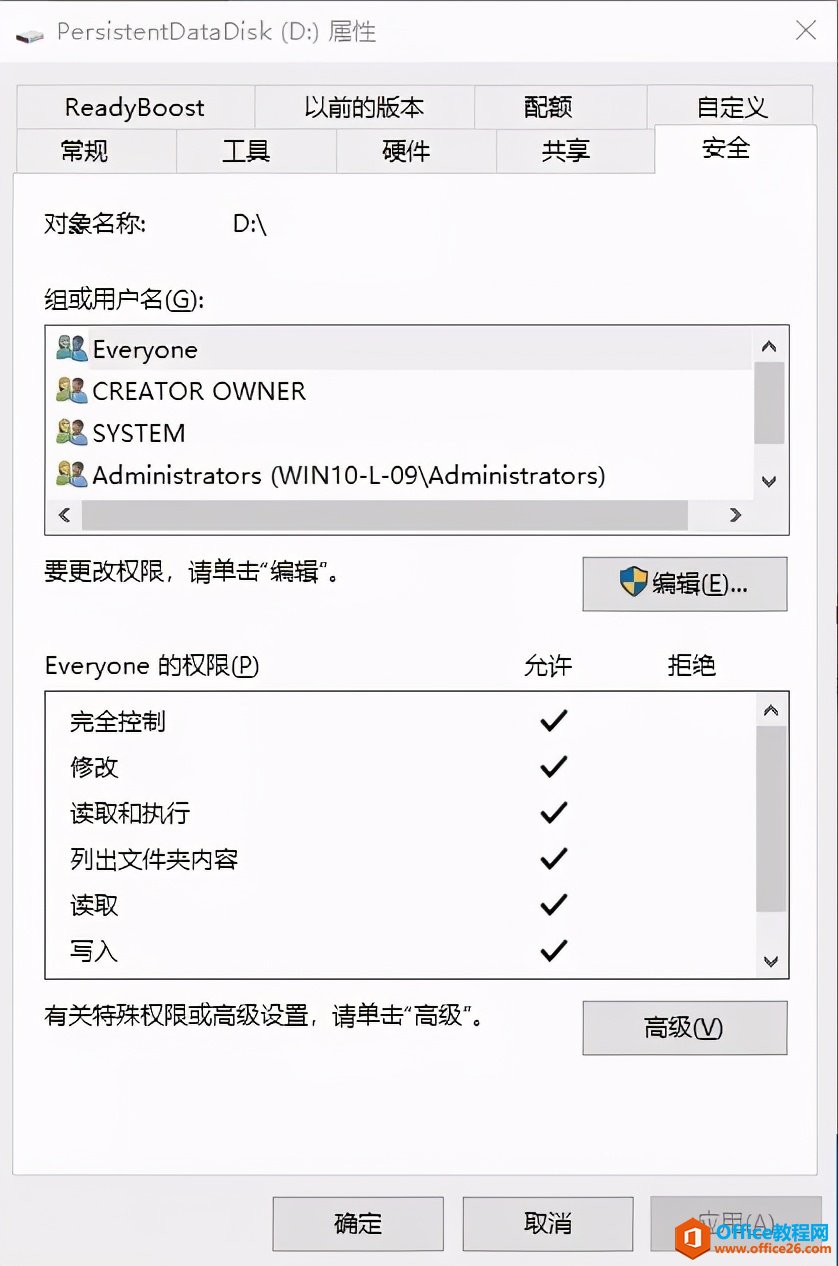
3、更改完成后,还是无法安装程序。
2.2、磁盘问题
1、使用chkdsk /r d: 命令进行磁盘修复。
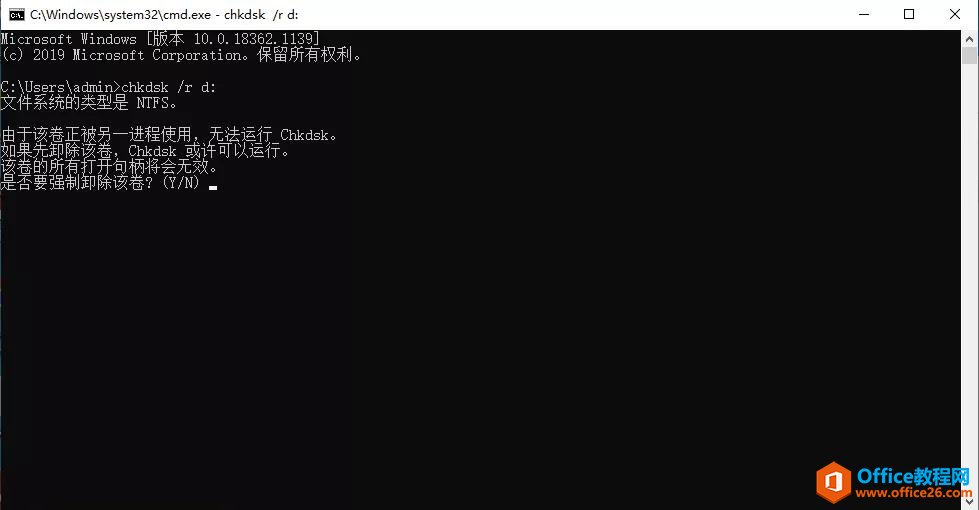
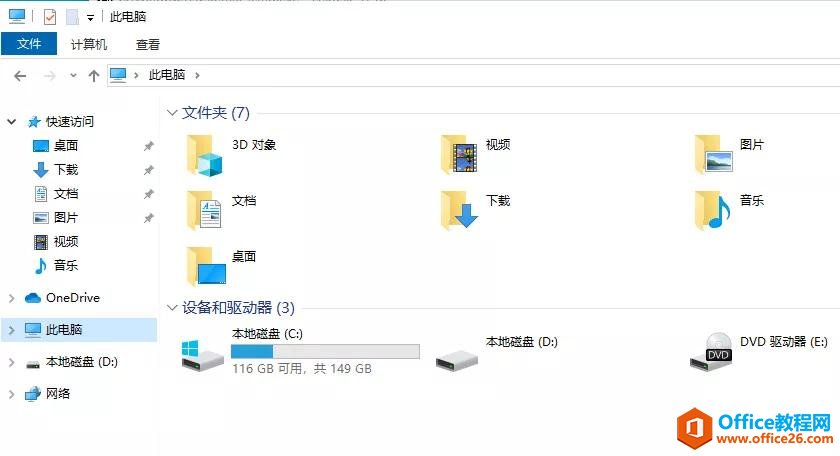
2、正在修正。
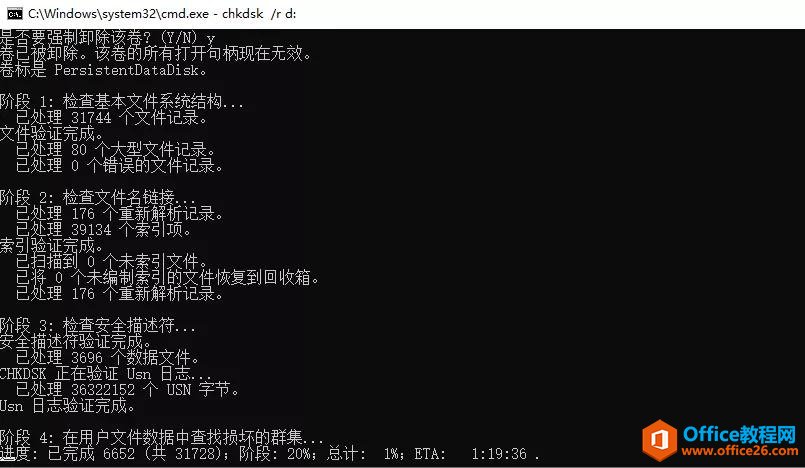
3、修复完成。
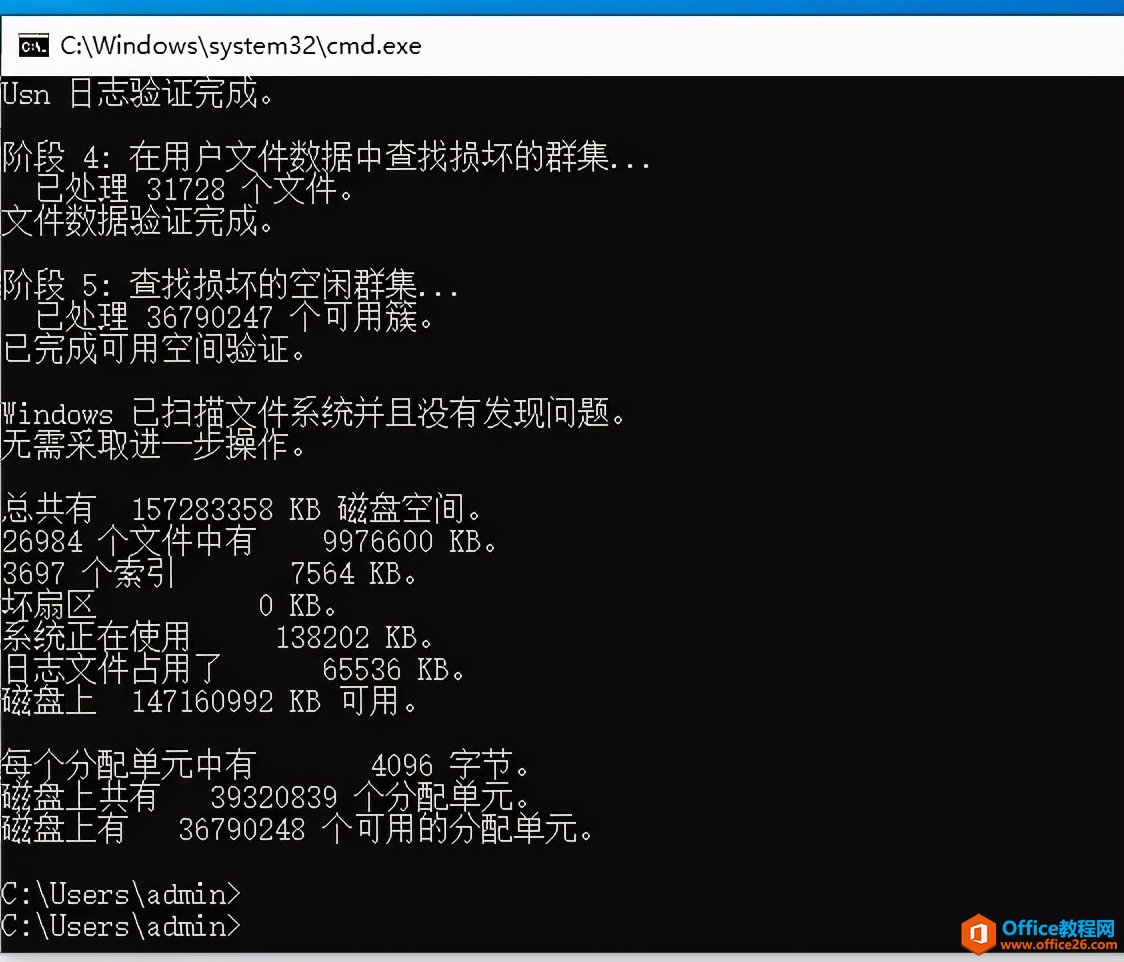
4、重新安装软件还是报错。于是把程序拷贝到C盘安装。
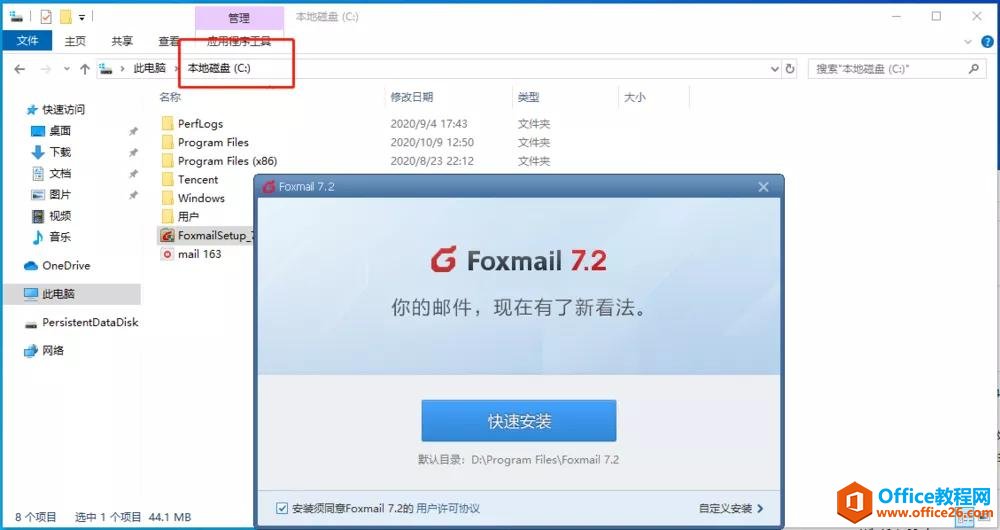
5、C盘可以进行安装。
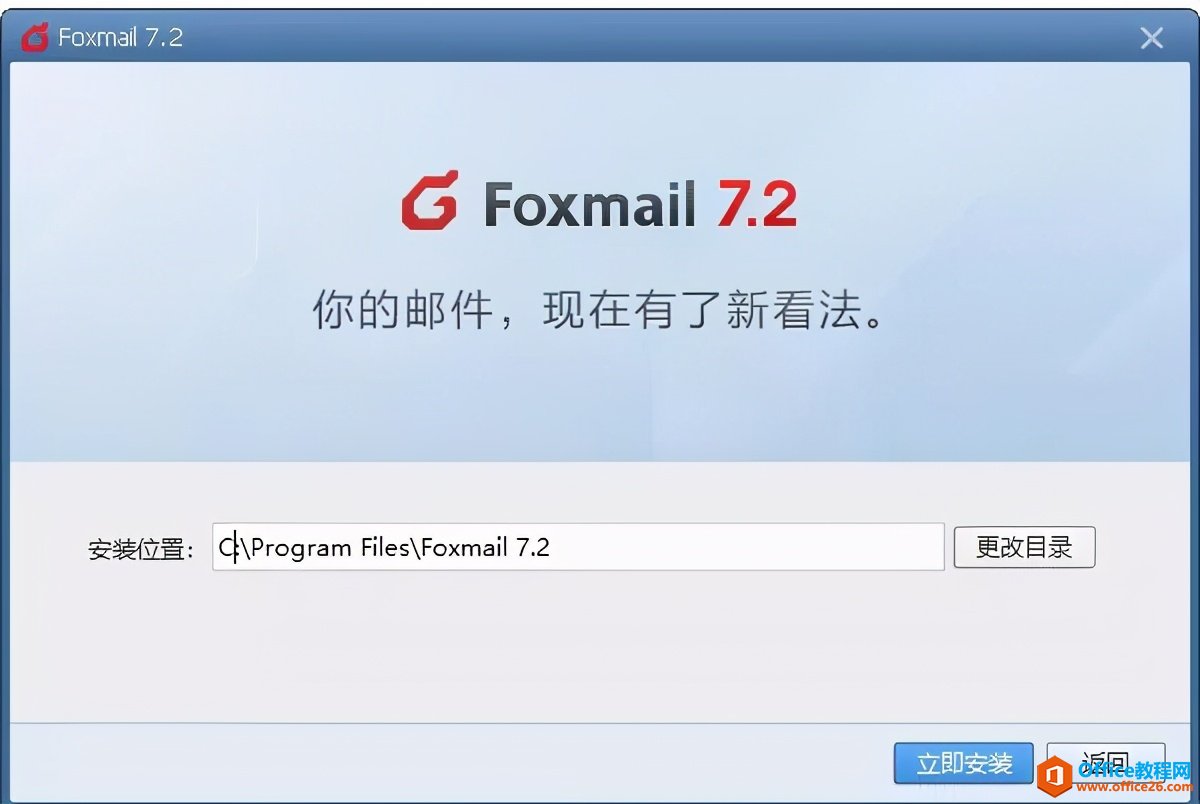
6、但是安装时还是报错。
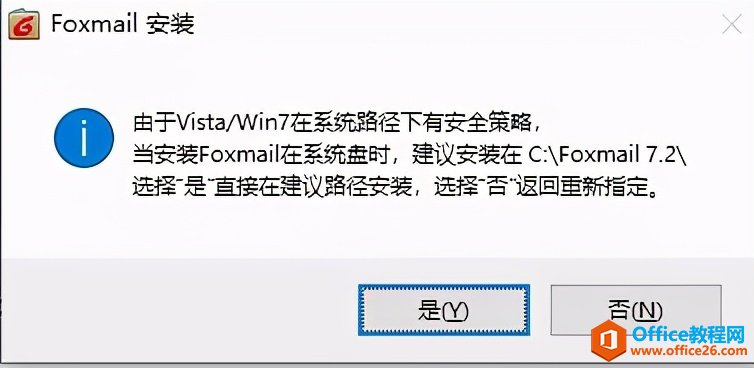
7、无法进行安装,这时判断,应该不是磁盘问题,可能是系统问题,于是vmware horizon链接克隆池中的,虚拟化桌面中的虚拟机,不能直接安装系统,必须通过view connect系统中,重构系统。
2.3、重构虚拟化桌面系统
1、登录view connect 服务器。找到View Composer,选择重构。
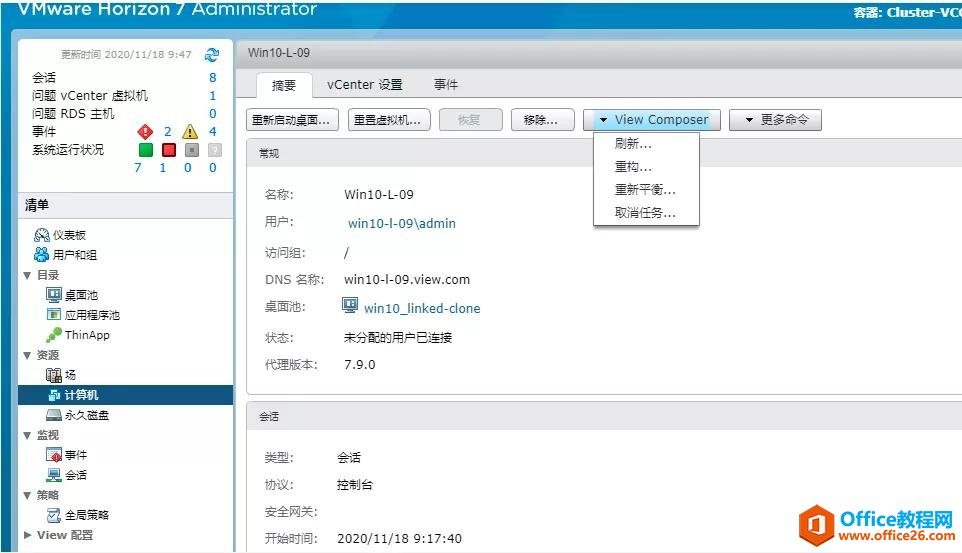
2、刷新,刷新没用。
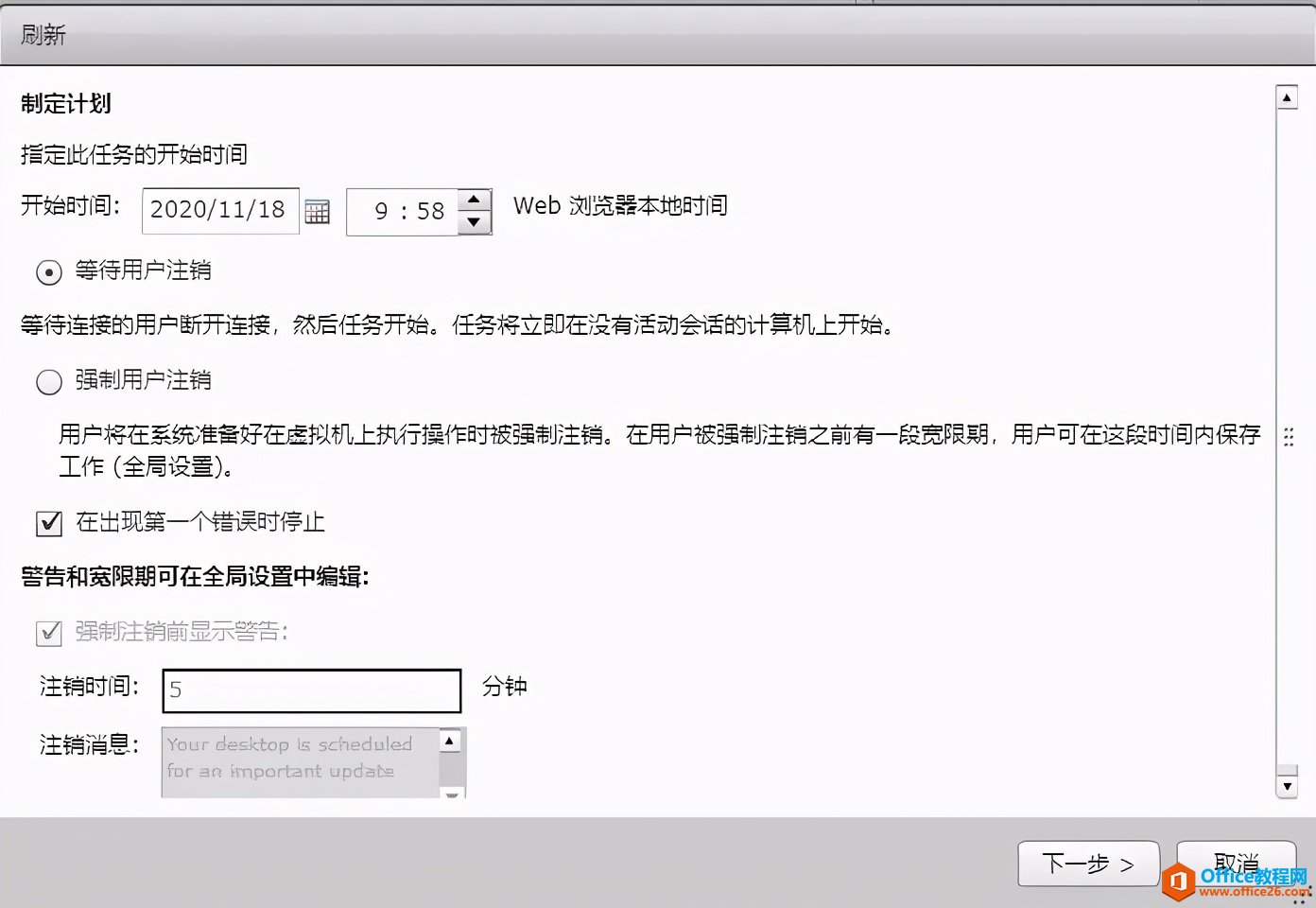
3、重置虚拟机
重置虚拟机是把虚拟机恢复到以前创建虚拟机的设置,重置后还是没有用。
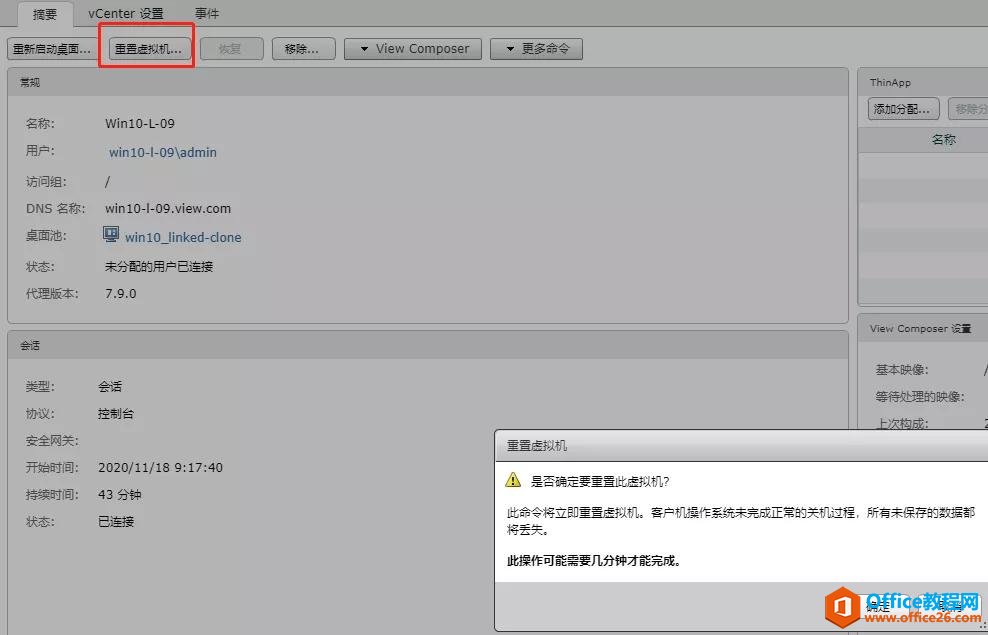
4、必须重构虚拟机,将虚拟机,重新从模块生成一下,选择之前创建好的虚拟机模板。

5、选择强制用户注册。注销时间为5分钟。
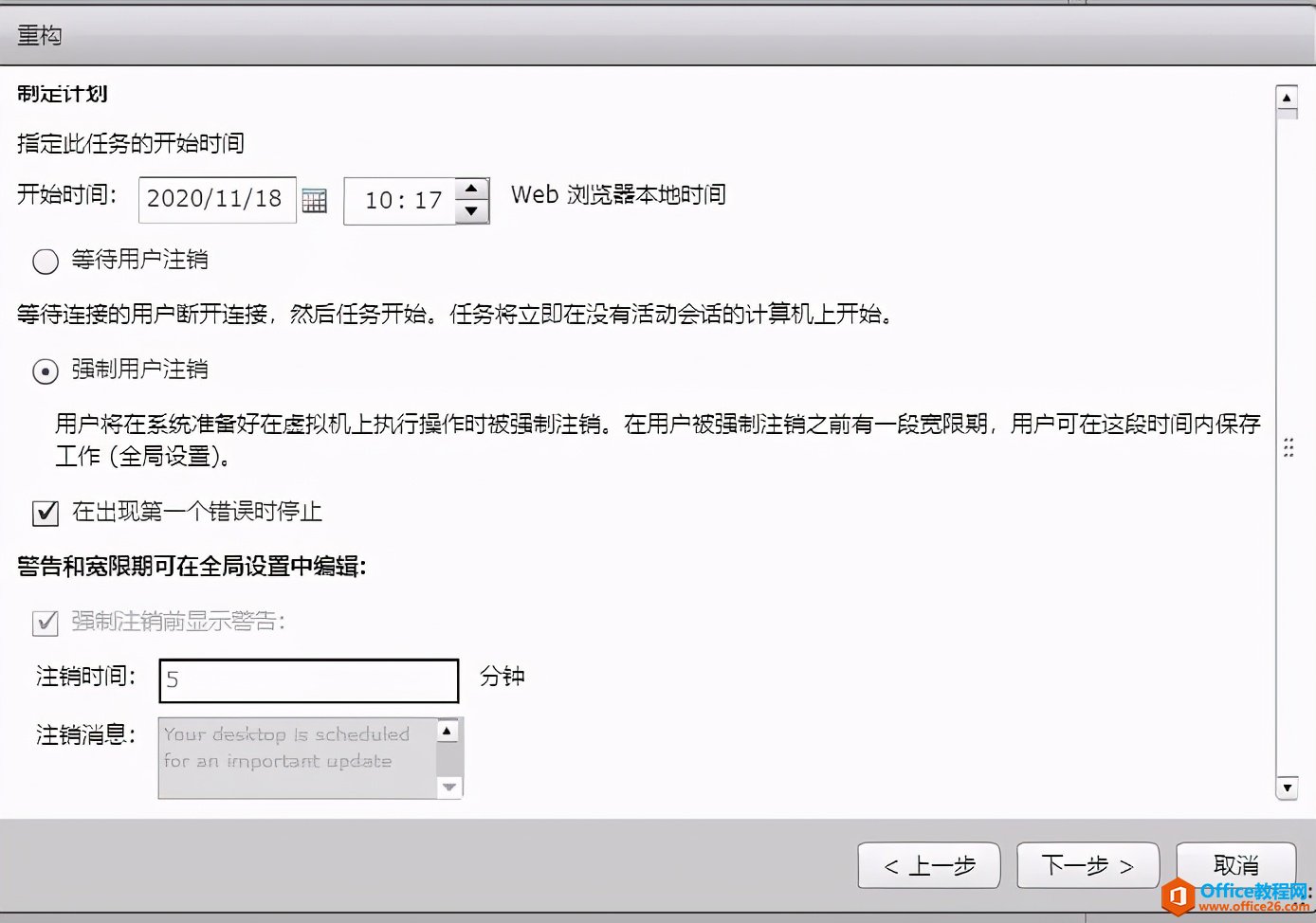
6、点击完成。
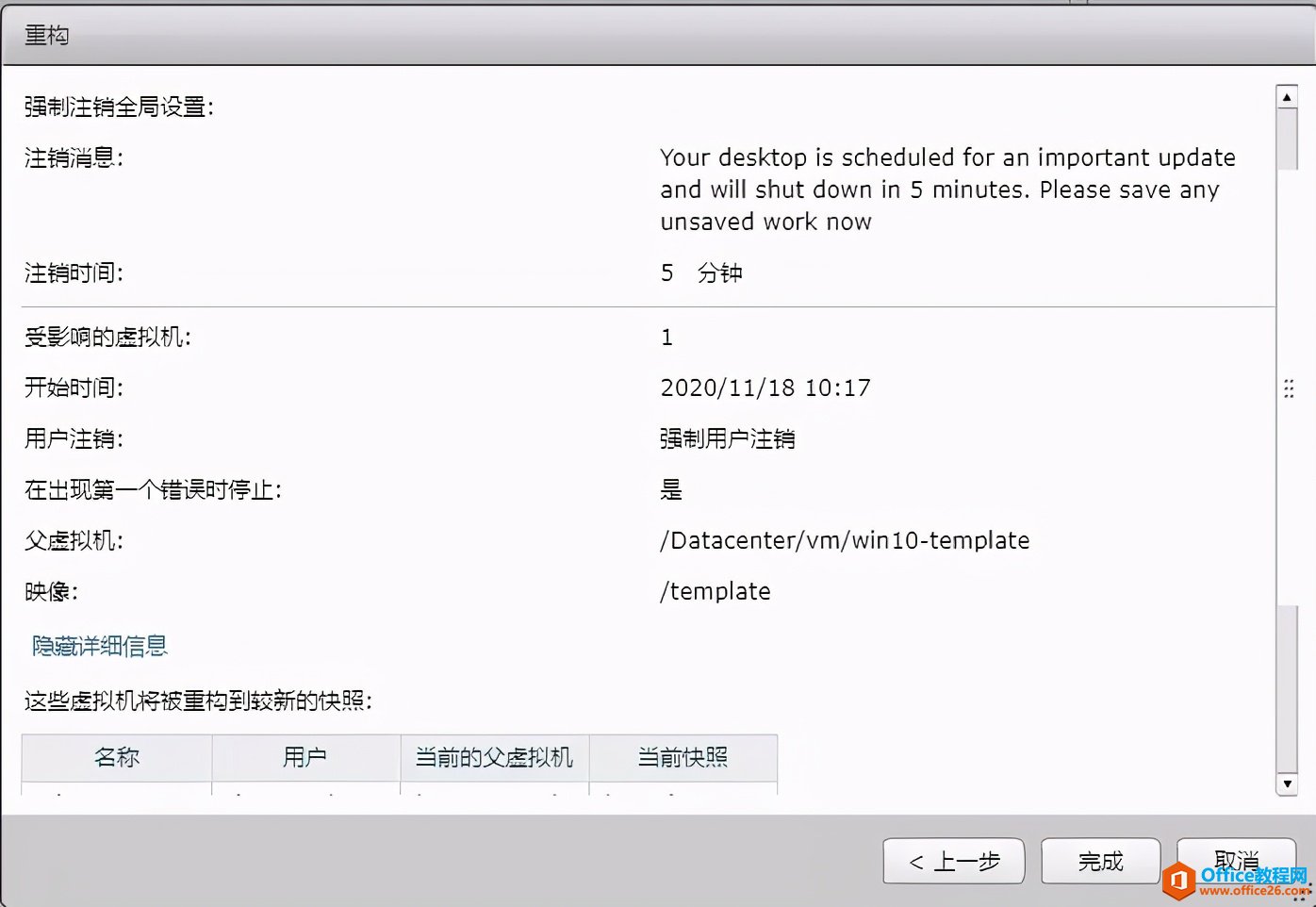
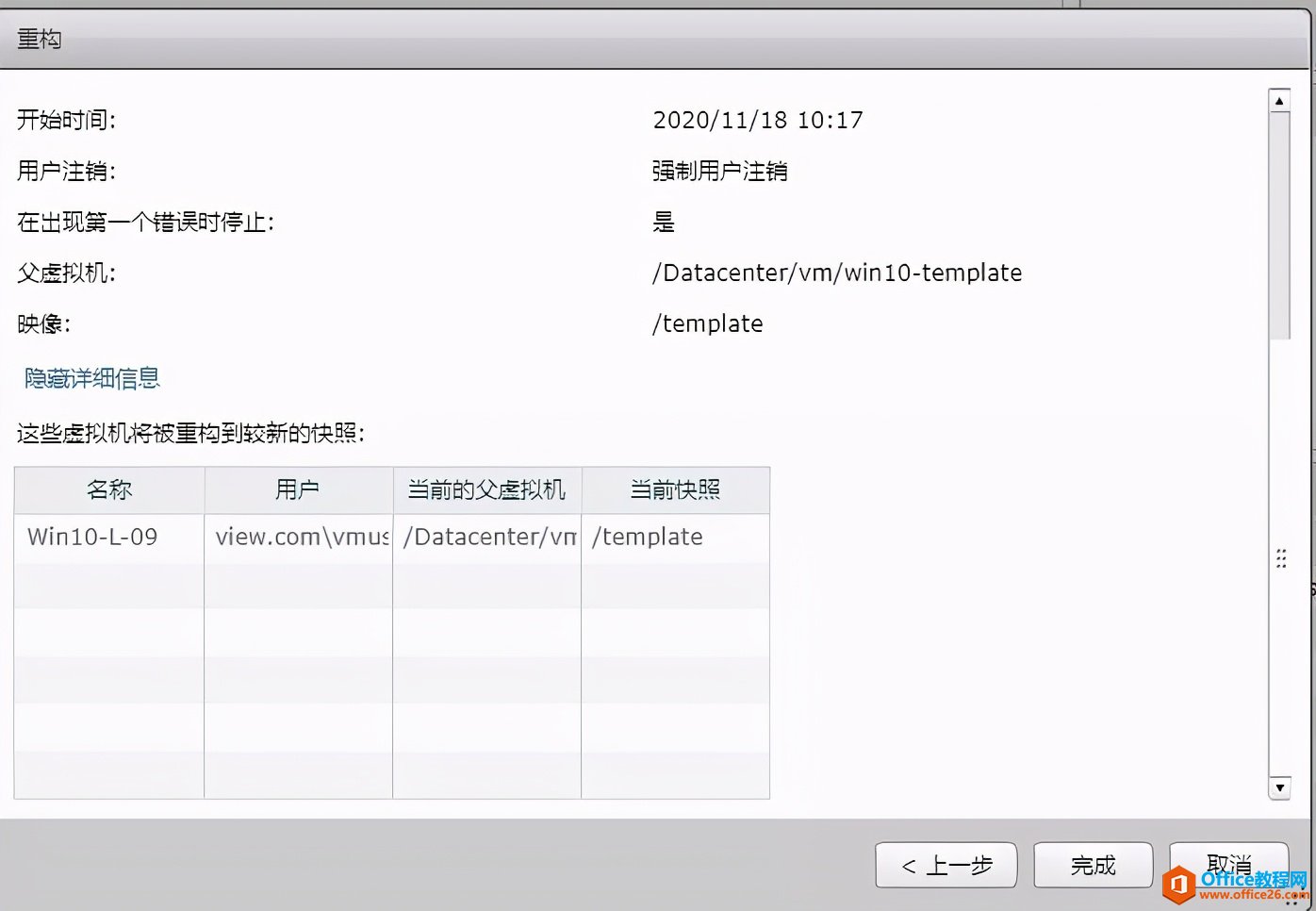
7、虚拟机就会收到一个信息,提示有一个非常重要的架构更新将5分钟后关机,请保存当前工作文件。
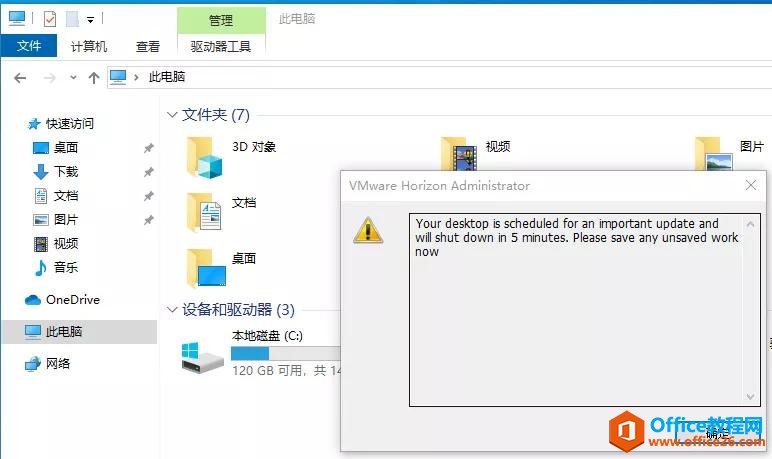
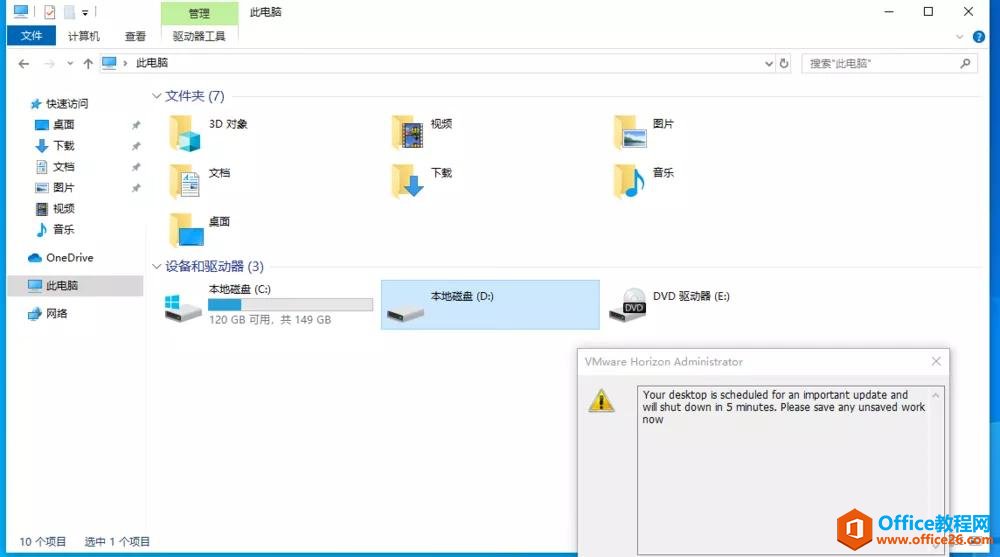
8、5分钟后,自动注销了,关机。
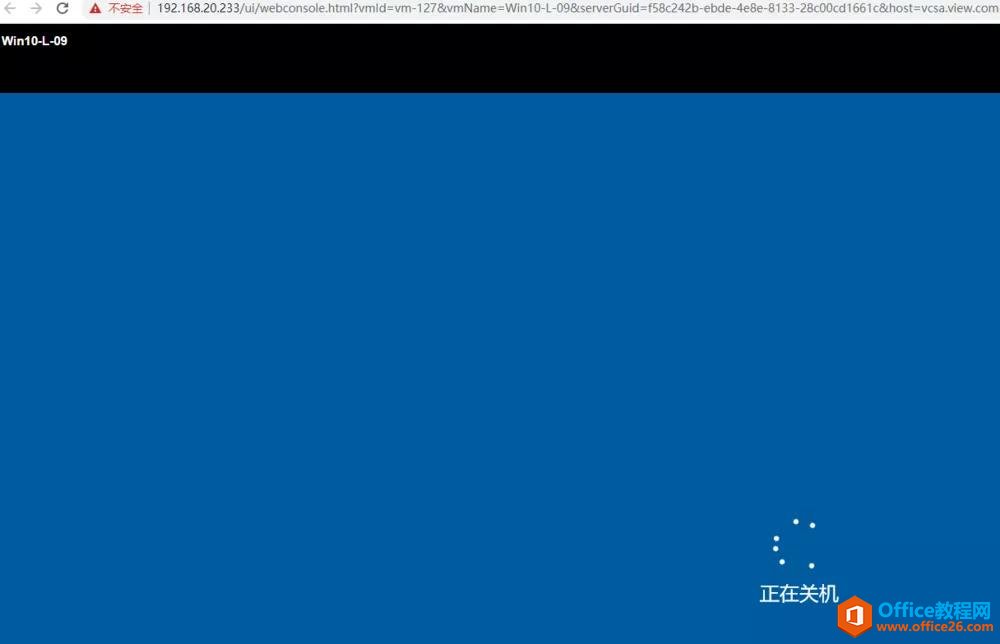
9、在vcenter中,可以看到重构的虚拟机任务。
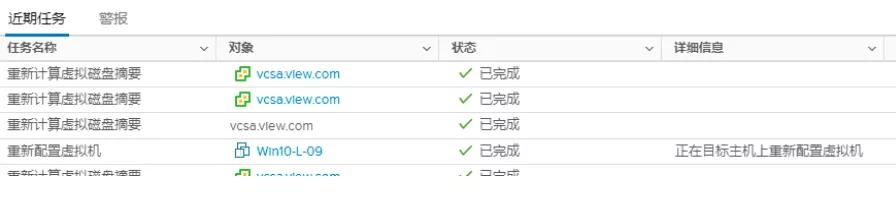
10、等待重构完成,约十几分钟左右。
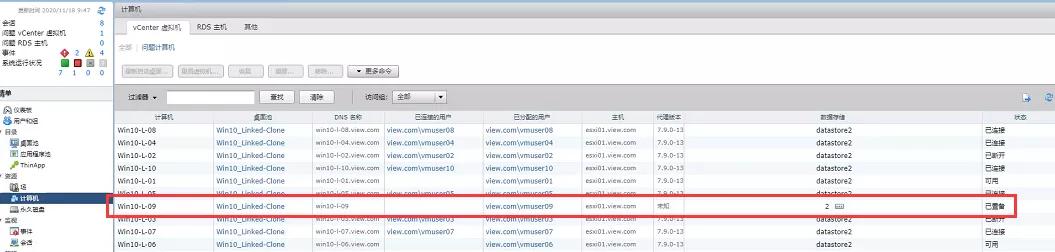
11、重新开机。
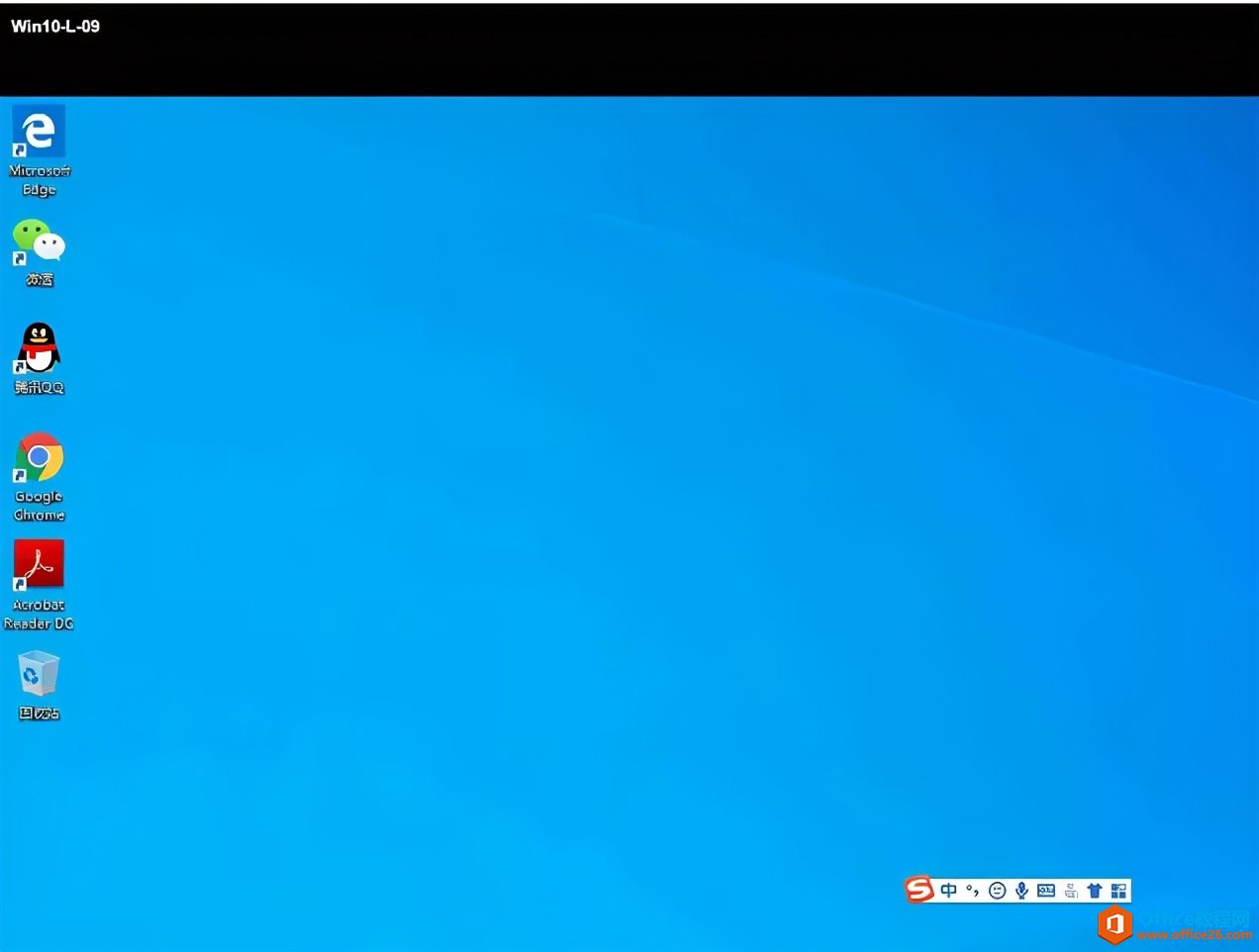
12、进入系统,D盘是永久磁盘,不会重置,数据都在里面。刚才重构的只是C盘。
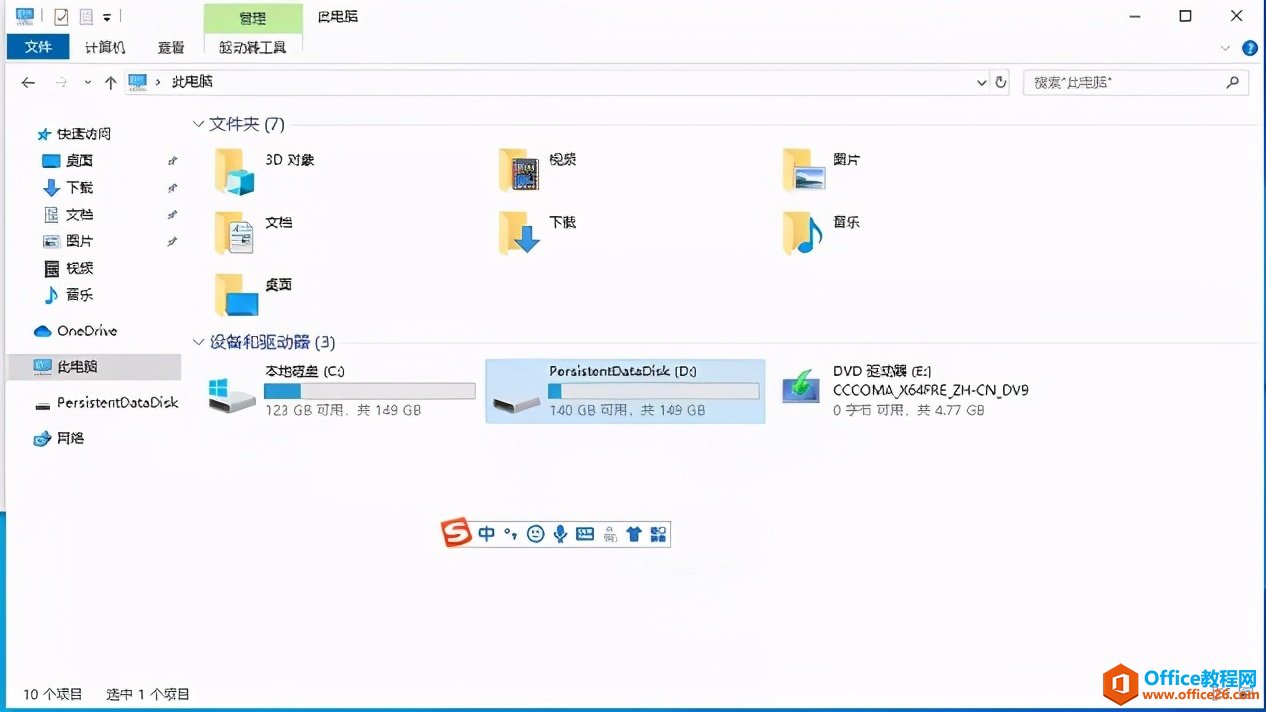
13、可以正常打开D盘。
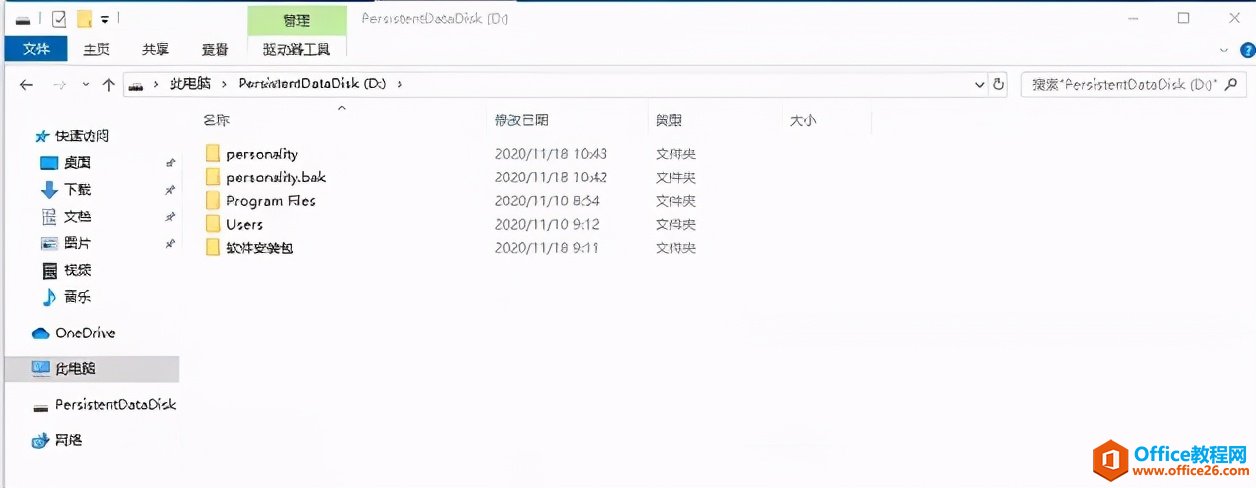
14、可以在view connect中,看到重构的虚拟机已经正常加域,代理已显示正常。
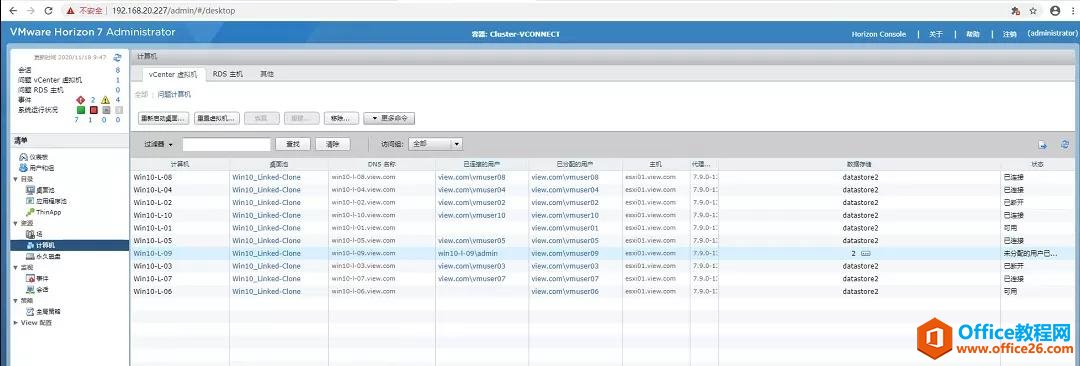
15、开始在D盘安装软件 。
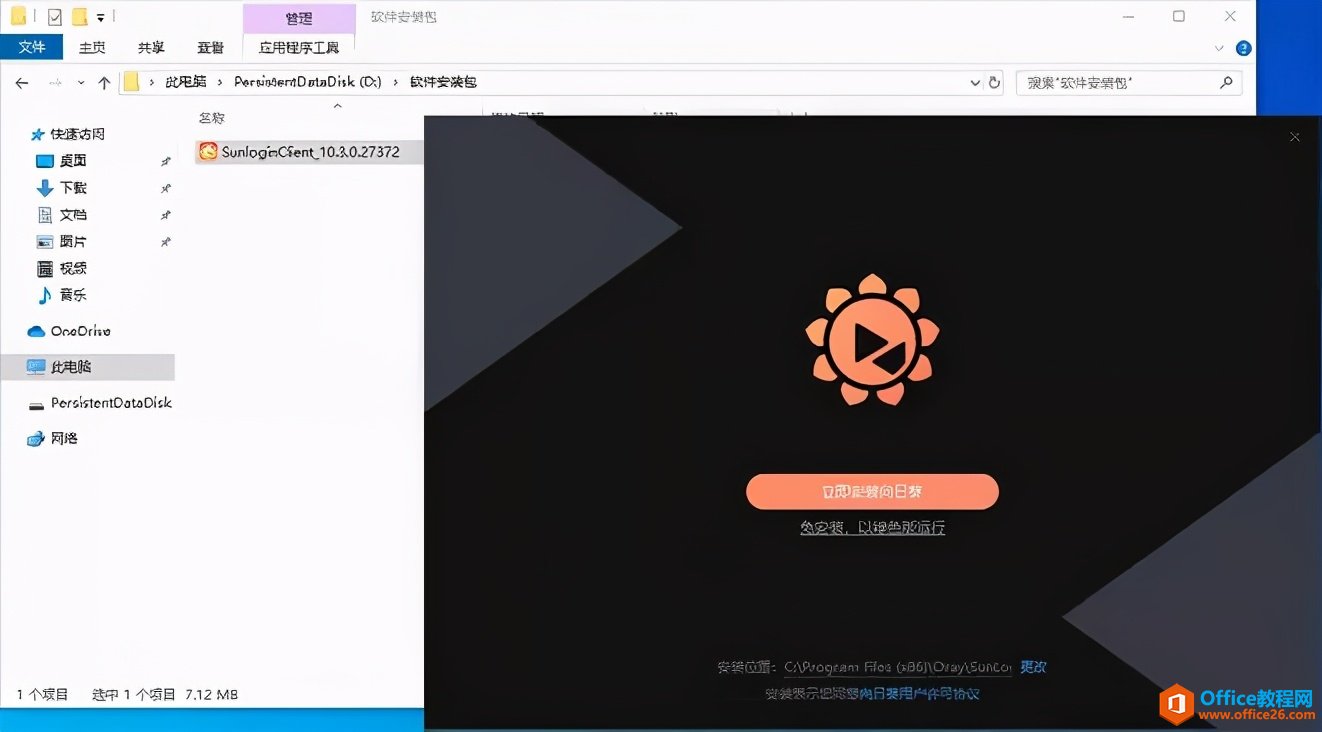
16、可以正常安装了。
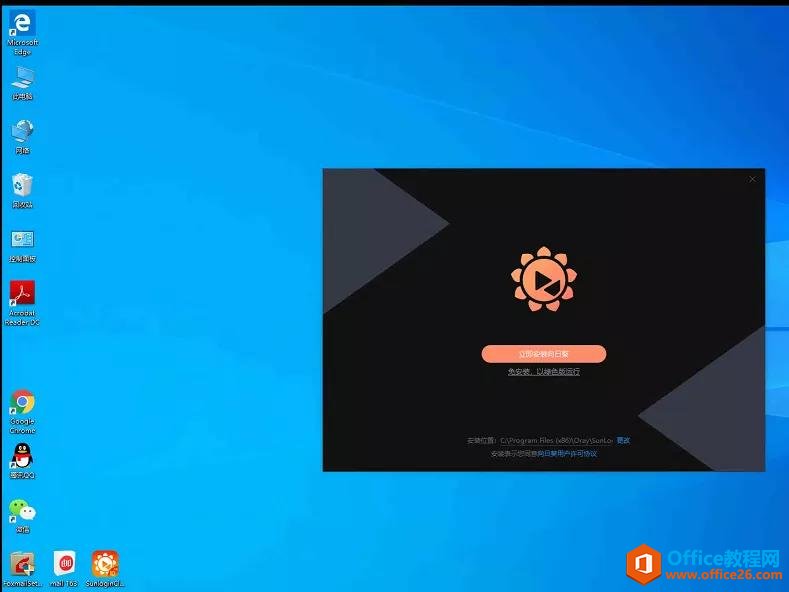
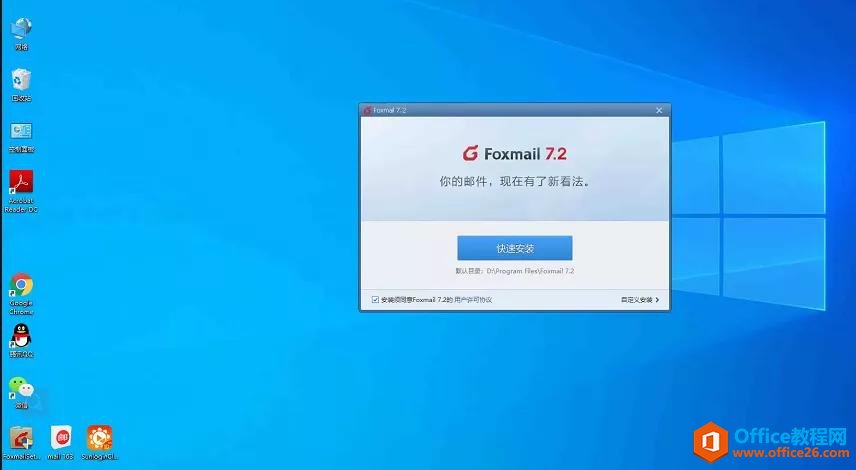
17、通过重构虚拟机,搞定。
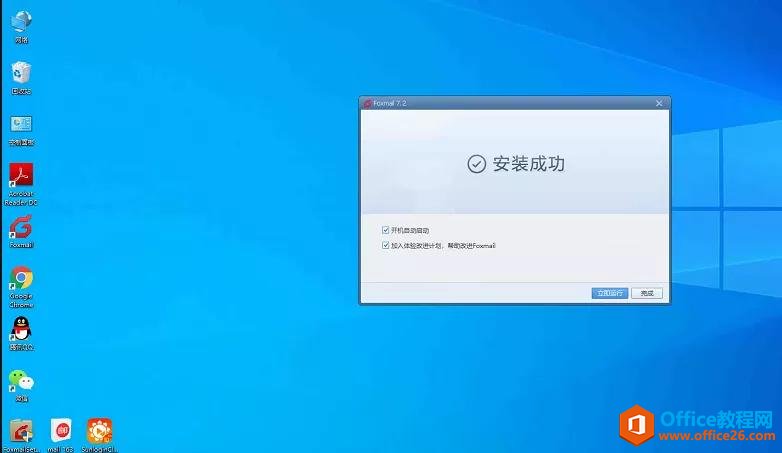
相关文章
- 详细阅读
-
区块链核心技术体系架构的网络层主要包括什么详细阅读
区块链核心技术体系架构的网络层主要包括:A、网络管理B、P2P网络C、HTD、发现节点E、心跳服务网络管理网络管理包括对硬件、软件和人力的使用、综合与协调,以便对网络资源进行监视......
2022-04-28 328 区块链核心技术
-
软件调试的目的是什么详细阅读

软件调试的目的是:改正错误。软件调试的概念软件调试是泛指重现软件缺陷问题,定位和查找问题根源,最终解决问题的过程。软件调试通常有如下两种不同的定义:定义1:软件调试是为了......
2022-04-28 359 软件调试
- 详细阅读
- 详细阅读
