udp是用户数据包协议,是OSI参考模型中一种无连接的传输层协议,提供面向事务的简单不可靠信息传送服务。UDP用来支持那些需要在计算机之间传输数据的网络应用;包括网络视频会议系统在......
2022-05-07 282 udp协议
第一种解决办法,无线扩展器
很多家庭,无线路由器都是放在客厅,有的卧室或者厨房间,无线网络信号很差,可以在这些无线信号不好的地方,添加无线扩展器。
添加无线扩展器的好处是,信号不好的地方不需要有网线,只要有强电即可。
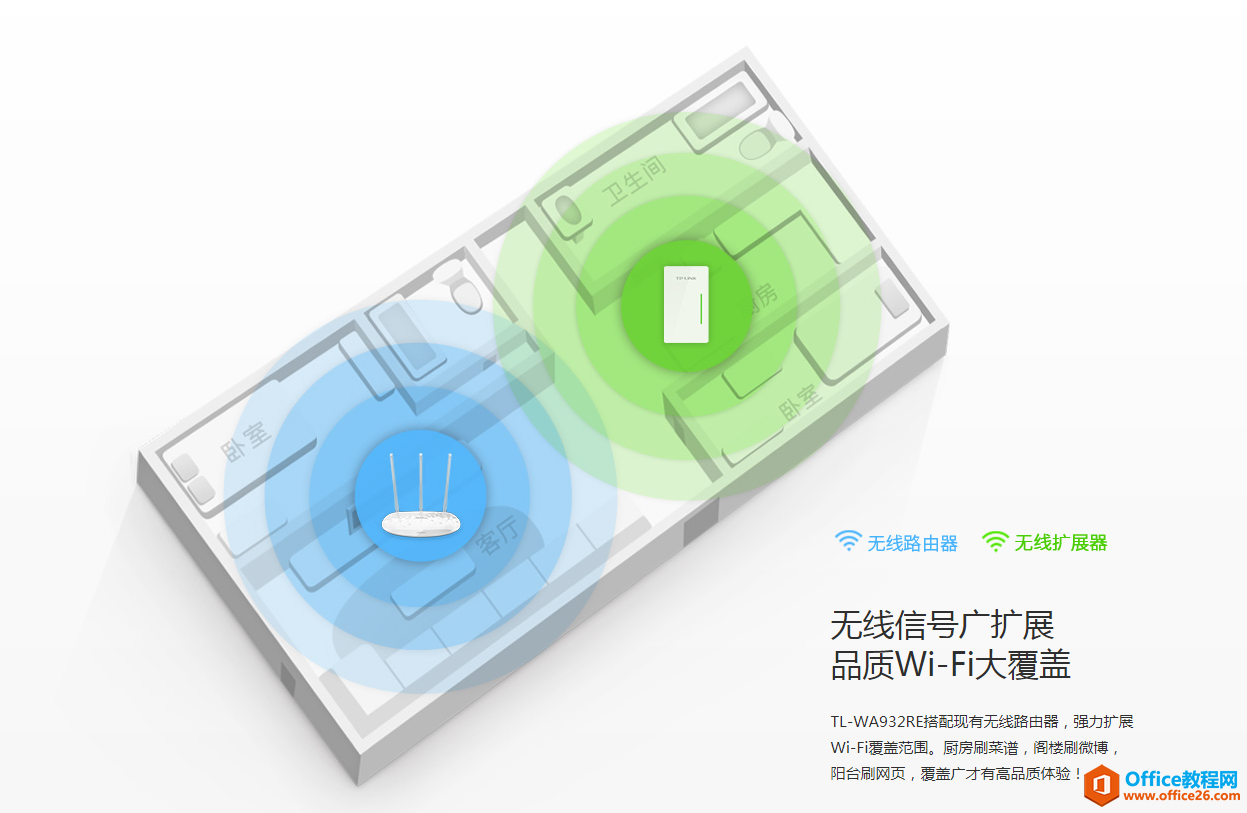
贴心的插墙式设计,适配所有的国标插座;搭配强大的记忆功能,扩展器一次设置成功后,无需重复操作,即可根据需要随插随用。

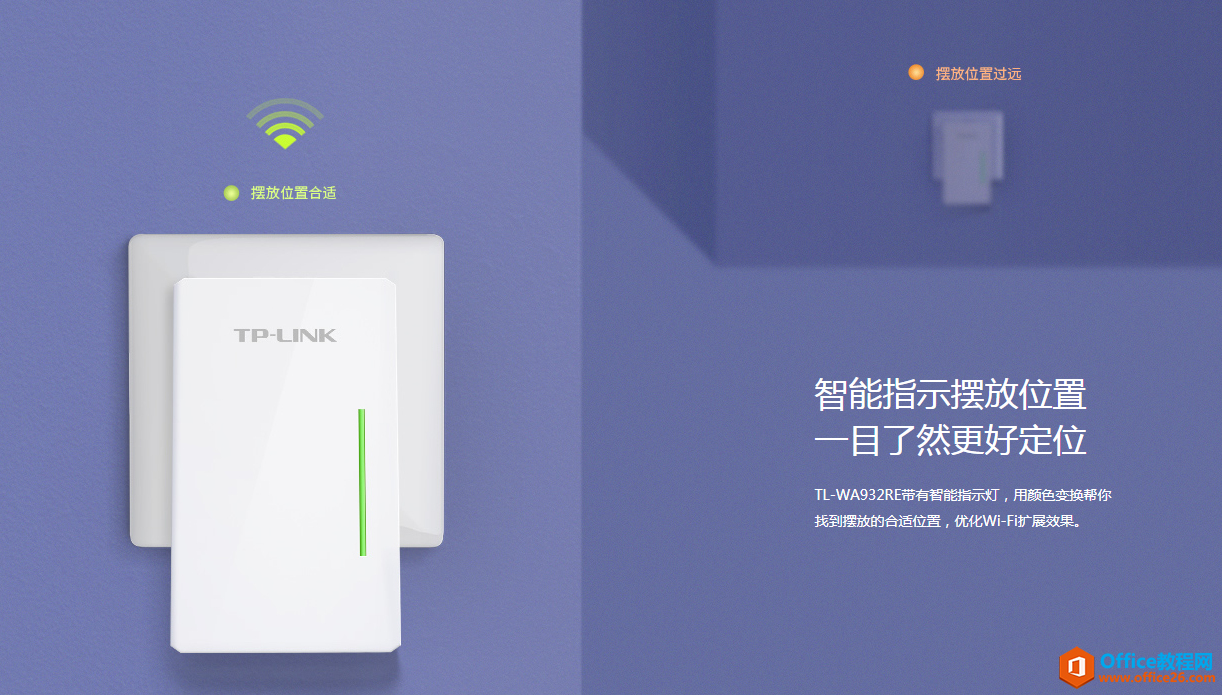
详细设置方法:

将扩展器插在靠近路由器的电源插座。扩展器会发射名称为TP-LINK_RE_XXXX(X为举例)的无线信号。这个信号是“临时”用来设置扩展器,设置完成后该信号就消失了。如下图:
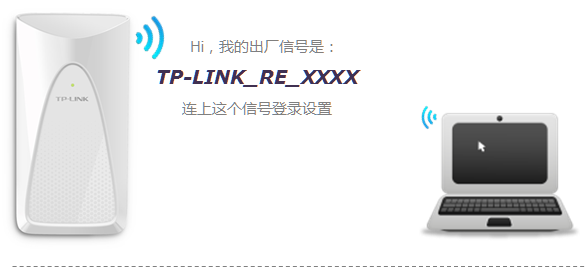
很多用户都是连接了其他的Wi-Fi信号,导致无法进界面。所以,务必连接上这个“临时”信号。
注意:如果搜索不到出厂默认信号,可能是已经设置过,建议复位无线扩展器

打开电脑上的浏览器,如IE、Chrome或360安全浏览器等,清空地址栏并手动输入登录地址tplogin.cn或192.168.1.253,如下:

顺利出现登录页面后,需要设置一个管理扩展器的密码。该密码以后会用来登录扩展器界面,这个密码不是连接Wi-Fi的无线密码。如下:
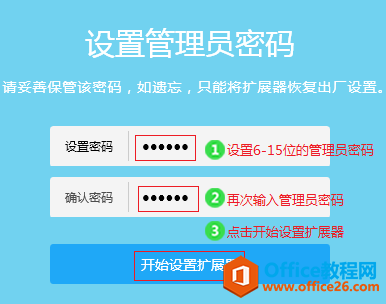

1、扫描信号
登录扩展器后,扩展器会自动扫描周边的无线信号,,如下图:
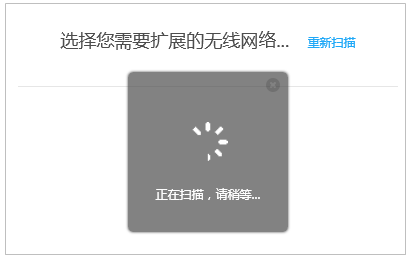
2、扫描信号
在扫描到的信号列表中找到您要扩展的信号(如果搜索不到,信号可能太弱或者为中文信号,请修改待扩展信号名称):
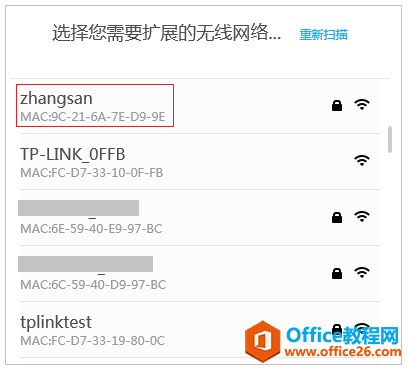
3、输入待扩展信号的无线密码
在 密钥 中输入待扩展信号(即路由器)的无线密码,此处并非设置新的无线密码,点击 扩展,如下图:
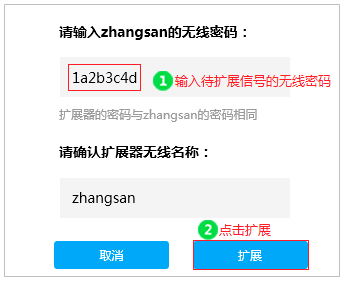
注意:勿修改扩展器的无线名称,可以实现无线漫游。
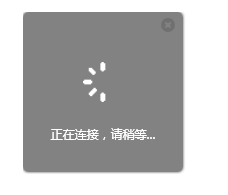
4、设置完成
设置完成,页面显示扩展成功字样,如下图:
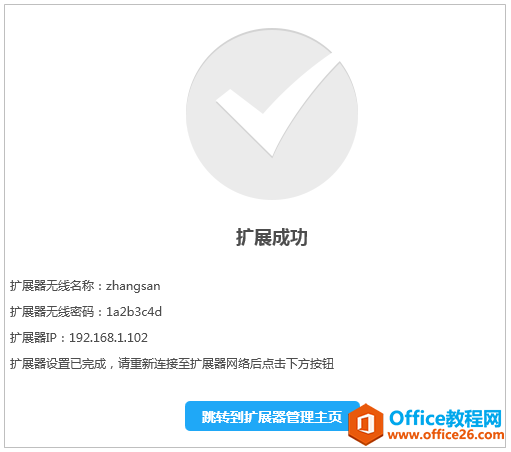

扩展器设置成功,请将扩展器插在之前信号较弱区域周围的插座(请勿过远,比如在两堵墙以内或50米以内等),如下:

大约30秒左右扩展成功,调整合适位置,橙色表示扩展器离主路由器太近或太远,绿色为宜。

此时,扩展器的出厂默认信号消失,发射的无线名称和密码与路由器的完全相同。您的手机可以自动连接上扩展后的信号(也可以手动操作),连接信号后即可上网。
这种方案又分两种情况:
第一种情况:在卧室没有网线接口情况下,这时必须要使用到的是两台路由器之前做中继。
调试方法参考,我上次发的文章:无线路由器中继桥接配置
第二种情况:在卧室有网线接口情况下,而且第一个无线路由器必须要在弱电箱中,不可以在客厅。
为什么第一个路由器,不可以客厅呢?这时因为家庭装修时,每个卧室,客厅,书房所有的网线都是直接一根网线放到弱电箱。
将主路由器的LAN连接到第二个无线路由器的WAN,称为LAN-WAN级联。
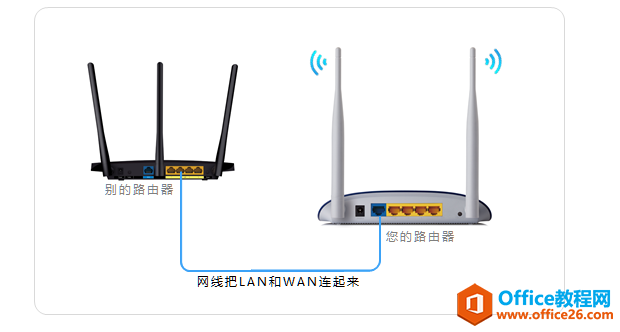
第二个路由器如何调试呢?
1.登录路由器管理界面
从主路由器分出来的网线连接到路由器的WAN口,电脑通过有线或无线方式登录第二个无线路由器的管理界面,在浏览器中输入tplogin.cn,回车后,在管理页面设置登录密码,如下图:
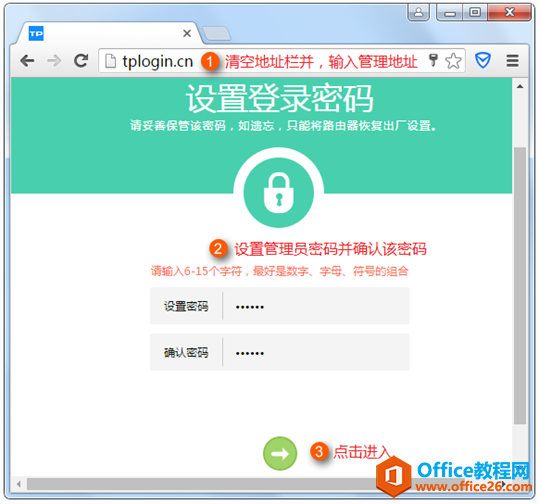
2.设置上网方式
路由器会自动检测上网方式,一般WAN口级联在其他路由器下面使用时,自动检测的上网方式为“自动获得IP地址”。
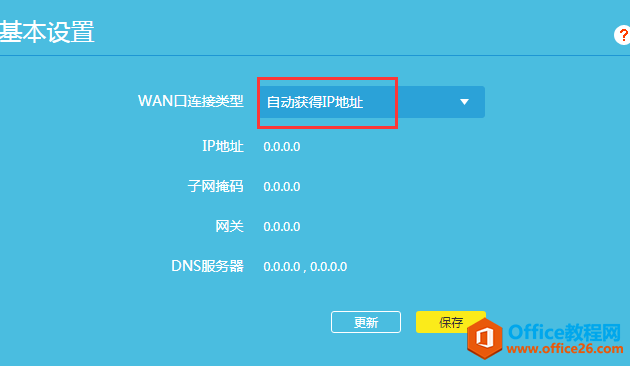
3.设置无线名称和密码
在无线网络中设置对应的无线名称和无线密码。“无线名称”建议使用数字或字母组合,请勿使用中文;“无线密码”建议设置8~63位的数字与字母组合,点击“确定”:
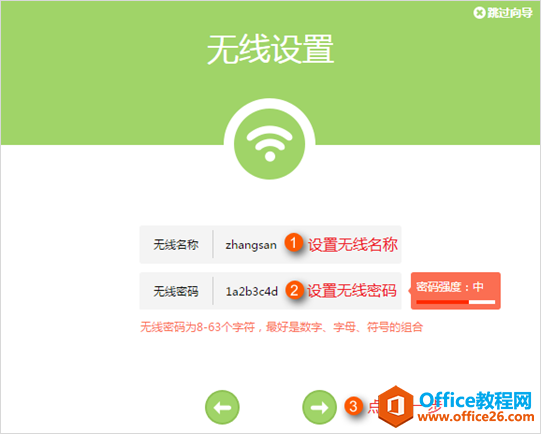
4.完成设置
至此,路由器设置完成,点击“确认”,如下图:
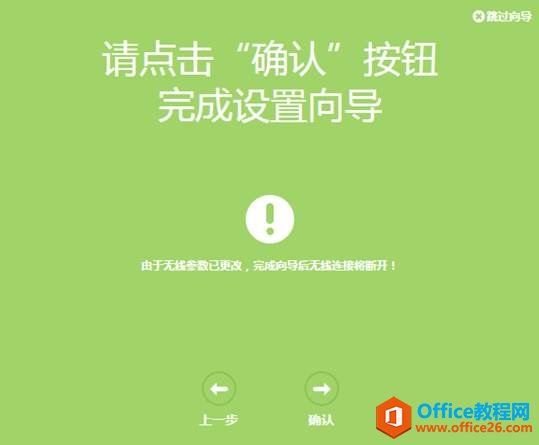
电脑通过有线连接,只需要把网线连接到任意空闲的LAN口即可上网,无线连接则需要搜索到路由器的信号并输入无线密码,连接成功即可上网。
当然,两台无线路由器也可以通过LAN-LAN级联,这样可以实现两台路由器这间的无线漫游。第二个无线路由器LAN口连接第一个无线路由器的LAN口。
第二个路由器关闭DHCP功能,然后将无线信号SSID和密码设置和第一个路由器的密码相同即可。
面板AP无线组网方案是由一台一体化路由器AC和多个面板AP组合而成,一体化路由器与面板AP之间通过家里预埋的网线传输信号,面板AP可直接替换家里原有网络面板,不占地、无需重新布线,不破坏原有装修。
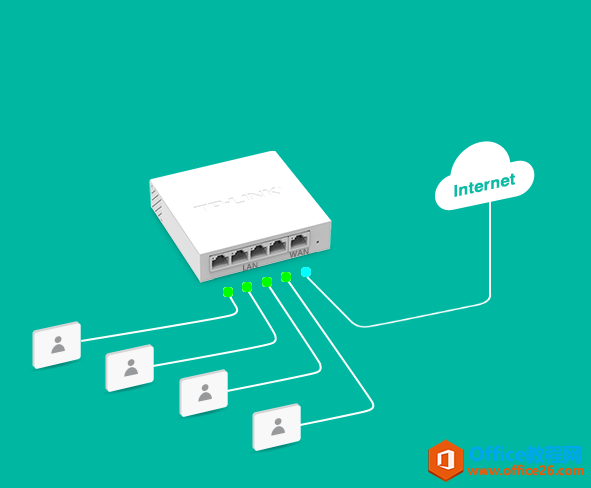

面板AP无线组网方案,需要在装修时预埋网线到客厅以及各个房间。
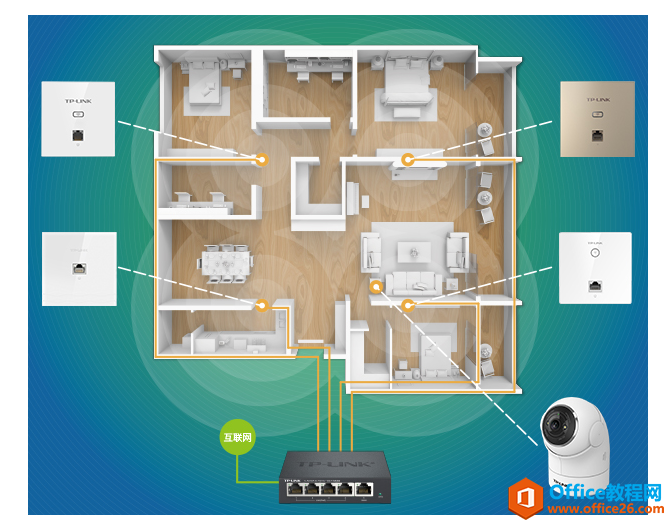
采用面板AP进行分布式无线覆盖,保障每个房间无线全覆盖,无信号盲点。
配置如下:
1、配置WAN口设置。
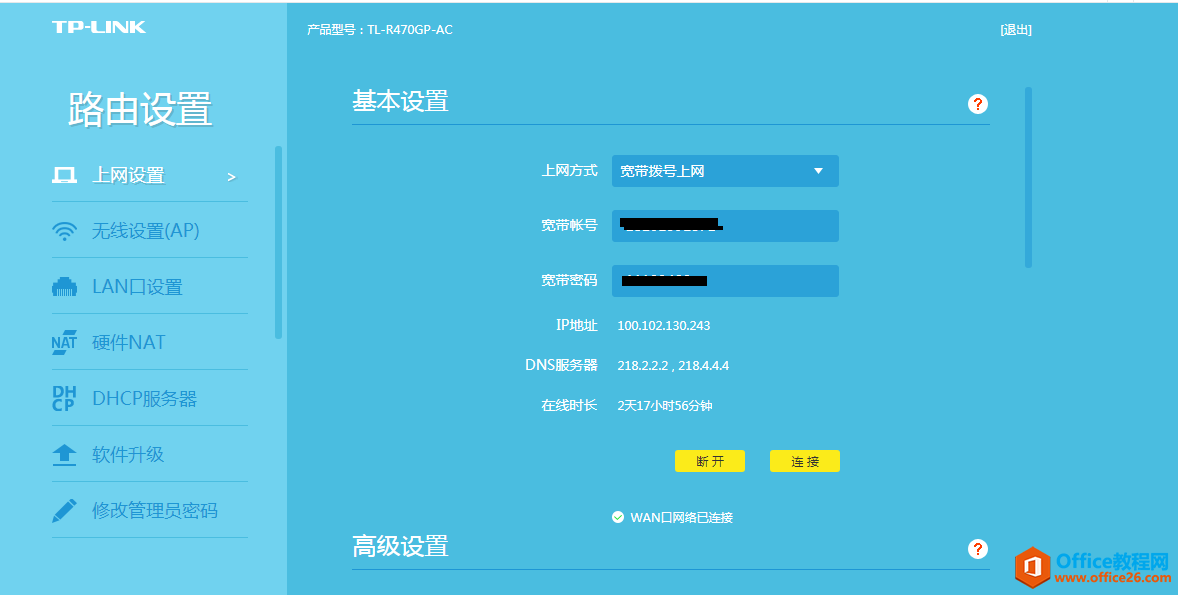
2、设置2.4G和5G无线名称和密码。
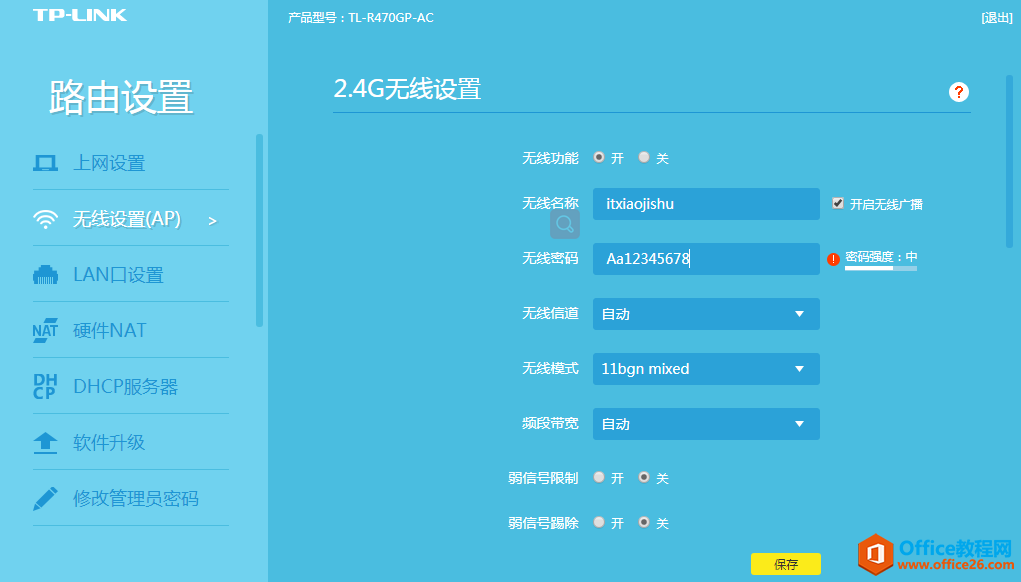
3、在AP面板中,可以看到有三个无线AP在线。
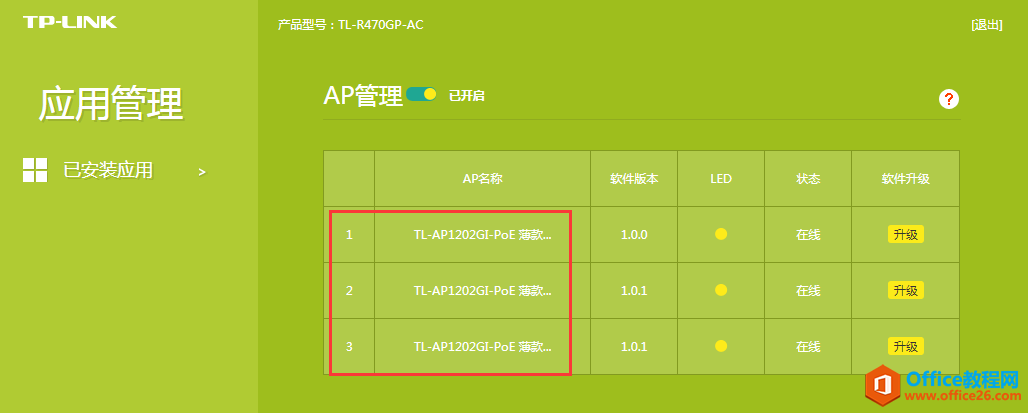
相关文章