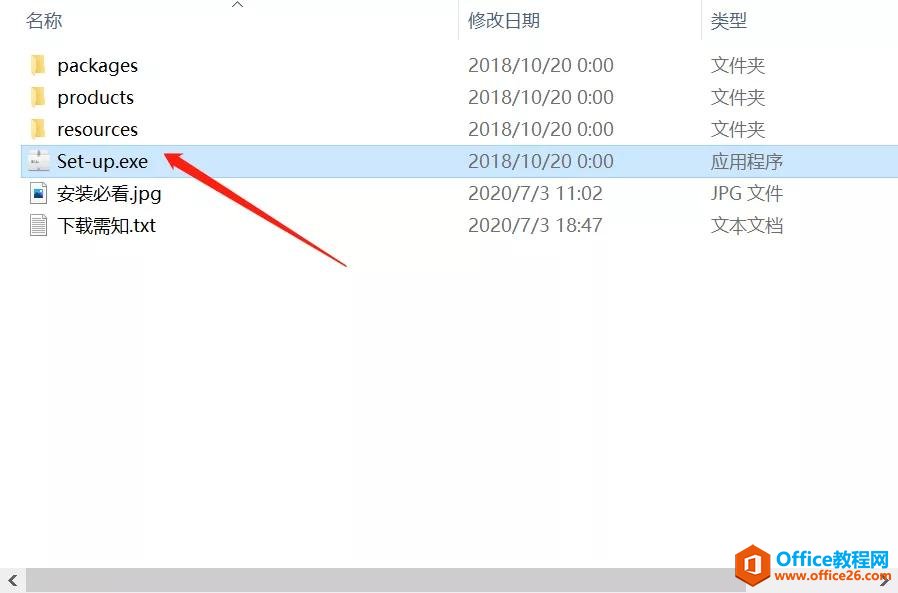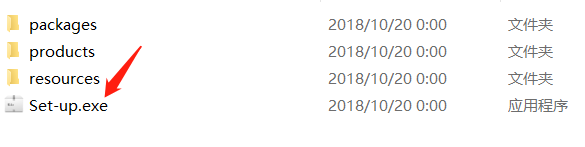今天给大家分享的是一个常用的计算机动画和建模软件Maya2019。Maya是Autodesk出品的,用于三维建模和动画的软件,使用这个软件,电影、电视、游戏等领域的开发和设计的工作效率都可以得到......
ZBrush2019激活版_ZBrush2019中文绿色版下载 附激活教程
zbrush是一款非常著名的数字雕刻绘图软件,而今天小编带来的这款zbrush 2019也是目前最新的版本。由于其出色的软件功能,让从事数字雕刻等相关行业的朋友都非常青睐使用该软件进行作图工作。随着其版本的不断更新,该软件也一直在进步。全新的版本也带来了一个全新的笔刷面板,你还可以对笔刷图标进行自定义。还带了最新的松弛网格工具和姿态对称功能。让用户使用起来显得更加方便。同时随着软件功能的不断完善,其工作人员使用该软件完成工作的效率也变得越来越高了。同时该软件以其强大的功能在许许多多的行业都发挥着作用。随着电影行业的迅猛发展,越来越多的3d大片呈现在电影院的大荧幕上,而像一些科幻、魔幻电影中的奇形怪状的人物的设计,都可以通过该软件来完成。需要注意的是这是一款价格比较昂贵的软件,为了能够让朋友们免费使用该软件,小编就带来了一款修改版,同时在下文中给出了软件的激活教程,按照以下步骤你就可以免费使用该软件了。有需要的朋友可来下载使用。
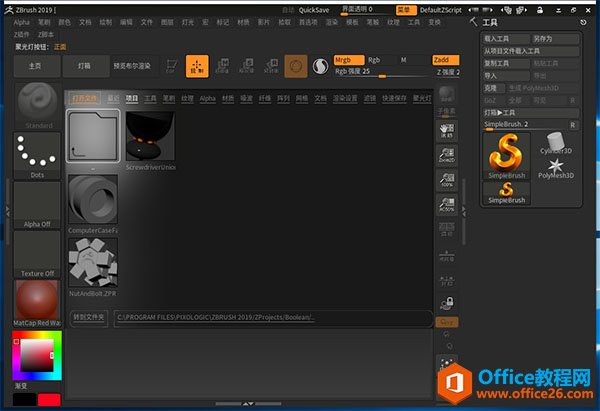
激活教程
1、下载好安装包后,直接双击主程序进行安装即可,选择简体中文安装。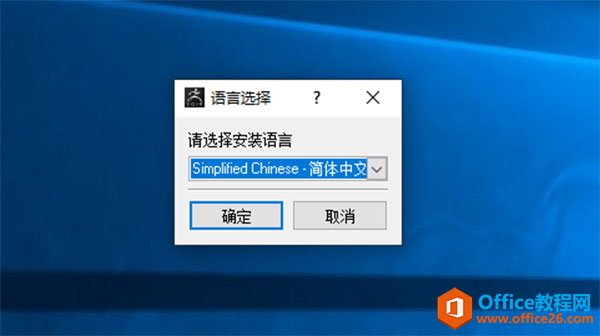
2、点击前进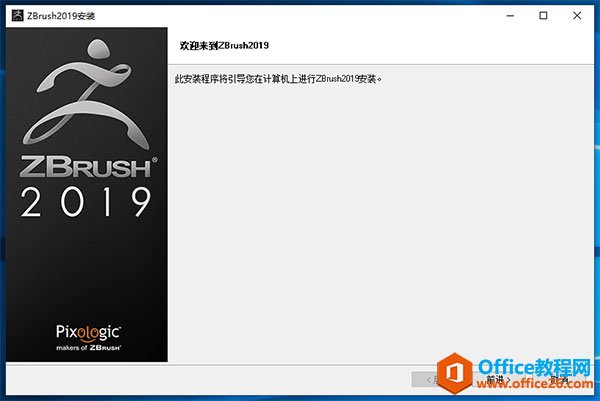
3、勾选同意安装协议,点击前进。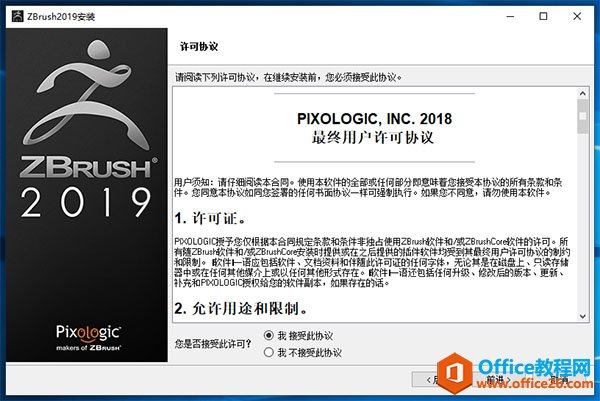
4、安装目录可以修改,建议安装在系统盘意外的磁盘。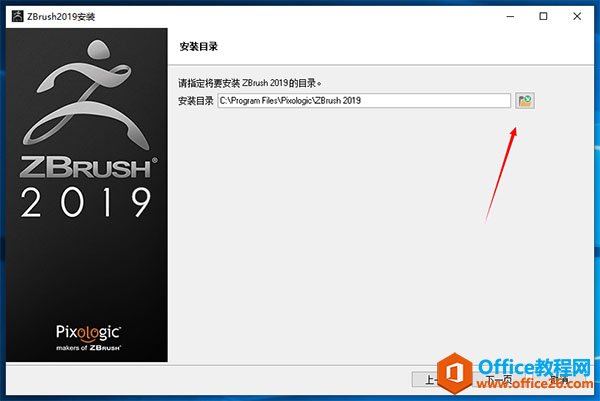
5、选择需要的组件,默认安装全部的组件。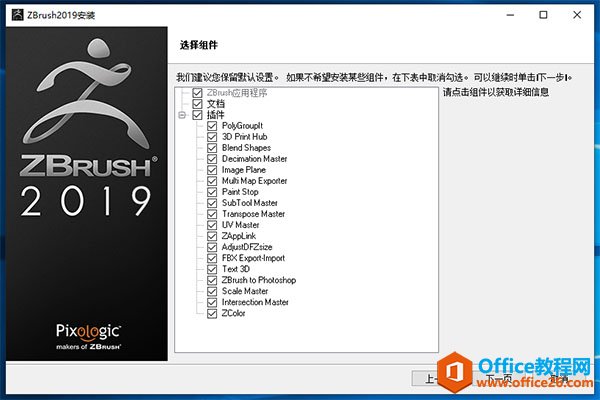
6、准备好一切后,点击下一页安装。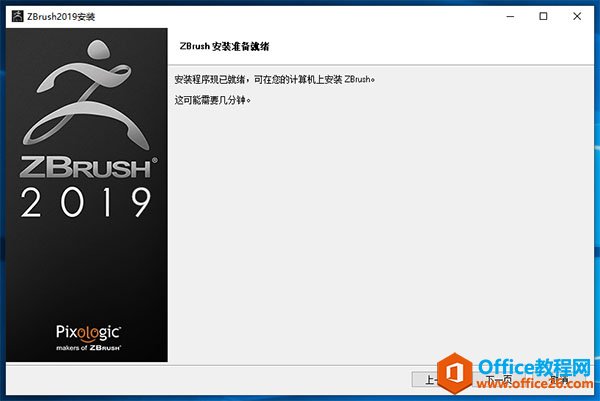
7、如下图所示,耐心等待暗黄完成即可。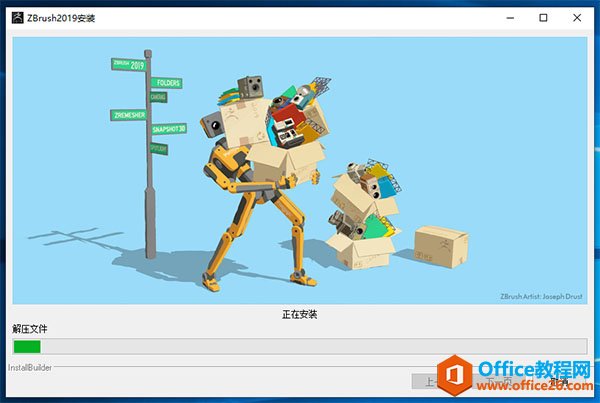
8、将所有的勾选内容都去掉,点击完成即可,后续我们进行软件的激活操作。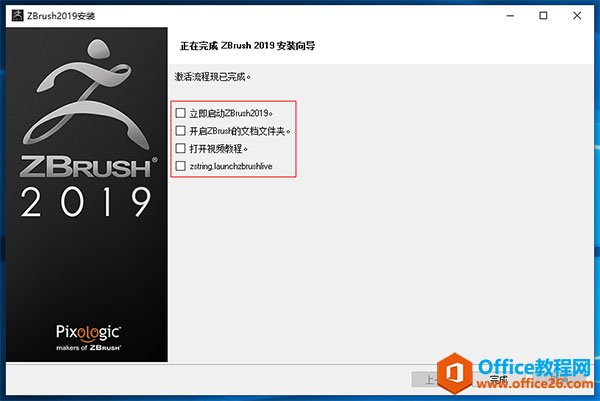
9、这里我们先不要运行软件,同时将数据包中的exe格式的激活补丁复制到软件的安装目录下,并替换原文件,默认安装目录为:“C:Program FilesPixologicZBrush 2019”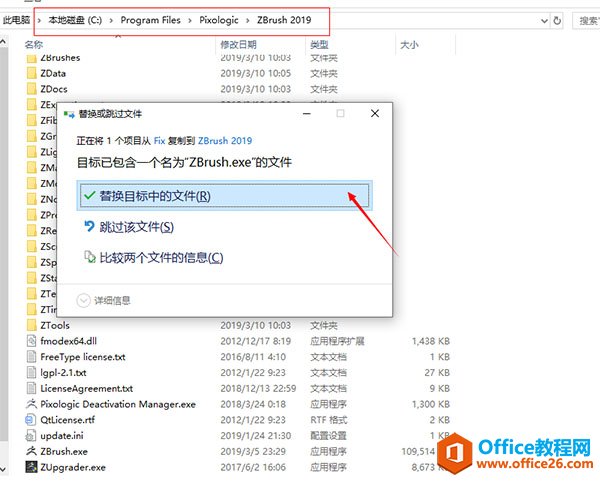
10、完成以上操作后,直接运行软件,你将可以开始免费使用这款软件了。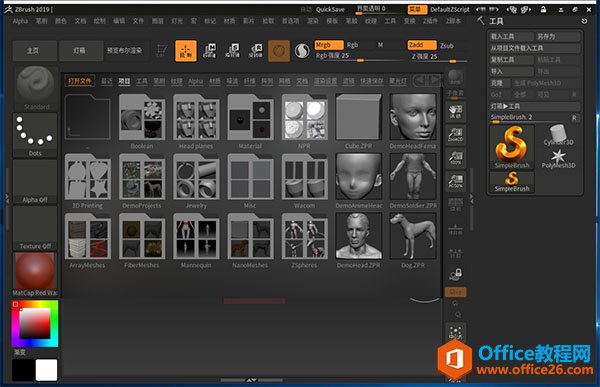
软件功能
1、基础网格创建
基础网格生成工具,使用它可以让用户实现全新的概念设计工作流程,不再受传统多边形的限制。延迟曲线模式可以让笔刷获得无与伦比的精度,即使处于对称模式也可以在模型上精确控制笔触。把环境HDRI(高动态范围图像)应用到LightCap 系统中,让图像的渲染质量得到明显的提高。 它没有任何限制,可以在基础网格的基础上从一个球体创建出整个角色。用户可以创建一个库,例如鼻子、耳朵、头、手臂或任何东西,然后借助 Insert Mesh(插入网格)笔刷,你可以将这些形状添加到任何造型上。其结果是一个充满创造性的过程,几乎没有限制,而且速度快的令人难以置信。所有的这些操作可以让用户更快速(远超从前)地创建一个用于三维打印的角色模型。
2、雕刻功能
配合当前的ZBrush 功能,可以让用户大胆地发展自己的创意,达到前所未有的自由度。使用曲线模式在一个表面上创建图案,就像选择 Alpha 与笔刷那样简单。用户甚至可以像 Mesh Insert(网格插入)笔刷那样沿着绘制的曲线来伸展造型结构。用户也可以将曲线模式与 DynaMesh 结合使用,只需点击几下就能产生各种造型——从简单到极其复杂的体积;或是用于扩展用户当前的创作,无论是有机或硬表面风格的模型。结合3D笔刷可以基于绘制的曲线创建一个网格模型,可以让用户在几秒钟内快速创建一个基础网格模型或道具。
3、纹理制作
在ZBrush 中对一个模型进行纹理制作在速度和易用性方面有诸多优势。但是如果你想要每次都保持模型的细节水准,对纹理制作流程的控制就派得上用场了,这样在制作模型 的时候,你就不需要每次都从最小的零部件做起了。它的映射能力与Photoshop的图层混合一起,为纹理创作艺术加提供了一个功能强大的工具。
4、渲染功能
BPR渲染功能让你的模型在360度的现场环境中操作,你可以利用你最爱的全景图作为背景贴合你的模型在渲染时作为环境的照明和着色,无论你的形象是8位或是全部的HDRI,利用该软件你完全又能里控制渲染的环境,你可以制定背景图像,选用一种恰到的材料来渲染你的作品。
5、输入输出
ZBrush的每个核心功能都旨在使艺术家拥有完全的自由与扩展,并为其提供一个施展创造力的环境。没有了技术的障碍——就是使得在ZBrush中的操作就像现实世界的雕塑与绘画一样产生如此众多的开创性作品的原因。
6、绘制插画
不仅对 3D 行业进行了改革,它还是一个强大的绘画程序!基于强大的 Pixol 功能,将数字绘画提升到一个新的层次。其他 2D 程序中的像素只包含颜色和位置信息,ZBrush 的 Pixol 包含了颜色,位置,深度,照明和材质信息。 或许用户一开始想在软件中绘制一个 2D 类型的插画树,但后来决定将日落的照明改为中午的照明效果。用户只要调节照明控制,所有的阴影都会实时更新!用户可以在图像中使用无限数量的多边形。用户 甚至可以在图像中增加 2000 万多边形的 3D 建筑模型。工作在 2.5D 模式中,用户可以按照自己的想法重复添加和复制三维模型,创造一个包含无限多的建筑的城市,然后应用大气效果,并使用各种笔刷工具和滤镜来完成城市。整个 过程并不会减缓系统的效率。
软件特色
1、编辑按钮
大多数新用户最大的问题是添加新的ZTool或导入的模型到视口,围绕模型旋转和缩放的时候,每一次按下鼠标,模型的新实例就会被创建,这是因为ZBrush需要切换到“编辑”模式(按编辑按钮或T键)。编辑模式切换好以后就可以开始雕刻了,若要清除所有视口,保持模型一直工作,按Ctrl—N
2、UI(用户界面)
如何真正使用Zbrush是大多数艺术家的最大障碍,这也是有原因的。ZBrush的UI(用户界面)非常独特,想要记住所有的功能并不是件容易的事。好在ZBrush用户界面可以自定义,关闭、移动和隐藏菜单不在话下,只需按下每个菜单上的小圆圈和箭头图标
3、Subtools
Subtools有点像Photoshop中的图层,Zbrush中也有图层,但它们主要用于协调物体上的大量建模细节,学会使用Subtools和Subtool调色板有助于创作,因为物体对象可以通过复制subtool进行版本化。试图添加新的subtool通常比较烦人,可以使用subtool调色板里大的复制按钮旁边的Insert按钮来添加新的subtool
4、Deformation(变形)菜单
当模型和Subtools可以通过移动、缩放和旋转工具(分别为W、E和R键)移动的时候,就脱离了编辑模式,若要进行基本的移动和缩放,可以使用变形面板。当然,变形面板里有很多工具,可以快速将简单的原始模型改变为非常复杂的模型
5、动态细分
动态细分是在Geometry面板里,可以预览真正细分的简单的盒子几何体,事实证明这种操作很有帮助。首先它允许简单几何体的总体移动,以便预览雕塑的外观,它使用的多数多边形边数都很少,因此反馈比原来要快,最终类似于其他3D软件里的‘平滑/细分模式’,让3D艺术家更容易切换到ZBrush
6、多边形建模工具
如果你还没用过Zbrush,你可能不知道它有一个最好的多边形建模工具,直观的ZModeler笔刷可以直接控制任何表面或边缘
7、右击导航
有些艺术家还会遇到在Zbrush 中导航的问题,点击并使用Alt和CMD键似乎有点无用,即使有技巧地使用白边到视口边缘的区域进行平移和缩放,围绕模型移动仍然很繁琐,解决办法就是右击+Alt进行平移,右击+CMD进行缩放
9、Nanomesh
Nanomesh可以通过使用ZModeler工具,将子网格的多个版本添加到另一个网格选定的多边形,Nanomesh非常强大,它们可以在选定的表面上进行编辑、重新调整大小和随机化,快速地创建复杂的细节,然后使用‘Convert BPR To Geo’按钮进行烘培,创建可导出的几何体
9、Keyshot Bridge
KeyShot是一款基于CPU的为三维数据进行渲染和动画操作的独立渲染器,以其易用性和Zbrush> KeyShot Bridge创新而出名。KeyShot通常是ZBrush的默认渲染引擎,用起来很方便,通过其焦散线和景深功能创建非常具有说服力的渲染效果,利用大量现成的材质和环境,让你的模型呈现最佳效果
使用技巧
一、物体的变换
创建物体后按“T”进入编辑模式,否则只会不断拖出新物体,旧物体无法再编辑。
旋转视图:鼠标在空白处拖动,shift+鼠标左键可以角度锁定90度
平移视图:Alt+鼠标左键
缩放视图:Alt+鼠标左键、保持按下鼠标左键时放开Alt然后上下拖动鼠标左键
F键/Alt+click:物体适中
P键切换透视和无透视
移动W:空白处拖动鼠标 - 在垂直于画布方向移动,往上即向里移动。在交叉点上拖动锁定方向,在圈内移动则使物体在画布上移动
旋转E:圈内随意转
缩放R:圈内等比缩放
二、画布
平移(Scroll):按住空格键拖动鼠标
缩放(Zoom):+/-
适中(Actual):0
半大(AAHalf):Ctrl+0
Ctrl+N:清空画布
三、物体编辑
创建新物体后,原物体不再能编辑,而是作为画面中的一个元素
导入模型(作为笔刷编辑):tool>import
保存笔刷(可在ZB中继续编辑):tool>save as
导出物体:tool>export
[注]在从max导入obj之前在preferen.../importexport里选择iFlipY、iFlipZ就是正的了
四、界面
Tab:隐藏工具面板
下拉菜单可以拖动到两边的空白处
常用按钮可以按CTRL同时拖动到画布边的空白处,Ctrl+click可以取消快捷按钮
鼠标放在工具上按Ctrl可以显示说明
五、模型细分
Tool>Divide(Ctrl+D)可以对模型细分
SDiv改变细分级别,或者使用Lower Res(Shift+D)、Higher Res(D)进行切换
一般先在低精度调整大型,描绘越细致精度越高,不要一开始就在最高精度下工作,那样交互速度和工作效率都不会很高的
六、多边形的隐藏、显示
隐藏多边形可以加快操作速度,也可以避免对不需要编辑的部分误操作
方法:
(1) Ctrl+Shift+鼠标左键拖动框选,出现绿框,松开鼠标,框外的就被隐藏
(2) Ctrl+Shift+鼠标左键拖动框选,出现绿框,先放开Shift(变红框)再松开鼠标,框内的就被隐藏
(3) Ctrl+Shift同时点击模型,原来被隐藏的被显示,原来显示的被隐藏
(4) Ctrl+Shift同时点击空白处,显示所有部分
(5) 模型显示部分多边形状态下,点击tool/polygroups/Group Visible会将当前显示的多边形作为一个显示的组。以后只要Ctrl+Shift同时点击这个组的任何一个部分就会隐藏其他组
(6) 默认情况下,选择框要包含整个多变形才能起作用,如果按下AAHalf下面的PtSel按钮(Ctrl+Shift+P),只要选择框和多边形相交即可
七、蒙版
Ctrl+鼠标左键拖动出蒙板区域,蒙板内变深灰色,不再被编辑
Ctrl+鼠标左键拖动出蒙板区域,蒙板内变深灰色,再按下Alt,区域变白,可以减少蒙板区域
Ctrl+click画布空白处,蒙板反转
Ctrl+鼠标左键,在画布空白处拖动,选择框不接触物体,可以取消蒙板
Ctrl+鼠标左键,在模型上可绘制蒙板
Alpha菜单里可以改变蒙板的类型
八、上色和造型
物体原来是浅灰色,如果在调色板里改变颜色,物体的颜色同时改变选择Color>FillObject,可以对物体填充当前色
画布上方按钮说明:
Mrgb:赋予当前材质和颜色
Rgb:赋予颜色
M:赋予当前材质
Rgb Intensity:透明度
Zadd:增加厚度
Zsub:降低厚度
Z Intensity:笔刷强度
Focal Shift:柔化值
Draw Size:笔刷大小
以上按钮在画布上点右键或按空格键均可出现
九、利用规尺
stencil>stencil on可以显示规尺,浅色区域不能编辑。在规尺上按下右键或空格键出现操纵工具,然后可以选择相应的按钮
Invr:反相
Stretch:扩大到画布大小
Actual:实际大小
Horiz:宽度匹配画布
Vert:高度匹配画布
Wrap mode:包裹模式,规尺贴在模型表面
Alpha菜单下选择一个alpha图案,点击make st可以将当前图案定义为规尺。我们可以制作黑白图像,保存成psd、jpg、bmp、tif等格式作为规尺使用
[注意]jpg要24bit才能使用
十、对称
Trans...菜单中,按下>x<、>y<、>z<,即可进行相应轴向上的镜像操作,如果>M<没按下,那操作会是在同方向上
快捷键:xyz
十一、trans菜单
照相机(snapshot):在原地复制物体
M+箭头:mark object position,标记物体位置——可以在清空画布后让物体在原位置再次出现,快捷键:M
std:标准,在物体表面加高,笔画连续
stdDot:松开鼠标后笔刷才起作用,适用于点状
Inflat:膨胀,笔画连续
InflatDot:点状膨胀
layer:一笔连续画出等高的突起,笔画相交不会叠加
Pinch:收缩,便于表现转折较剧烈处
Nudge:类似涂抹
Smooth:平滑并放松网格
Edit curve:编辑笔刷强度曲线
在曲线上点击可创建新控制点
拖动控制点到窗外再拖回来,点的属性变为转角,再次操作则变回光滑模式
拖动控制点到窗外,松开鼠标,控制点会被取消
控制点在光滑状态下有一个光圈,鼠标在光圈上拖动可以改变光圈大小,影响曲线的张力
focal Shift:改变曲线衰减速度
Noise:产生随机噪波曲线,可以用来画细微的凹凸
十二、使用Projection Master
可以应用各种Alpha图形和stroke笔划类型进行绘图,按G键,选择colors,也可以选择Deformation,然后回车,进入绘图状态后模型角度就不能改变了。必须再按G键切换回来,pick now确定
十三、使用MultiMarkers
在编辑物体后,没有更换工具之前按下M键,可以对物体当前的位置进行记录,然后创建新物体,进行编辑和对位。然后清空画布,选择工具MultiMarkers,在画布中拖出所有标记过的物体,可以分别再改变位置,这样可以在画面中加进多个物体。要编辑这些物体的形状,必须先选择Tool>make polymesh,转化为可编辑多变性物体。然后清空画布,选择新生成的物体作为工具,创建。
十四、使用Z球
Tool工具中选择z球,在画布中拖出大小,用draw在球上添加新球。
在draw工具被激活时,Alt+click控制球会删除该球,Alt+click控制球间的连接球,会将子球变虚,变成影响球,不产生实体,但会影响实体的形状。子控制球被移进父控制球时会产生凹陷效果,可以用来制作眼眶布线。
在Tool>Adaptive Skin下选preview或按A键可以预览生成的网格模型。Density:细分密度
Make Adaptive Skin生成网格模型。
十五、在3dsmax中渲染最终结果
无论是用ZBrush画纹理还是凹凸,画之前最好给一个贴图,然后绘制色彩和起伏。绘制完成后,到Tool菜单下的Texture栏找到Fix Seam按钮,按一下,可以修正贴图的接缝,如果没有给贴图这个按钮是没有的。接下来是导出obj模型和贴图。
常见问题
一、保存后无法再编辑模型了
常见问题之最,问的频率最高。原因是因为对ZBrush不太了解,用一般的软件思维去理解ZBrush。把文件在document菜单保存。实际上ZBrush里在document菜单保存就会把模型存为一个场景文件,无法再编辑模型了。正确的方法是把模型以工具的形式保存在tool菜单,当然调入的时候也要从tool菜单调入。
二、怎么只能编辑一个模型
也是比较常见的问题,为什么只能编辑一个模型,第二次再从tool里调入一个模型,先前的一个怎么就选 择不了了,连删除都无法删除了。同样是用以前的一些软件来理解ZBrush了。在ZBrush中通常情况下只能一次编辑一个模型,在ZBrush里把模型定义为是一个工具。所以我们也只能一次编辑一个模型,当然要编辑多个模型也不是不可以,不过记得请使用多重标记哦!至于以前那个模型的删除很简单的-ctrl+N
三、怎么和其他3d软件互导
这个问题也是比较常见的,不过解决的方法很简单,存为obj格式的文件就可以和其他的3d软件互导了,当然互导的地方仍然是在ZBrush的tool菜单里的Import和Export。注意一点zbrush要求模型的面都是四边,所以导入的时候记得转换。
四、怎么对称制作模型
最简单的解决方法是按下xyz键,分别会以xyz轴对称。具体的菜单位置“Transform”菜单下。
五、如何编辑物体
新手在刚接触ZBrush的时候,想要选中模型进行编辑,有时怎么都选不中,当再次画的时候只能在边上新建一个,还是不能进行编辑?!其实只要在创建物体后按“T”或者激活Edit按钮就可以进入编辑模式了。
六、怎么复位zbrush(包括清空画面)
用了几次ZBrush后会有不少tool堆在tool菜单里。想一次性复位,就象max的reset一样!在ZBrush有这个功能。位置在下图的白框里。点一下,这个世界清净了!
七、怎么用快捷键放大缩小画面
因为这个快捷键和移动画面是完全一样的,所以有不少朋友迷糊了一下。呵呵,这里给大家详细比较一下。
alt建+左键在空白处单击并拖动=平移视角
alt键+左键然后放开alt键在空白处拖动并平移鼠标=缩放视角
八、怎么在ZBrush里调出四视图
不能用习惯性思维!实际上ZBrush没有像其他3d软件一样的三视图。就只有这个画面。(因为ZBrush®不是3D软件是个2.5D软件。)
九、无法继续细分
为什么有时候无法继续细分模型了,报了一大串英文是什么意思?看明白英文的意思就知道解决的办法。 看不懂就把这里调大。(实际上英文就是这个意思)。
十、怎么点了渲染没有窗口出现
ZBrush直接在画面渲染不会再弹出象max或maya一样的渲染窗口了。渲染完成后在文档菜单导出为图片。(文档菜单在那里?呵呵,看第一个问题,就是存模型存错了的那个菜单哦。现在反而找不到了!)
软件新功能
1.Sculptris Pro模式
这个主要的新功能是我们流行的Sculptris应用程序的动态镶嵌系统的增强版。它使艺术家能够忽略多边形分布的约束,并且简单地 - 雕刻!Sculptris Pro将在需要时随时随地动态添加(镶嵌)和删除(抽取)多边形。它实际上是在一个名为Tessimation的实时过程中的笔刷笔划中完成的。这可以让你完全专注于你想要达到的效果。Sculptris Pro是概念艺术家和创意用户的完美工具,他们只是想要形成一个想法,而不必担心像多边形分布这样的事情。对于任何使用CAD,点云和其他导入模型的用户来说,这也非常理想,无需首先重新模型化或切换到DynaMesh。它也适用于Live Live使用后的模型,其中多边形密度和三角测量的变化可能是传统方法的挑战。此外,它允许3D打印用户编辑已被优化的模型,然后再导入ZBrush进行快速编辑。Sculptris Pro的美妙之处在于它是一种可以随时启用的模式,并且与ZBrush出名的数百种雕刻刷中的大部分兼容。
2.扩展变形器
的ZBrush 4R9引入了小玩意儿3D机械手系统,其中包括公用事业,如FFD箱,多层和几个强大的变形器。在ZBrush 2019年,我们将这个数字增加到27个变形金刚。每个变形器都有一套独特的功能,可以快速更改形状,但无法通过画笔描边进行修改。特别值得注意的是新的Project Primitive变形器。这使得可以使用多个基元来重塑网格,切割成曲面,从另一个网格建立等等。Project Primitive不仅提供了一种新颖独特的方式,将多个几何图形融合在一起,还可以让您将球体这样简单的东西变成火箭飞船,汽车,飞机,人体半身像或几乎任何其他物体可以想象。
3.PolyGroupIt
这是一种全新的方式来创建对于平滑的ZBrush工作流程非常重要的多边形分组。PolyGroup它准确地评估模型的表面,实时生成智能分组,只需单击一次按钮。创建PolyGroups从未如此简单!更重要的是,使用PolyGroup它可以添加或删除,复制和粘贴,增长或缩小,对称地创建PolyGroups,甚至可以使用PolyPaint来确定PolyGroups的外观。提供 PolyGroup It 功能,以全新方式创建流畅工作流程所必需的多边形组。 PolyGroup It 实时准确评估模型表面,只需鼠标单击操作即可生成智能分组。创建多边形组从未如此简单轻松。通过 PolyGroup It,您可对称删除、添加、复制粘贴,缩放和创建多边形组,甚至还可使用多边形绘制功能精确绘制出理想的多边形组外观。
4.其他新功能
(1)曲线模式弹性选项
(2)曲线模式流体选项
(3)Gizmo操纵器网格等距复制
(4)记住每个笔刷绘制尺寸的大小
(5)为笔刷绘制大小记住动态模式
(6)Tessimate(增加或减少模型表面网格而保持造型不变)
(7)由法线算法创建多边形组
(9)为3D Print Hub(3D打印工具集) 增加输出大小
(9)Scultpris Pro 新增蛇形线笔刷
(10)启动默认材质保存选项
(11)现在可将QuickSave(快速保存) 保存到任何硬盘驱动器
(12)新增带独特登录支持的激活和许可证管理系统
(13)如果存在HD 几何图形级别,则从最高细分级别创建置换贴图
ZBrush2019激活版_ZBrush2019中文绿色版下载 附激活教程的下载地址:
相关文章
- 详细阅读
- 详细阅读
-
AutoCAD 2021 永久激活版 免费下载详细阅读
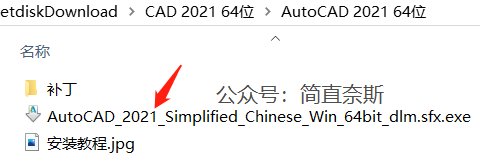
今天给大家带来CAD2021版本,不用疑惑哈,这些软件都是提前一年出来的,大家可以下载来体验一下。软件下载解压后,直接双击打开安装~可以随便选个解压目录,到时安装完成后可以删掉。......
2021-11-13 286 AutoCADAutoCAD2021Au
- 详细阅读
-
Photoshop PS CS6 精简版 永久激活版 免费下载详细阅读
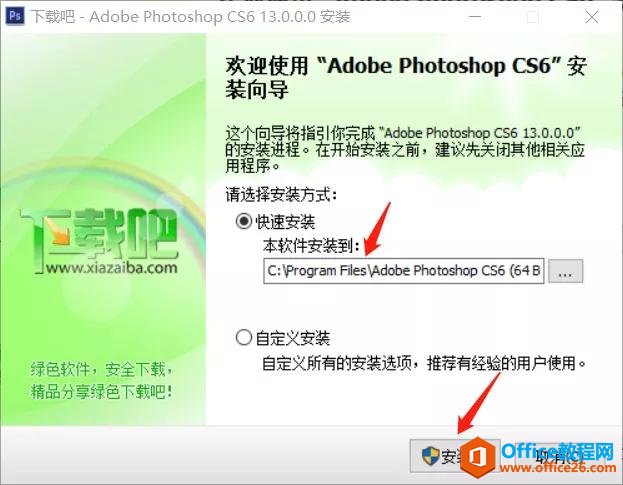
今天给大家分享精装版的PSCS6。PS软件是当前比较专业并且使用的最多的修图的软件,大家平时也会用的吧~但是,重点来了,众所周知正版的PS是需要付费的,现在不用担心本奈来了,本奈为大......
2021-11-13 74 Photoshop Photoshop下载