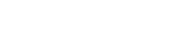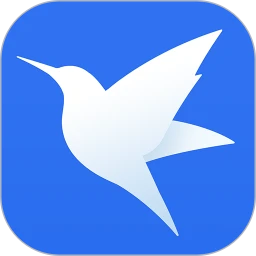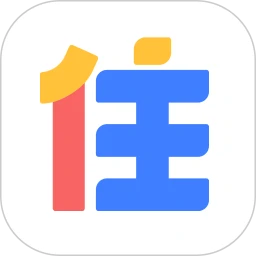u盘里面的文件删除不了有被写保护_u盘里面的文件删除被保护解决方法
麒麟安卓网为您分享最近不少的小伙伴反应在对U盘无用文件删除时都遇到了删除不了被保护的情况,那么这样的情况该怎么解决呢?今天就为大家带来了详细的解决方法,一起看看吧。
u盘里面的文件删除不了有被写保护:
1、按下“win+R”输入打开运行输入 regdit。
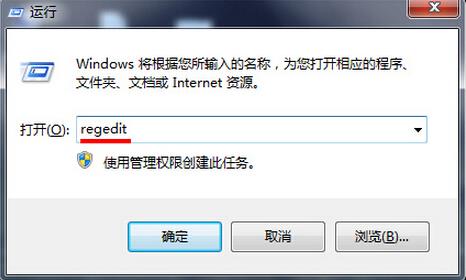
2、在注册表编辑器窗口中依次展开:
HKEY_LOCAL_MACHINE\SYSTEM\ControlSet002\Control和HKEY_LOCAL_MACHINE\SYSTEM\ControlSet001\Control。
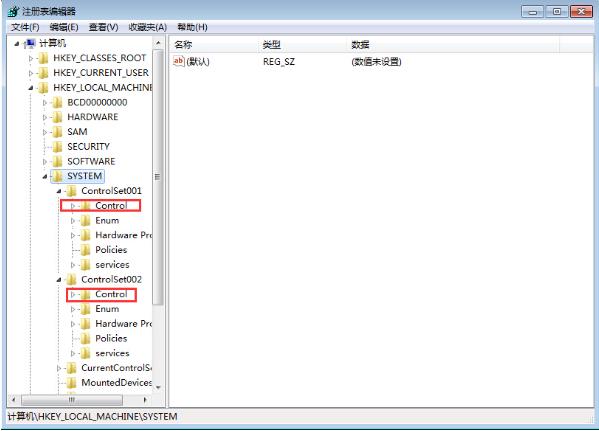
3、接着展开HKEY_LOCAL_MACHINE\SYSTEM\CurrentControlSet\Control\StorageDevicePolicies
如过没有就新建StorageDevicePolicies项。
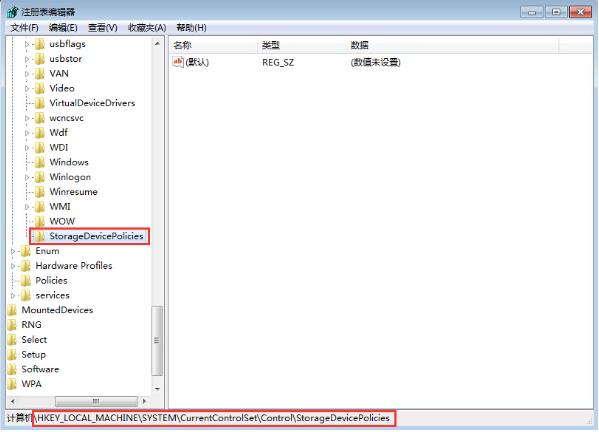
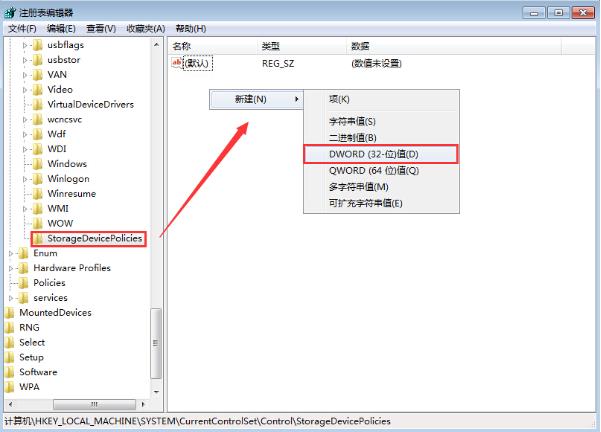
5、将其并命名为WriteProtect。
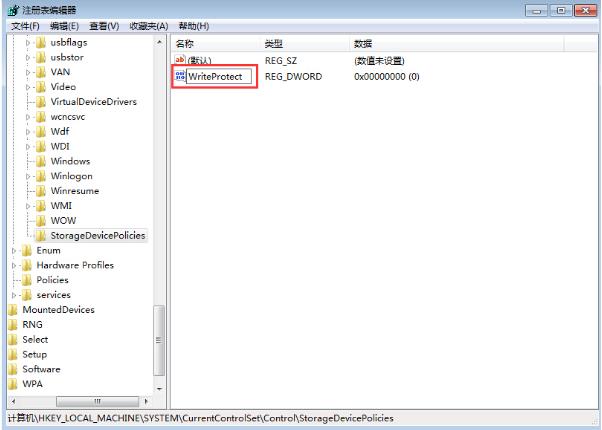
6、右击StorageDevicePolicies 选择“修改”。
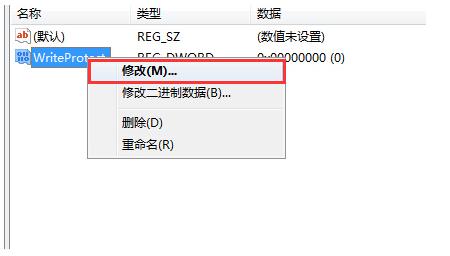
7、将“数值数据”改为0即可。
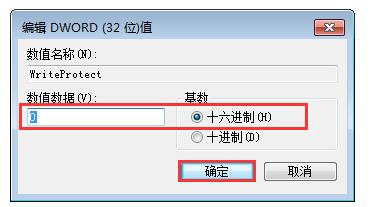
还有其他问题的小伙伴可以看看【文件删除常见问题大全】了解更多有关文件删除的问题~
以上就是给各位小伙伴带来的u盘里面的文件删除被保护解决方法,希望你们会喜欢。更多相关教程请收藏麒麟安卓网~