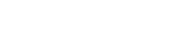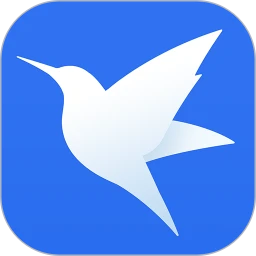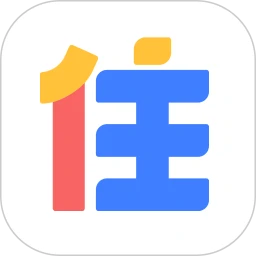win7u盘一个0文件删除不了_win7u盘文件删除不了解决方法
来源:网络 | 更新时间:2023-05-04 13:05 | 发布时间:2023-04-11 12:08
麒麟安卓网为您分享许多在win7系统上使用U盘的小伙伴最近都发现U盘上的文件突然删除不了了,那么这是怎么回事呢?下面就为大家带来了详细的解决方法,一起来看看吧。
win7u盘一个0文件删除不了:
1、点击“我的电脑”,选中U盘。
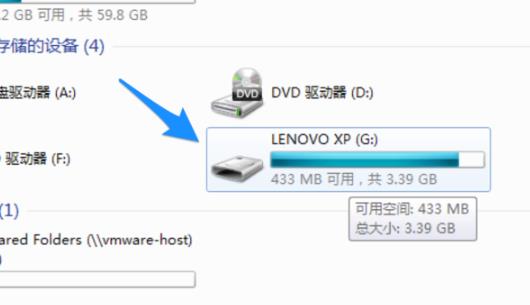
2、右击U盘,点击“属性”。
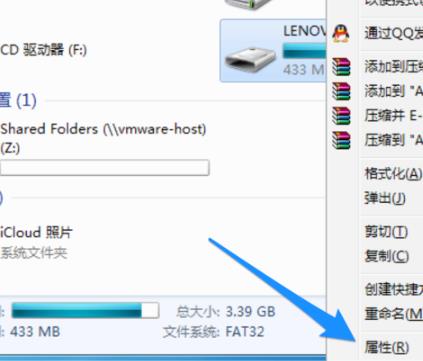
3、选择“工具”。
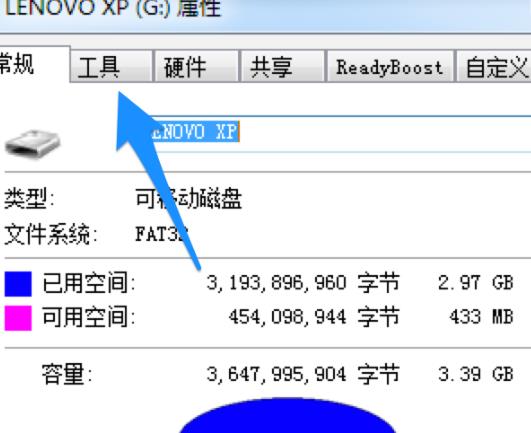
4、点击“开始检查”。
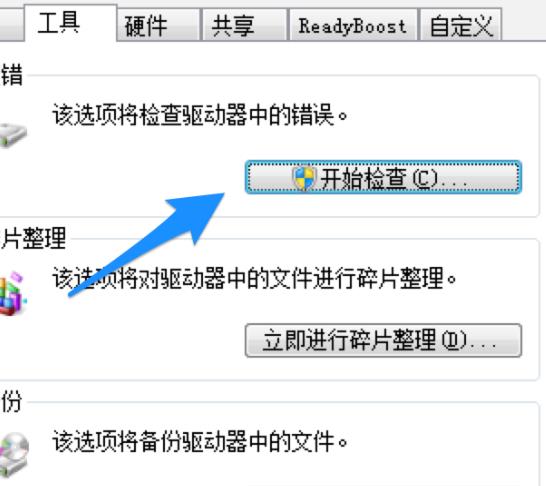
5、点击“开始”进行自动修复文件系统错误。
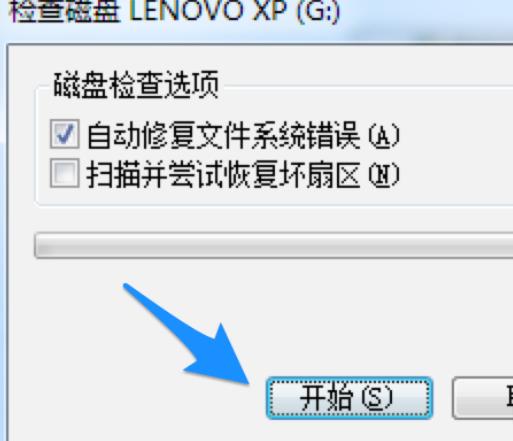
6、等待修复。
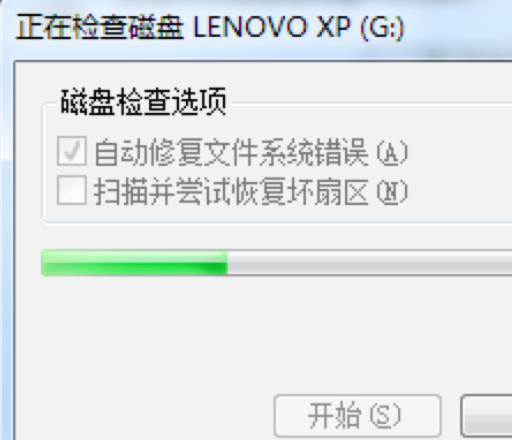
7、完成即可。
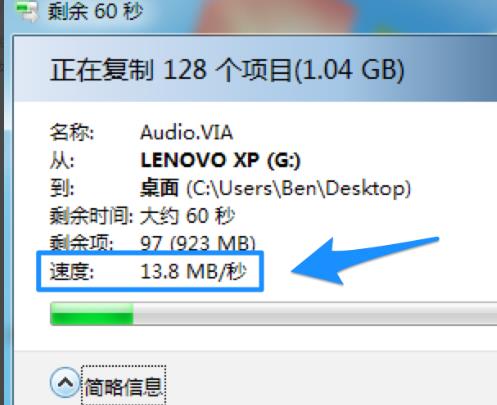
创建一个文本文档,输入 DEL /F /A /Q \\?\%1 RD /S /Q \\?\%1 ,
并保存为.bat后缀文件,将需要删除的文件拖入.bat文件即可删除。

如果文件还是顽固的删除不了可以使用格式化的方式进行删除。
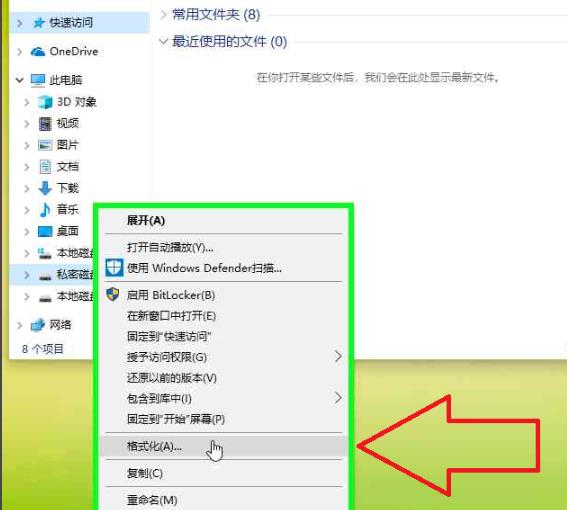
还有其他问题的小伙伴可以看看【文件删除常见问题大全】了解更多有关文件删除的问题~
以上就是给各位小伙伴带来的win7u盘文件删除不了解决方法,希望你们会喜欢。更多相关教程请收藏麒麟安卓网~