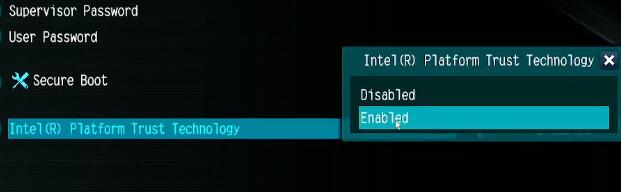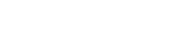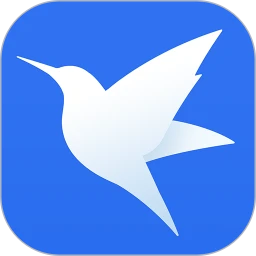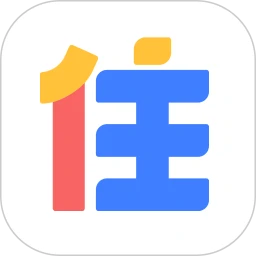win11 tpm2.0怎么开启-win11 tpm2.0开启的方法介绍
麒麟安卓网为您分享tpm2.0是我们电脑主板上自带的功能,win11系统的安装就需要这个tpm2.0,我们可以在安装win11前使用healthcheck进行检测,如果发现没有tpm2.0,那就根据自己的主板使用不同的方法开启tpm2.0,下面一起来看一下吧。
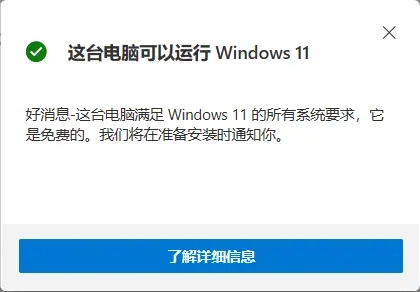
win11 tpm2.0怎么开启
1、首先重启电脑,在开机时连续敲击键盘“del”进入bios设置。
2、点击“Advanced Mode”或者按“F7”找到“Advanced”选项。
3、在其中选择“AMD fTPM configuration”
4、找到下方的把“Selects TPM device”将它设置为“Enable Firmware TPM”
5、在弹出窗口选择“OK”,再按下键盘“F10”进行保存即可。
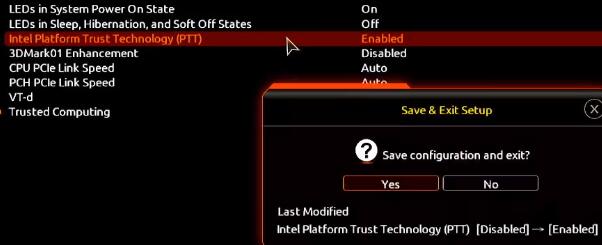
1、首先和上方方法一样重启电脑,在开机时连续敲击键盘“del”进入bios设置。
2、点击“Advanced Mode”或者按“F6”找到“Advanced”选项。
3、找到并进入“Security”选项卡,找到其中的“Intel Platform Trust Technology (PTT)”
4、将它设置为“Enabled” ,然后按下“F10”键保存退出即可。