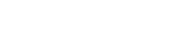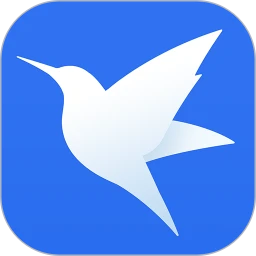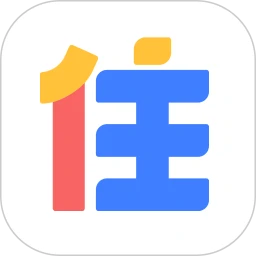qid怎么隐藏 怎么把qqid隐藏
怎么把qqid隐藏!最近QQ上线的全新的QID功能,不少小伙伴都去搞了一个自己的QID,但是有些用户设置成功以后并不想让别人知道自己的QID,又不知道怎么隐藏的小伙伴不用担心,下面为大家介绍一下,如何才能隐藏自己的QID不被别人发现。

qid怎么隐藏
1、登录QQ账号,进入个人信息界面,选择点击左下方的设置按钮。
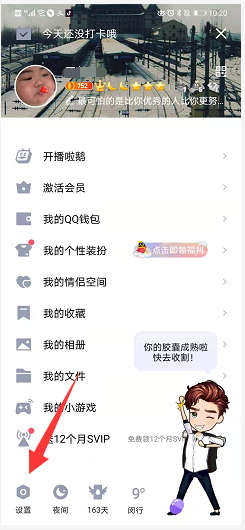
2、进入设置按钮以后,点击箭头标记的隐私选项。
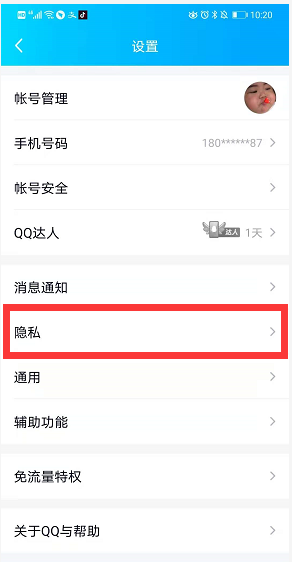
3、点击最上方的发现我的方式。
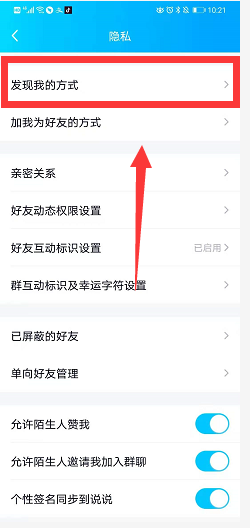
4、这里我们就会发现有QID选项,点击取消即可。
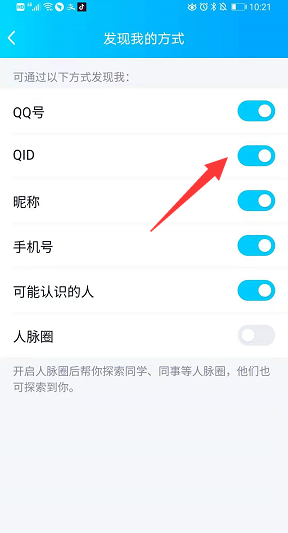
怎么领取QID
1、首先我们要点开登录我的QQ,这是第一步。选择左下角的设置功能选项。
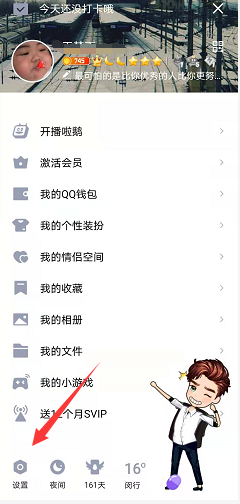
2、点击上方的账号管理选项,进入找到QID板块
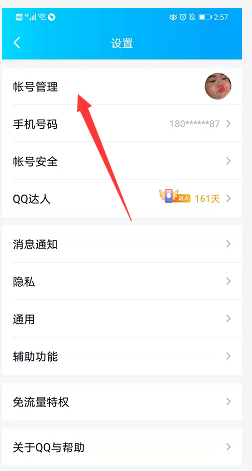
3、QID板块,位于账户管理中间位置。
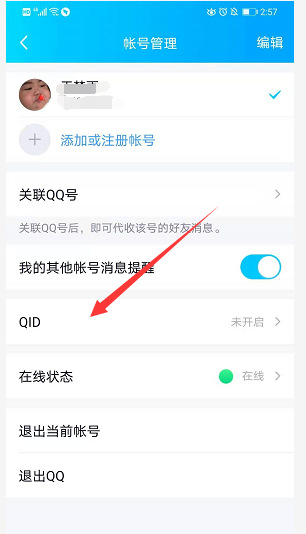
4、进入QID板块,点击立即设置,进入ID设置界面。
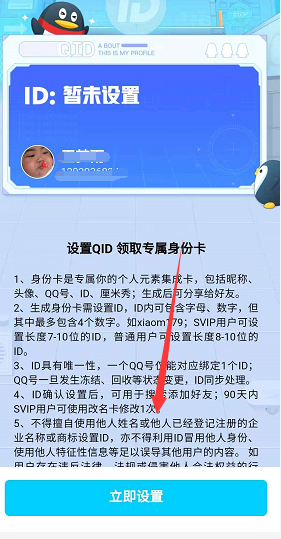
5、选择好ID样式之后,点击去设置。
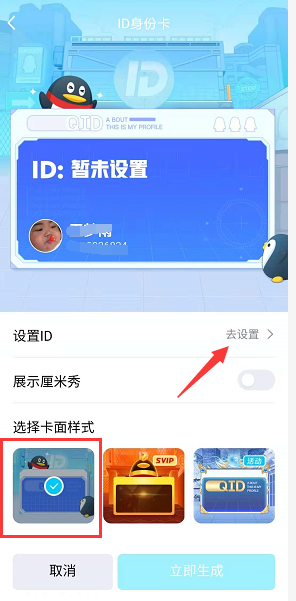
6、根据设置规则填写对应的ID号,点击确认设置。
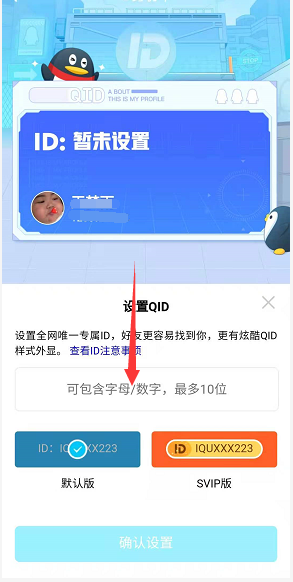
7、选择好符合要求的ID号,点击确认即可。
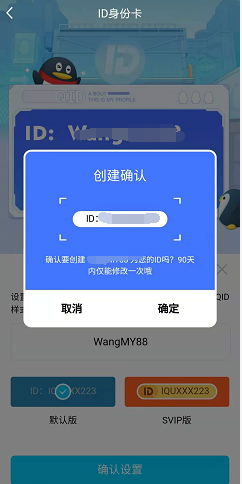
以上就是欧菲斯下载为大家整理的【Qid怎么关闭 怎么隐藏】的全部内容,更多精彩尽情关注。