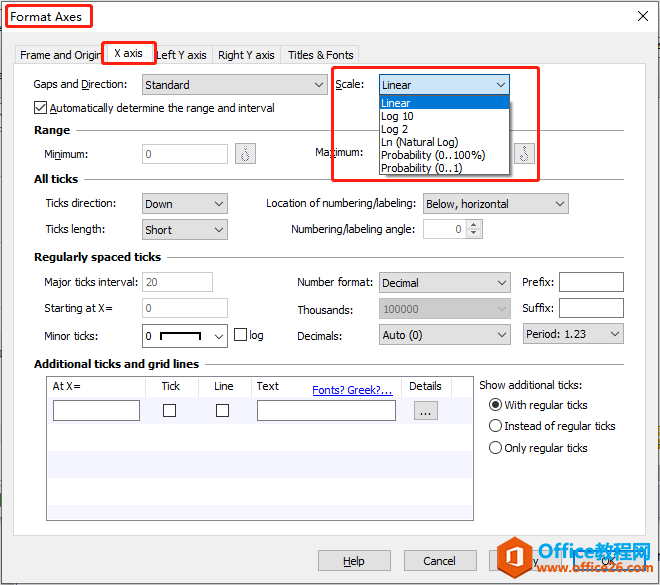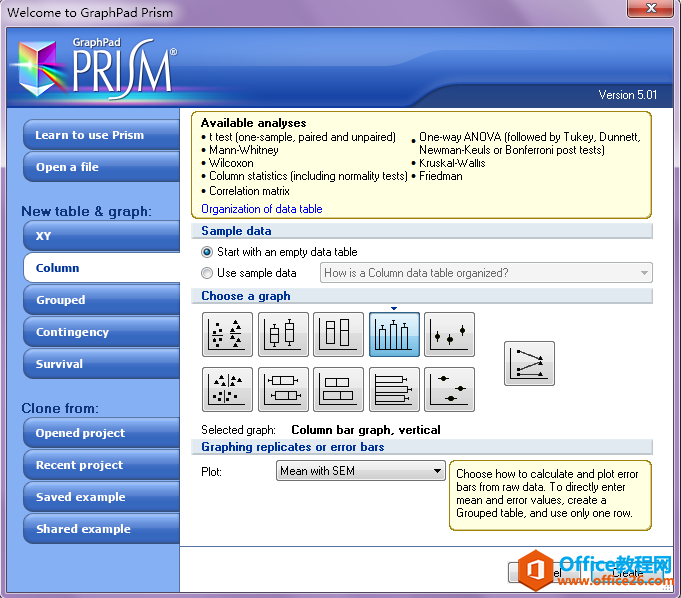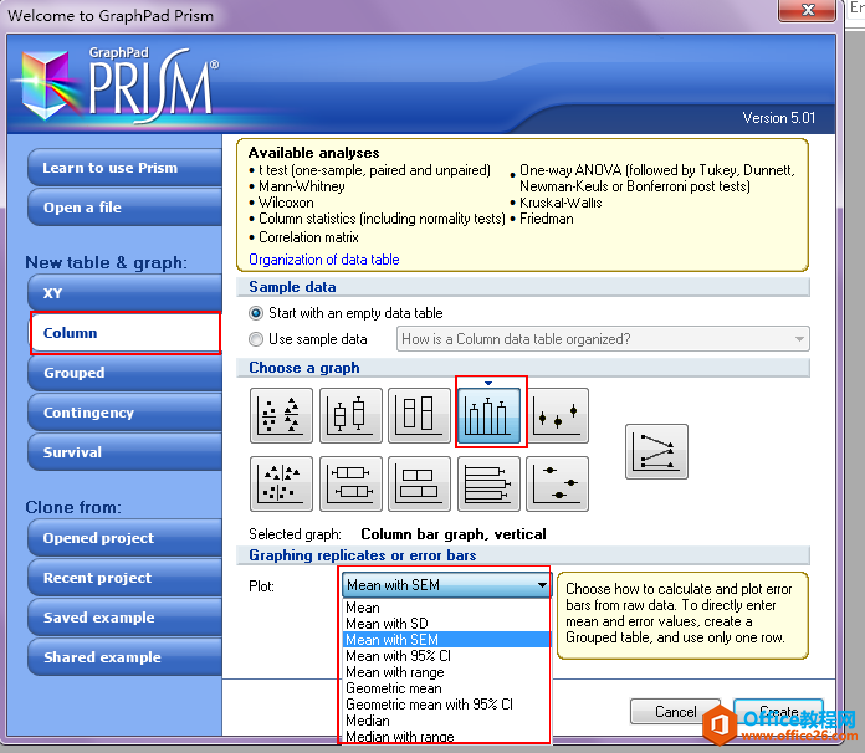这篇文章,我们介绍一下如何让图表坐标轴以对数为刻度显示(只是显示方式的差别,这种操作不会改变你的数据),以及如何将原始数据转换为对数。创建一个对数刻度坐标轴在轴上双击打......
EndNote 的 Filter 简介,操作和基本结构概述
EndNote 的 Filter (滤件)是 EndNote 的一个重要部分,在导入文献时起到重要的作用。科研动力本文就滤件的简介,基本操作和基本结构作一个详细的介绍,理解这些内容对于新建滤件有很大帮助。以下的「滤件」指 EndNote 的 Filter 或 Filters
EndNote 滤件简介
我们从在线数据库下载了文献数据以后,可以导入到 EndNote 的数据库中。这种导入过程就需要滤件。因为从不同数据库下载的数据文件,其结构都是不同的。这些数据文件从本质上都是txt文件,因此都可以使用记事本打开。
EndNote 如何把这些不同结构的数据文件解析成相应的文献内容呢?这就要用到滤件了。因此滤件的功能就是一种转换方法,把不同的数据文件内容转换成相应的文献信息。这种转换过程,滤件还可以控制哪些信息可以导入,哪些信息不要导入。
其实滤件不仅在导入过程中起到关键作用,而且还在 EndNote 在线检索过程中起到重要作用。因为 EndNote 检索在线数据库,也需要把检索到在线数据库的信息转换成文献信息。
EndNote 提供了数百种滤件,可以从这里下载 http://endnote.com/downloads/filters,并安装到 EndNote 中。安装也很简单,把下载的 ZIP 中的文件解压到 EndNote 的安装文件夹下的 Filters 子文件夹内即可。当然如果在安装 EndNote 的时候选择的是「Custom」安装,就可能把所有 EndNote 的滤件都安装了。
但是即使 EndNote 提供了这么多的滤件,但是有时候很多数据库 EndNote 还是没有直接的滤件,此时我们还需要自己新建一滤件。比如科研动力的网友 @绿泡泡 曾经针对润桐专利数据库下载的数据自制的滤件。因为润桐没有提供 EndNote 的滤件,EndNote 也没有针对润桐的滤件。所以此时我们就需要自己新建滤件了。如何新建滤件科研动力打算在另一篇文章中介绍,本文只是对滤件的基本知识作介绍。理解了滤件的基本知识,再新建滤件就简单多了。
但是有的数据文件结构很混乱,数据缺少一致性和标记。此时新建滤件基本不可能。因此针对这种复杂的数据,直接一个个的把文献手动新建,比创建滤件导入可能更快。最后劳动了半天,可能也没法完成滤件的创建。
EndNote 滤件基本操作
滤件管理器
滤件可以通过滤件管理器来管理,依次打开菜单 Edit >> Import Filters >> Open Filter Manager 就可以打开滤件管理器了。在管理器我们可以看到已安装或者修改过的所有滤件。
- 如果知道滤件的名字,比如 PubMed,可以直接输入滤件名字的第一个字母,如「P」,可以直接跳到以「P」开头的滤件
- Find By 可以选择数据库公司的分类,这样就可以看到该分类下的所有滤件,如 OVID
- 点击标题栏可以对滤件进行排序
- More Info 可以查看选中滤件的详细信息
- 选中滤件前面的方框 □ 可以把该滤件设置为偏好滤件,这样在导入数据的时候,该滤件就直接出现在导入选项等菜单下
- 选择一个滤件,然后「Edit」可以编辑此滤件
保存滤件
如果是编辑滤件,可以在 EndNote 菜单「File」下选择「Save」或「Save As」。
如果是修改 EndNote 自己原有的滤件,一定要使用另存为命令,这样就不会覆盖原有滤件。另存为新的滤件会保存在个人滤件文件夹下。个人文件夹一般是在「我的文档」中,详见 EndNote 的安装及注意事项
复制滤件
复制滤件可以打开 EndNote 的安装文件夹下的 Filters 子文件夹,直接利用操作系统的复制命令复制即可。
或者在编辑滤件的时候,不做任何修改,另存为一份新的滤件即可。
删除滤件
删除滤件也可以利用操作系统的删除命令,直接删除滤件文件即可。
也可以在滤件管理器中选中滤件,然后选择菜单 Edit >> Clear
EndNote 滤件基本结构
编辑或者新建滤件时,可以看到滤件由很多部分组成

About this Filter
这一部分是滤件的基本信息,大致和输出格式的类似,因此也建议把自己新建的滤件都归于一类,好找。
Tempalts
这是滤件最重要的部分,这部分内容在解析和转换数据文件时起到至关重要的作用。这部分内容就是把数据文件转换成文献的各字段内容的。
把鼠标放置于「Tag」一列下的任何一行时,回车可以在此行上新建一行,放置于「Field(s)」时,回车可以此行下新建一行。全部选中一行,可以使用菜单 Edit >> Copy 或者直接「Ctrl+C」复制;或者Edit >> Cut 或者直接「Ctrl+X」剪切;菜单 Edit >> Paste 或者直接「Ctrl+V」可以粘贴复制或者剪切的信息
「Reference Types」可以选择文献类型,默认的文献类型以粗何显示。「Insert Field」可以插入文献的各种字段。
Author Parsing
此部分是分析数据文件中的作者的。注意这些设置的名称是通用作者名称。
- Name Order:这个选项是数据文件中的作者姓名顺序。其中「Last Always Precedes First」指姓在前;「First Always Precedes Last」指名在前;「Name Order is inconsistent」指姓和名顺序不一致
- Interpreting First Name As:解析数据文件中的作者的缩写。一般选择「Smart」够用。除非数据文件中的姓名格式全部一样,全是全称或者全是缩写,可以选择「Whole Name」或者「Initials Only」
- Author Name Seperators:数据文件中姓名之间的分隔符,一般「Smart」够用。其中「Space」指姓和名之间的分隔符是空格;「Return」是回车;「Imprt As Is」不作修改,数据文件中是啥样就是啥样;「Other」是特殊分隔符,如果数据文件中的作者姓名间的分隔符比较特殊,可以选择此项并输入数据文件中的字符
- Parenthetical Data in Author Field:有的数据文件中可能包含作者其他信息,比如生日或者单位。虽然这是很少见的情况,但是如果有这种情况可以利用此项设置。其中「Discard」是在导入的时候忽略这些多余的信息;「Import Into」是把这些信息导入到文献的一个特定字段中,建议如果选择此项,选择「Notes」,这样就会把这些信息都导入到文献的「Notes」字段中。
Continuation Lines
如果仔细看看一个数据文件,数据文件中的排列是有规律的。数据文件都是以标签形式开头的,每个内容之间会有回车,同一内容之间可能是相同的缩进。这部分就是设置此项的。
- Ignore Indents: Untagged lines are always a continuation of the preceding line:此项是开头没有标签的一行,EndNote 都是认是与上一行是同一字段的内容,并且导入到同一字段,也就是忽略缩进
- Continuation lines must be indented:这一项指相同字段的内容须有相同的缩进,否则认为就不是相同字段的内容。其中「Smart Indent Identification」是把缩进的任务交给 EndNote 去干吧,自己头疼;「Indented」是 EndNote 干的不漂亮的时候,只能自己选择缩进了。比如 PubMed 的数据文件经常缩进 6 个空格,此时就可以在;「Indented」中输入数字「6」。查缩进多少可以把数据内容复制到 Word 中,并在 Word 中选择显示空格就可看到缩进多少个了。

- Exception:人算不如天算,即使选择这样,可能数据文件中的空格数缩进也不一致,此时就需要此项设置了。比如数据文件中多数是缩进了 6 个空格,但是呢摘要比较特殊,是缩进了 4个空格。此时就需要在摘要相应的标签前面输入「4」,以此类推。总之要在「Indented」中设置大多数标签的缩进,在「Exception」特殊的缩进,这样 EndNote 才能分清。对于这种数据,我感到非常的蛋疼。
Reference Type
有的数据文件中还有文献类型的标签,或者数据文件中文献类型比较复杂,此处的设置就是如何处理这些内容的。
- Default Reference Type:导入的默认文献类型,如果数据文件中有其他文献类型,也转换成该文献类型
- Identifiers:有些公司,尤以「Ovid」为著,旗下有多个数据库,每个数据库的格式可能不一样。此处就需要设置一下了。让 EndNote 知道遇到特定标签时该使用哪个滤件。比如 OVID 下载的数据文件

- 此时需要在「Vendor Identification」的「Tag」中输入「VN -」,在「Text」中输入「Ovid Technologies」;「Database Identification」的「Tag」中输入「DB -」,在「Text」中输入「Ovid MEDLINE(R)」
蛋疼吧,遇到这样的数据也是醉了,不过 EndNote 对这些复杂的数据文件都有现成的滤件可用。
Editor Parsing
这个是处理书籍编者的,方法同上在的「Author Parsing」
Field Edting
对于数据文件中的某些字段内容,可能想在导入的时候进行修改一下,此处就是设置这些功能的
如需要修改,首先要在「Field Editing for」中选择一个字段,下面的操作都是针对这个一字段的。修改完毕可以选择「Add」。此时如有需要还可以选择下一个字段的操作,以此类推。比如我们先选择「Tile」字段,此时是在导入数据时针对文献的题目进行操作的。注意此处的字段名称是通用字段名称。
- Converting Text from Uppercase to Lowercase:修改大小写,其中「Headline」是单词首字母大写;「Sentence」是句首大写;「Lowercase」是小写;「Do NOT Lowercase」不小写,全部字母大写
- Enter text to be omitted:有的数据文件中,某些字段可能有多余的字符,这些字符又不想导入。比如在题目中有多余的星号或者破折号,可以选择此项,然后输入多余的字符。这样在导入数据的时候就不会导入这些字符了。
- 最后不要忘了「Add」按钮
MARC Records
这个就很复杂了,不过幸好一般不用设置这个。MARC 全称是 Machine Readable Cataloging format,机读编目格式。有兴趣的网友可以搜搜这个到底是啥玩意。
此处的设置一般多用于连接文件,因为连接文件多使用的是 MARC 格式,这种格式是 Z39.50 标准的一部分。
因此此处针对滤件来说,一般可以不用设置
Record Layout
因为数据文件中包含多个文献,哪个是每一个文献的开头,哪一具是文献的结尾,此处是设置该功能的。
- Smart Record Identification:这个选项是让 EndNote 自己琢磨着去干吧,也别说,一般 EndNote还能胜任,干的不错。因此一般选择此项即可
- Blank line separates records:如果数据文件中每个文献之间都有空行,可以选择此项。这样 EndNote 读取数据的时候,遇到空行就知道是下一个文献了
- First Tag & Last Tag:如果数据的开头或者结尾都有特定的标签,可以选择此项,一般设置其中的一个足矣,不放心也可以两个都设置
- Each record ends with:如果没有特定的开头和结束标签,有特定的结尾字符时可以选择此项
- Each record starts with:如果数据文件中的开头有特殊的字符,可以选择此项。比如上面的「OVID」,每个文献的开头都是以<1.>这样的格式开头的。此处设置为<#.>,井号就代表数字
Source Parsing
虽然我们在模板中精益求精,尽量考虑了诸多方面。但是有时候可能还是会出错。有的数据文件中期刊信息比较复杂,如果我们在模板中设置的相应期刊信息标签,EndNote 也不能正确匹配数据文件中的某些文献信息。那么可以在这里设置一下,这样告诉 EndNote 在读取期刊信息的时候,即使有错了也不要自动跳到下一个标签,尽量都读出来。
- Journal Article Source Tag:此处选择在模板中设置的期刊信息标签,要一定与滤件 Templates 中期刊信息标签一致
- Use Smart Parsing:一般默认设置这个就可以
- Import source into:自己定义导入到文献的哪个字段中
小结
其实 EndNote 的滤件创建是一个很复杂的事,尤其是对于很蛋疼的数据。因此创建一个滤件时,首先要对源数据进行处理,源数据处理好了,滤件创建起来就方便多了,而且更能精确导入数据。最好是都能有清楚的标签,去除一些不必要的内容。可以利用 Word 的查找替换功能删掉一些不需要的信息。
如果在数据文件中的某些额外信息很难处理掉,再考虑在滤件中处理这些不必要的信息。
滤件最重要的一部分是 Templates 的处理,模板建立好了,其他的选项一般默认或者选择智能处理即可。对于 EndNote 的不能智能处理的内容,才需要手动进行设置。
但是即使对源数据处理了,又尽量调整滤件的各项设置了,有些数据也很蛋疼。尤其是不提供导出数据的数据库,这时候只能复制文献信息。对于这样的数据,再怎么处理源数据,再怎么调整滤件,最后导入的内容可能还是乱七八糟,这个时候可能一个个的手动建立新文献,都比创建调整滤件省事的多。因此对于这种情况,也不要强求,只能笨办法了,自己手动复制信息吧。
相关文章
- 详细阅读
-
如何通过SPSS寻找最佳的曲线拟合方法详细阅读
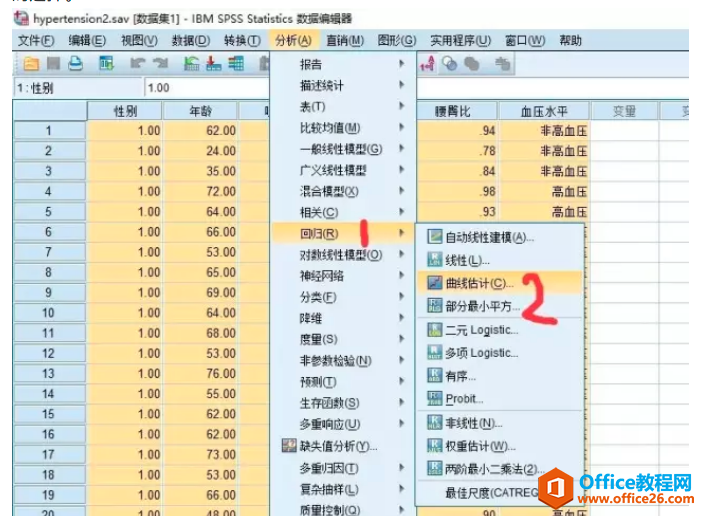
对于曲线拟合我们接触最多的就是一元线性回归。其实很多数据可能并不是直线关系,而是需要去探索其他的曲线拟合方式。今天我们来看看如何通过SPSS进行探索拟合方式的选择。这里有很多......
2022-04-28 412 SPSS SPSS曲线拟合方法
-
如何利用SPSS进行秩和检验详细阅读
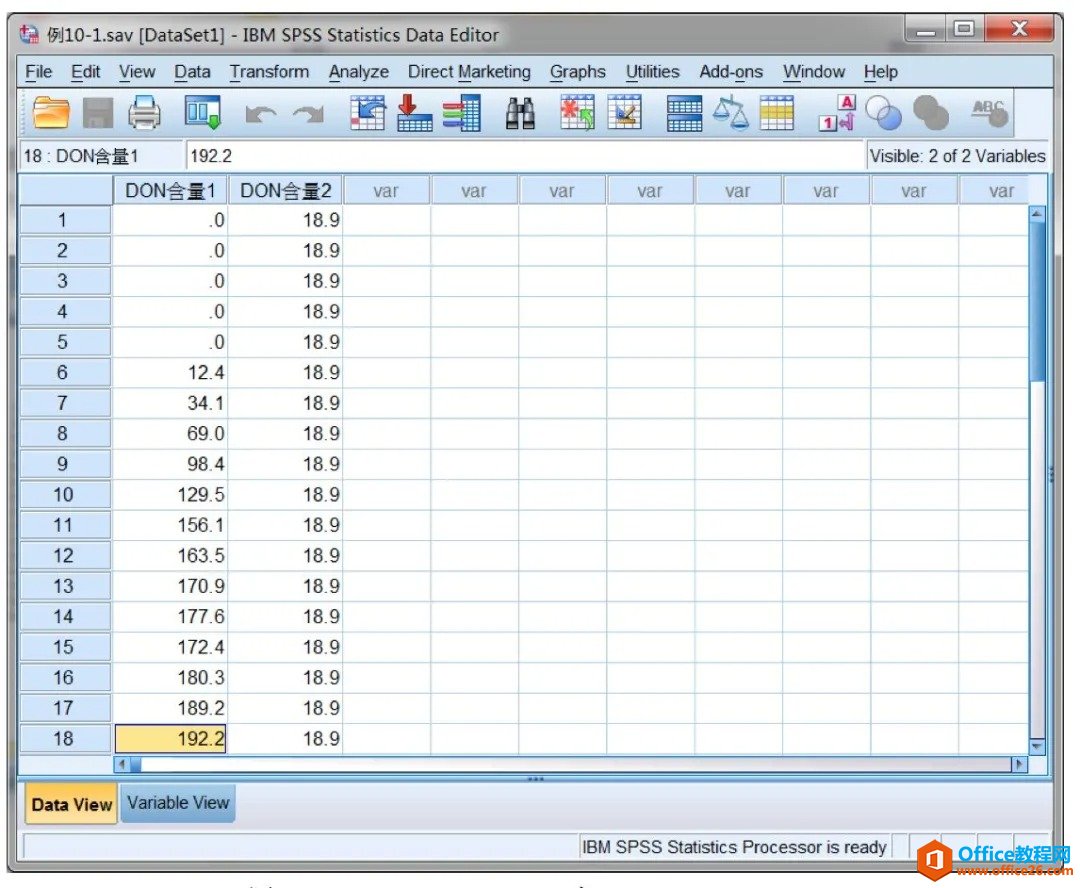
为研究大骨节病是否与粮食中DON含量有关,采集大骨节病高发地区面粉20份,测量面粉中DON含量,结果(g/g)如下:0,0,0,0,0,12.4,34.1,69.0,98.4,129.5,156.1,163.5,170.9,177.6,172.4,180.3,189.2,192.2,......
2022-04-28 400 SPSS SPSS进行秩和检验
- 详细阅读
- 详细阅读