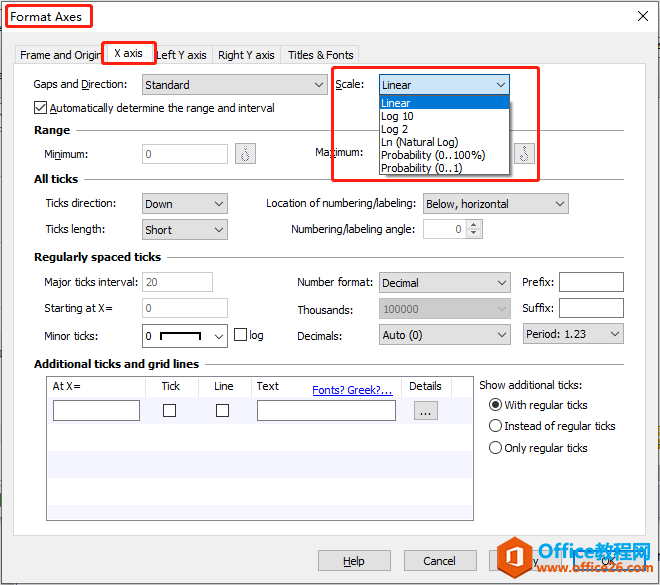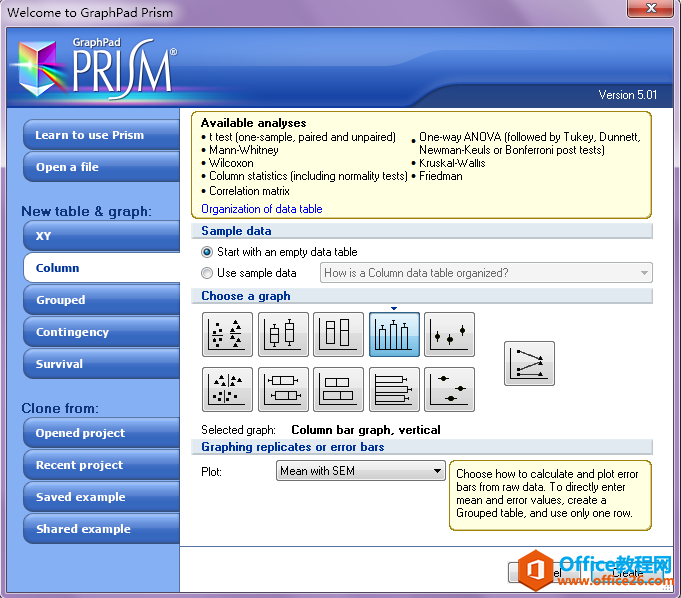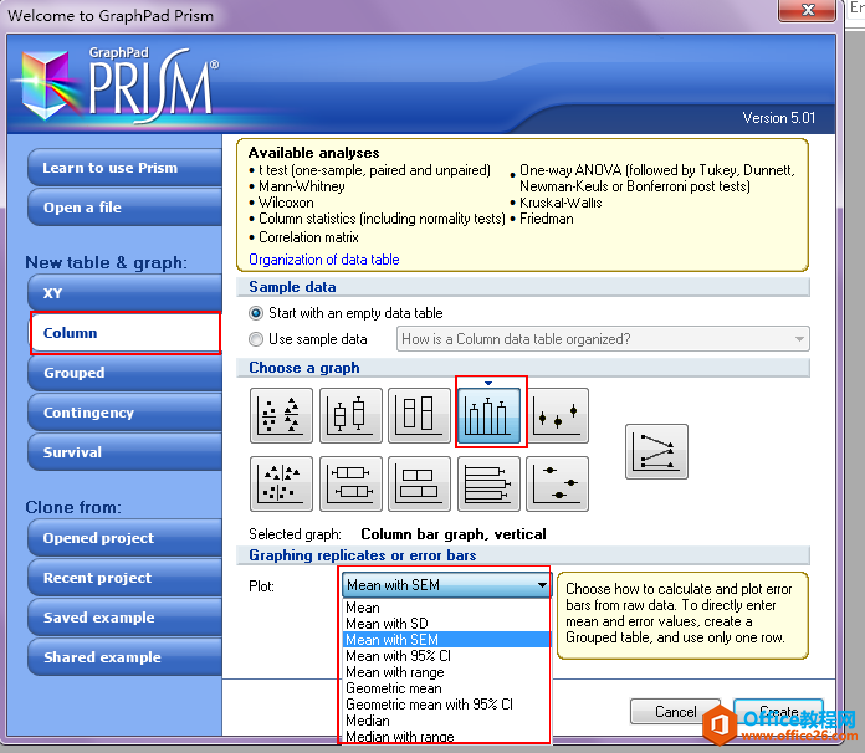这篇文章,我们介绍一下如何让图表坐标轴以对数为刻度显示(只是显示方式的差别,这种操作不会改变你的数据),以及如何将原始数据转换为对数。创建一个对数刻度坐标轴在轴上双击打......
文献分析工具 引文分析软件 HistCite 使用教程
摘要
读文献自然要读精品,在面对一个陌生领域,如何才能以最快速度定位精品文献呢?本文将详细介绍HistCite的使用方法,结合WebofScience和Endnote,演示如何在几个小时之内,对某个陌生领域的文献进行宏观的梳理,并快速定位重要文献。
前言
作为科研工作者,我们常常需要对一个陌生领域进行文献调研。我们通常使用WebofScience(WOS)或者GoogleScholar进行文献检索,并认为引用频次较高的文章,就是该领域的重要文章。但是,大多数情况下,其搜索结果都不会太理想。因为所统计的引用既包括同行的,也包括外行的,而我们真正想寻找的是那些被同行引用频次最高的文献。同时,进入陌生领域最快速的方式无疑是看最新的综述,但是最新综述的引用频次往往很低,因为发表年限太短,人们往往还没来得及引用。所以,使用引用频次排序的方法往往会把最新的综述文章漏掉。再次,既然是一个陌生领域,我们很可能不知道其热门研究方向,因此往往连用什么关键词都不太清楚,在这种情况下该如何进行文献检索呢?
事实上,上述问题早就有了很好的解决方案——使用HistCite软件,它可以帮助我们在短短几个小时之内对陌生领域大量文献,进行引证关联分析,从而快速描绘出陌生领域的发展脉络,锁定重要文献,找出该领域的明星科学家。
HistCite简介
关于HistCite的介绍参考罗昭锋老师写的《引文分析软件histcite简介》。
HistCite=HistoryofCite,意为引文历史,或者叫引文图谱分析软件。该软件系SCI的发明人加菲尔德开发,能够用图示的方式展示某一领域不同文献之间的关系。软件的最新版本可以从http://www.histcite.com网站下载。
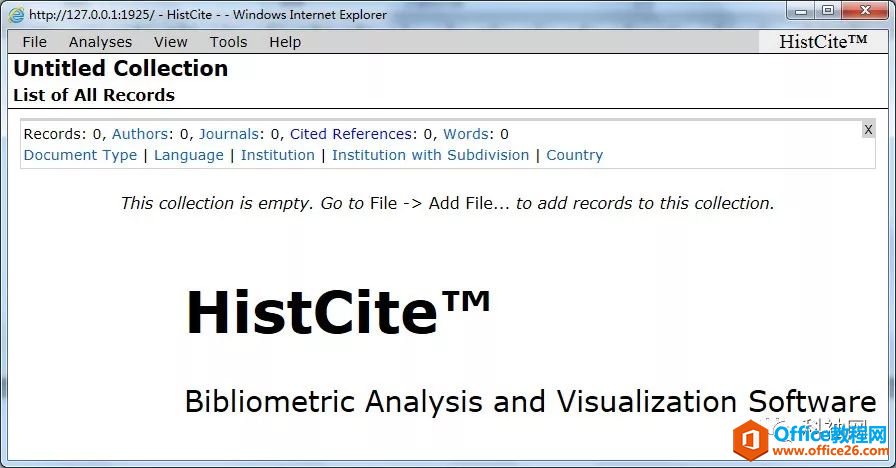
图1HistCite的界面
从http://www.histcite.com网站下载软件,安装之后,点击HistCite图标即可开启软件,软件使用IE作为其界面,显得很简陋(图1)。
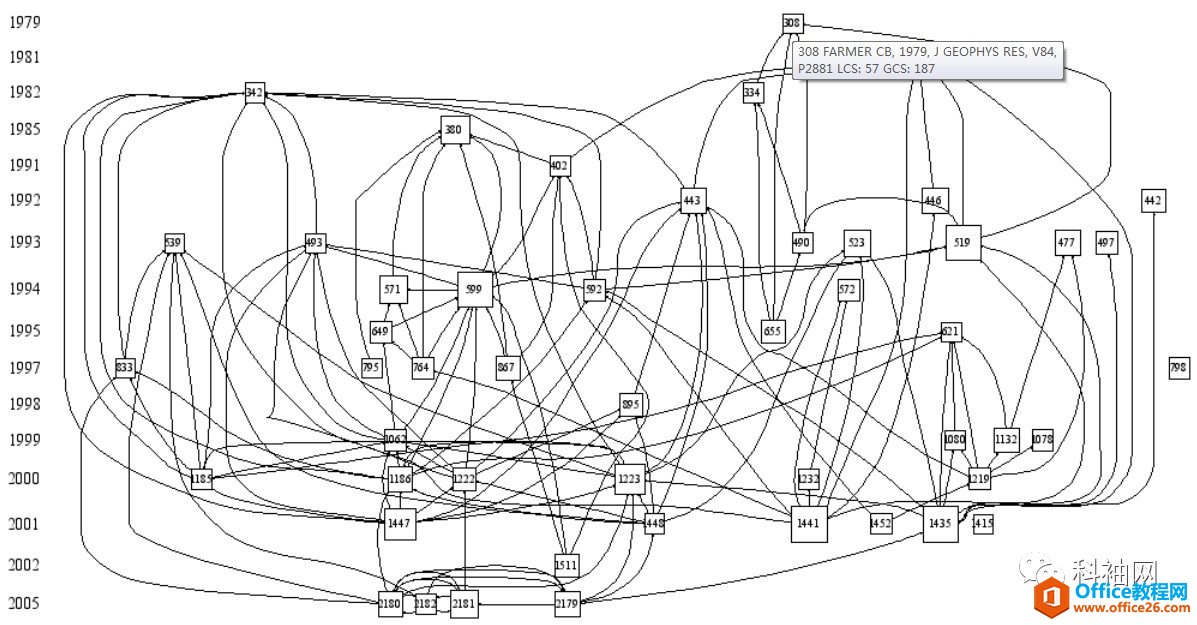
图2HistCite给出的文献引证关系图
但是,HistCite的功能十分强大,最酷炫的功能就是能够给出引证关系图(图2),有了这个功能,我们甚至连文章标题都不用看,就可以判断哪些文章值得一读。
接下来,我们用一个实例,演示如何使用HistCite对某个领域的文献进行分析。例如:我最近在调研火星的地球化学研究。
从WOS获取数据
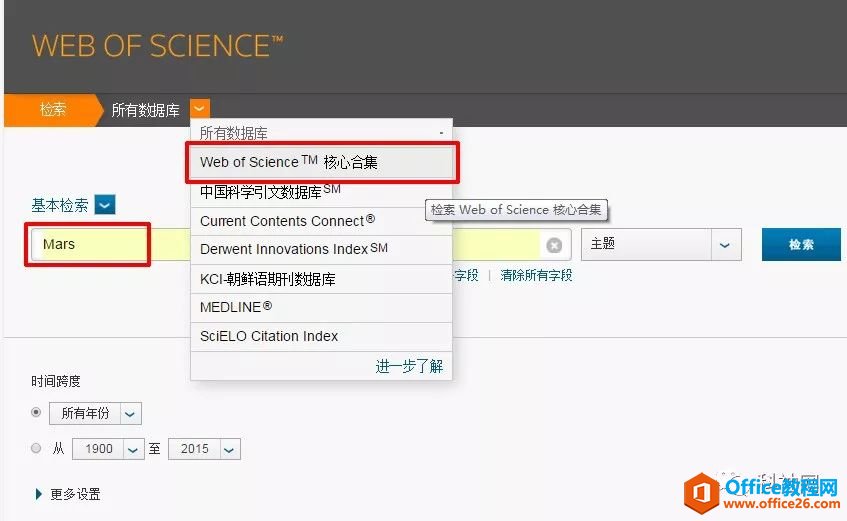
图3WOS检索关键词“Mars”
登录http://www.webofknowledge.com网站,并检索关键词“Mars”(图3)。需要注意的是,数据库必须选择“WebofScienceTM核心合集”。否则,检索结果无法导出全部引文记录,也就无法使用HistCite进行分析。
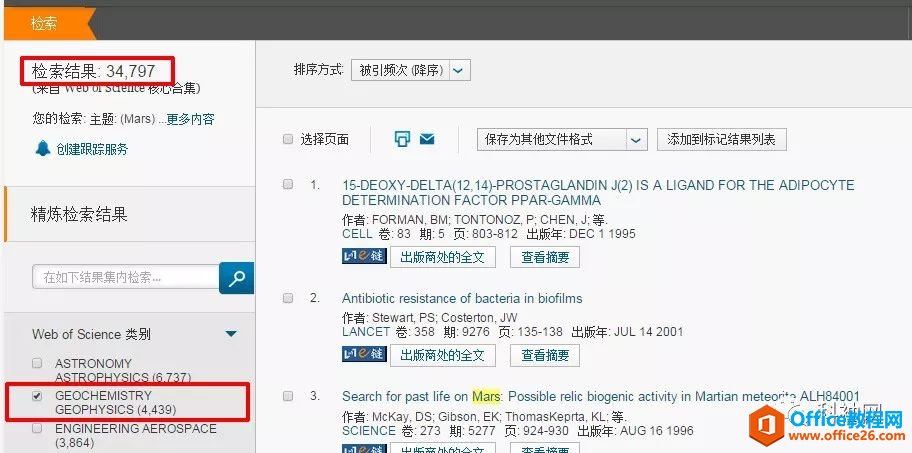
图4关键词“Mars”的检索结果
检索结果有34797条(图4),文献有点多,考虑到我只关心火星的地球化学特征,所以,我们使用“GEOCHEMISTRYGEOPHYSICS”精炼一下,这样就只剩下4439条记录。此时,我们并不需要找全所有文献,只需要包含大部分文献即可。后续通过HistCite进行分析,重要文献基本都跑不掉。
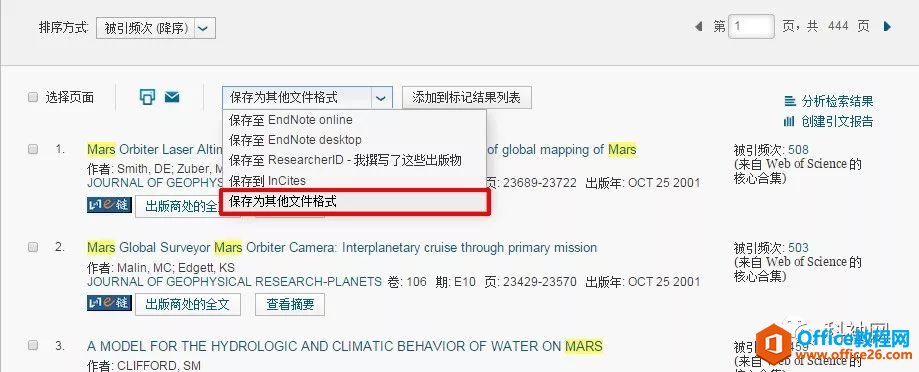
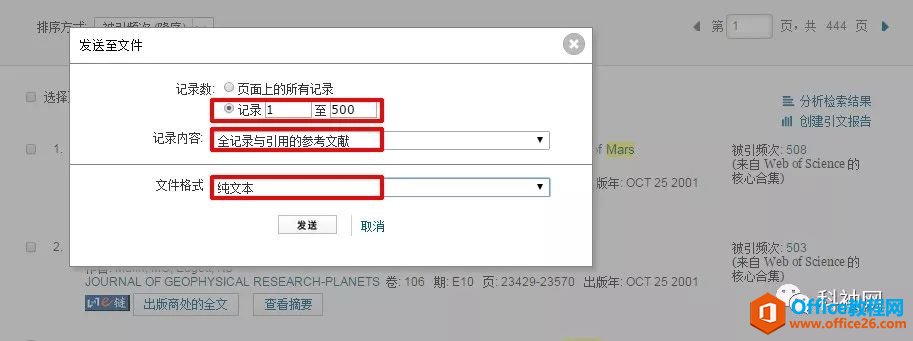
图5导出检索结果
选择“保存为其他文件格式”(图5上),在弹出的对话框中(图5下),“记录内容”选择“全记录与引用的参考文献”,“文件格式”选择“纯文本”。由于一次最多只能下载500条记录,所以我们先下载第1至500条。共4439条记录,共需要下载9次。
在HistCite导入数据
打开HistCite软件,选择File—AddFile,选择下载的文件,点击AddFile按钮导入文件(图6)。
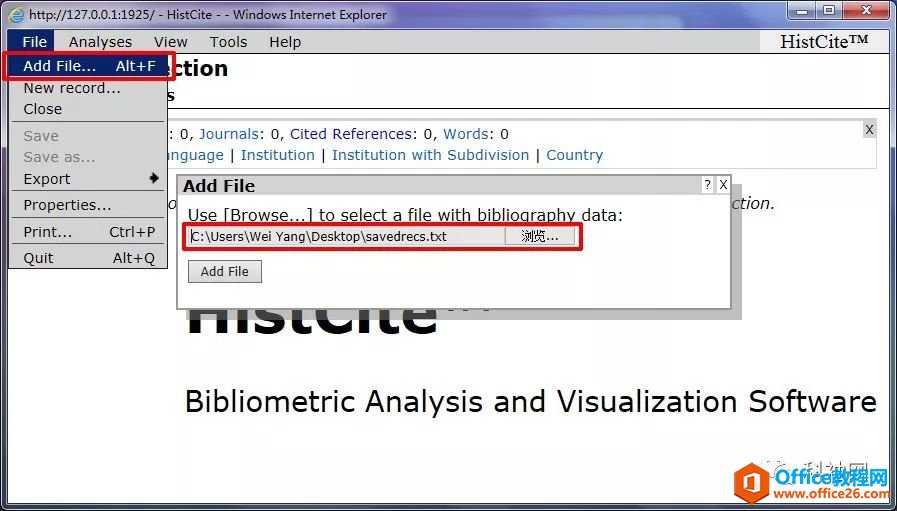
图6导入数据文件
注意:如果无法导入,(1)请把下载的txt文件用记事本打开,将第一行的“FNThomsonReutersWebofScience?VR”替换成“FNISIExportFormatVR”,另存为txt文件,编码选择ANSI;(2)确保文件的路径中没有中文(如图6)。
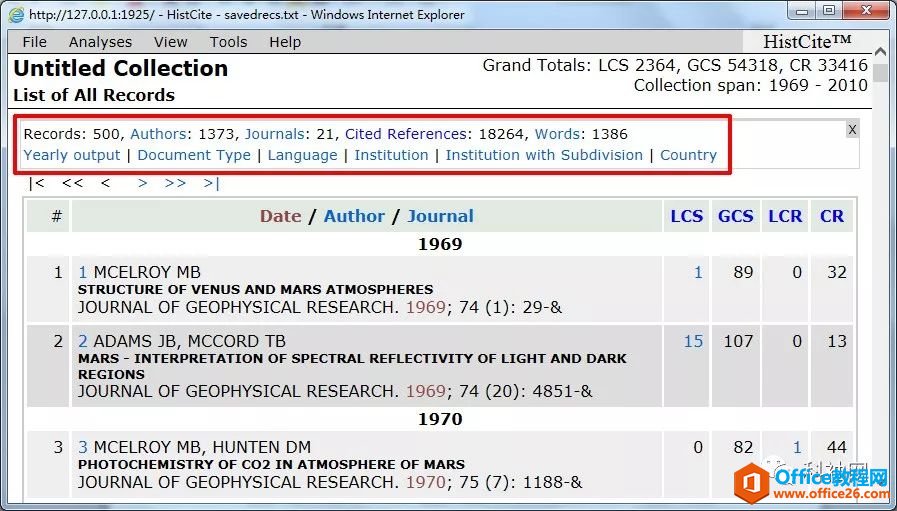
图7导入成功后的界面
导入数据后,可以见到上方的Records中已经有了500条记录(图7)。接下来,我们依次导入其它8个数据文件。全部导入成功之后,我们可以用File—SaveAs,把所有数据存在一个(*.hci)文件中(图8)。这样下次导入数据就不必挨个打开txt文件了,直接打开此hci文件即可。
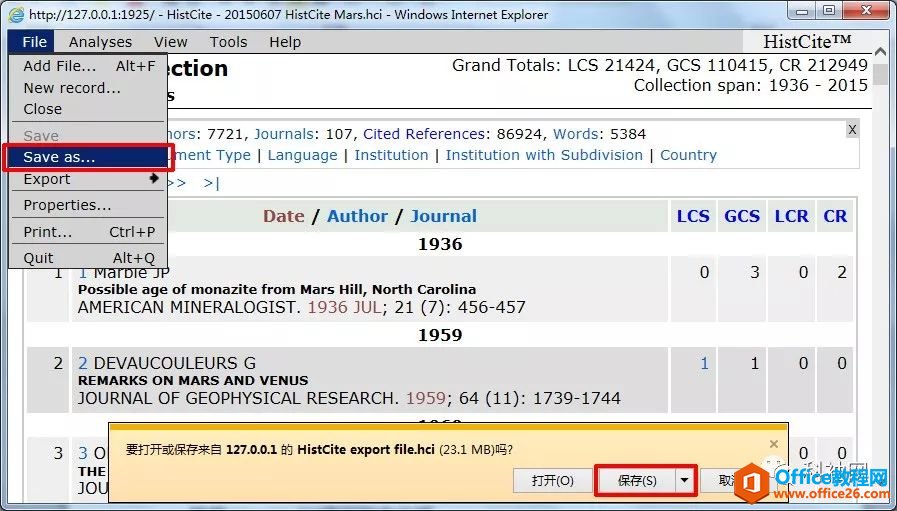
图8将所有数据另存到一个hci文件中
HistCite参数介绍
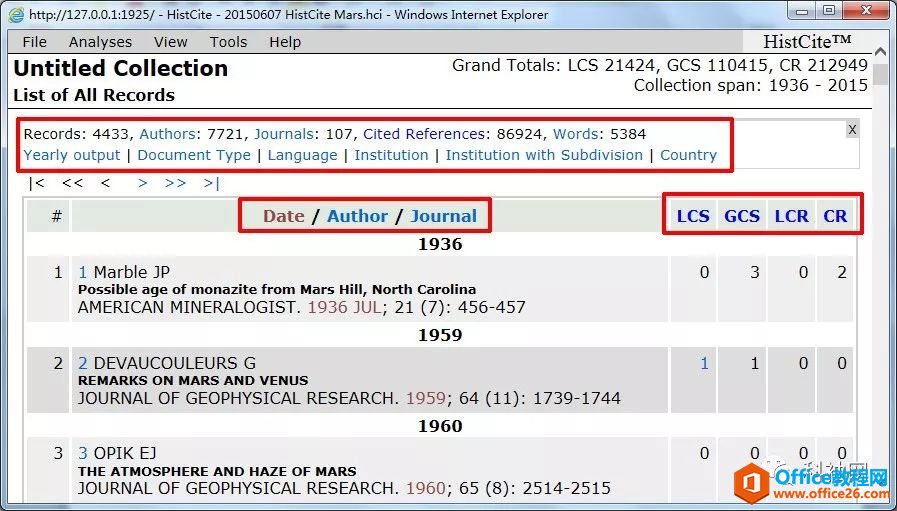
图9HistCite分析界面
从上方的数据可知,我们一共导入文献4433条,由7721位作者完成,发表在107种杂志上,这些都好理解。需要详细说明的是右边的4个参数:
GCS=globalcitationscore,即总引用频次,它表示这篇文章被整个WOS数据库中所有文献引用的次数。
LCS=localcitationscore,即本地引用次数,它表示这篇文章在当前数据集中被引用的次数。在这个例子里面就是,被导入的4433篇文献引用的次数。因为导入的文献是“Mars”的搜索结果,所以如果一篇文章的LCS值高,意味着它是“Mars”领域内的重要文献。
LCR=localcitedreferences,本地参考文献数,它表示这篇文献的参考文献在当前数据集中的数量,即这篇文献引用别人的情况。如果一篇文章的LCR值高,意味着它引用了大量的“Mars”领域内文献,极有可能是综述文章。
CR=citedreferences,参考文献数,它表示这篇文章的参考文献在整个WOS数据库中的数量。
简而言之,LCS和LCR更重要,它们分别代表了与本领域相关联的被引用数和引用数,LCS值高的文章一般是重要的新发现或者新解释,LCR值高的一般是综述类文章。
补充漏网文献
在检索文献的时候,无论怎样设置关键词,一定会存在漏网的重要文献。使用HistCite,重要文献基本上都跑不掉。
通过界面上方的“CitedReferences”(图10),我们知道有86924篇文献被全部4433篇文章所引用。通过点击该链接,我们可以进入这86924篇被引文献的列表。在这个列表中,我们发现很多文献后面都有个绿色的“+”号,这表明这篇文献并没有被本地数据集收录,也就是说通过关键词搜索并没有检索到的文献。每篇文献最后有个Recs值,表示这篇文献在当前数据集中被引频次,通过Recs排序,我们很快就可以定位重要的被遗漏的文献。实际上,“漏网之鱼”还真不少,排名前9的文献,有6篇都没有被收录进来。
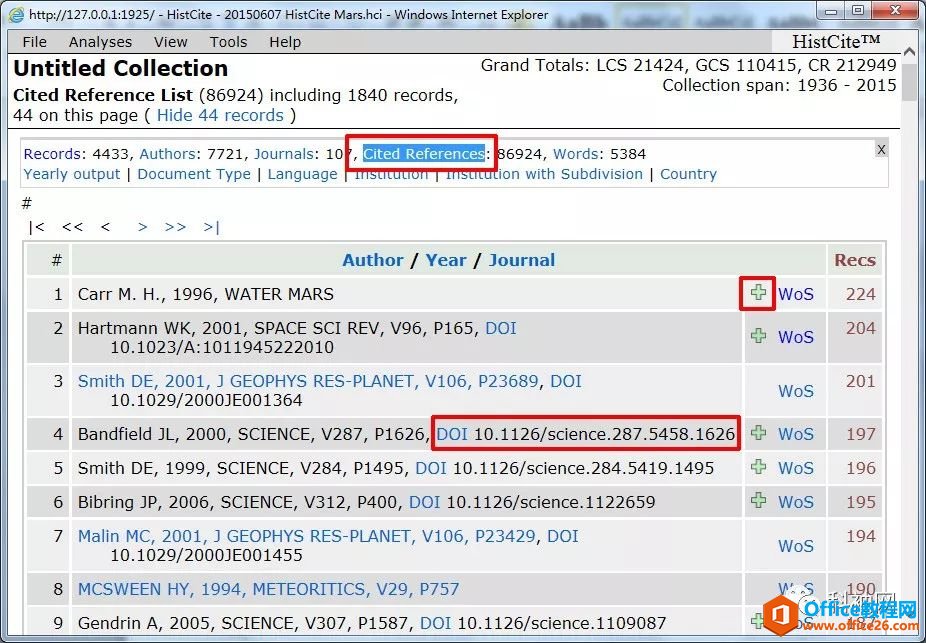
图10HistCite“CitedReferences”界面
接下来,我们需要把这些重要的“漏网之鱼”的数据补全。首先,拷贝这篇文献的DOI值,到WOS网站搜索(图11)。
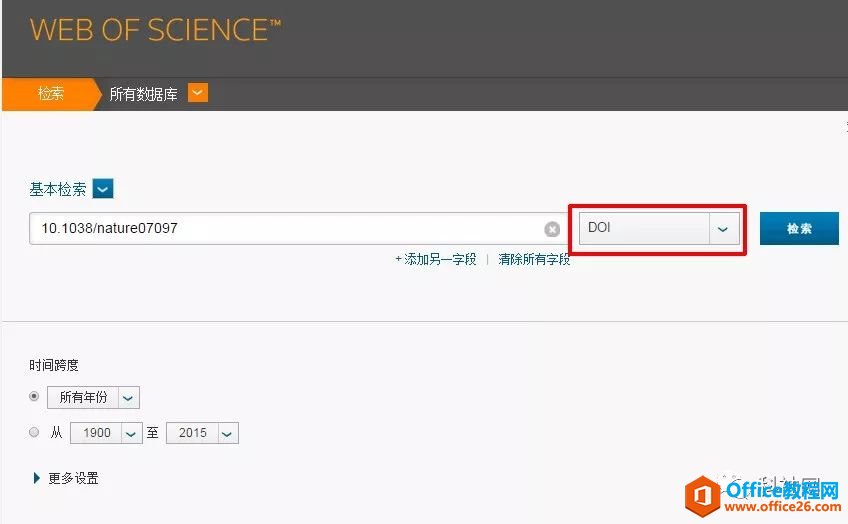
图11使用WOS检索漏网文献
然后勾选搜索到的文献,选择“添加到标记结果列表”(图12)。
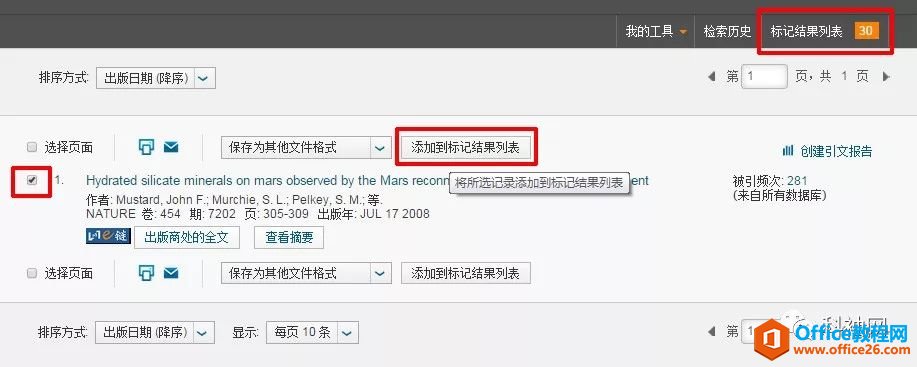
图12将搜索结果添加到标记结果列表
然后,继续搜索下一篇文献,并添加到标记结果列表。等完成所有搜索之后,点击右上角的“标记结果列表”,一次性把所有结果导出来。导出时,与图5所示一样,“记录内容”选择“全记录与引用的参考文献”,“文件格式”选择“纯文本”。最后,再将txt文件导入到HistCite中,导入方法与前面介绍的一样。
寻找专家大牛
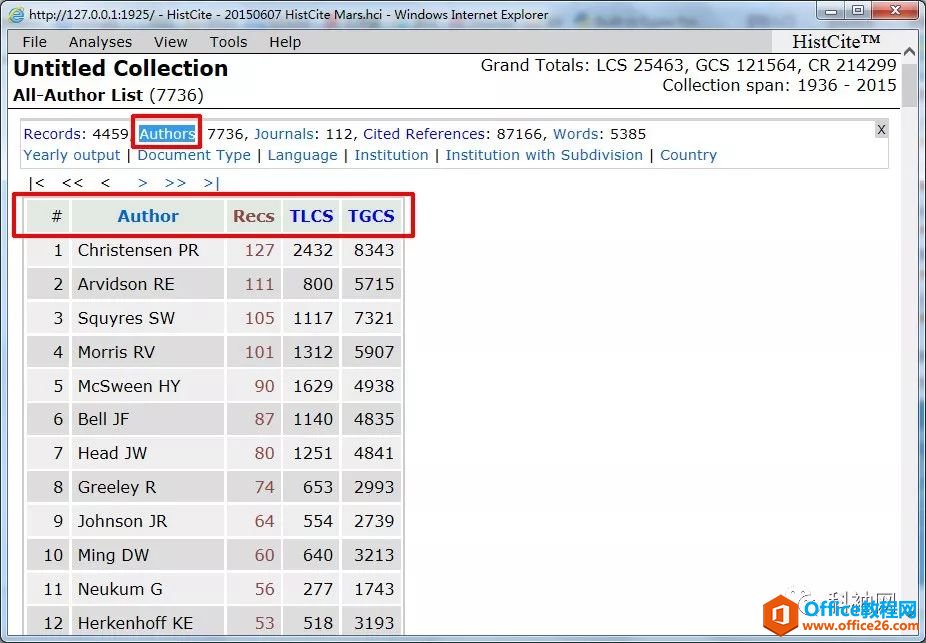
图13HistCite“Author”界面’
通过点击界面上方的“Author”链接(图13),可以进入作者列表,总共有7736位作者。Recs代表文章数,TLCS=TotalLCS,TGCS=TotalGCS。通过这个列表很容易找出该领域内最高产和最具有学术影响力的专家。
收集关键词
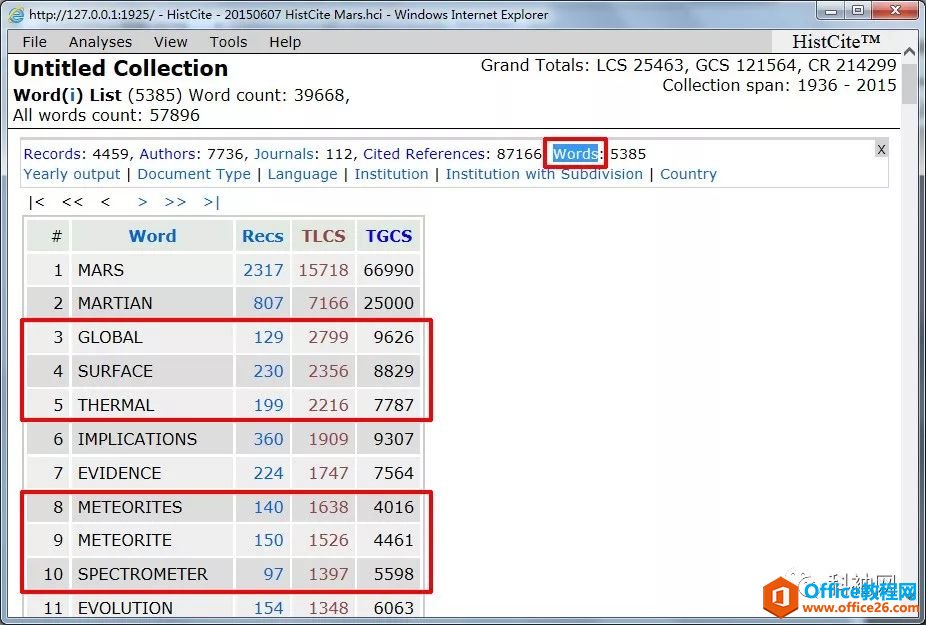
图14HistCite“Word”界面
通过点击界面上方的“Word”链接(图14),我们可以进入关键词列表,从而了解这个领域目前的研究焦点,记住这些关键词,在后续对某个特定问题进行搜索时会比较方便。
生成引证关系图
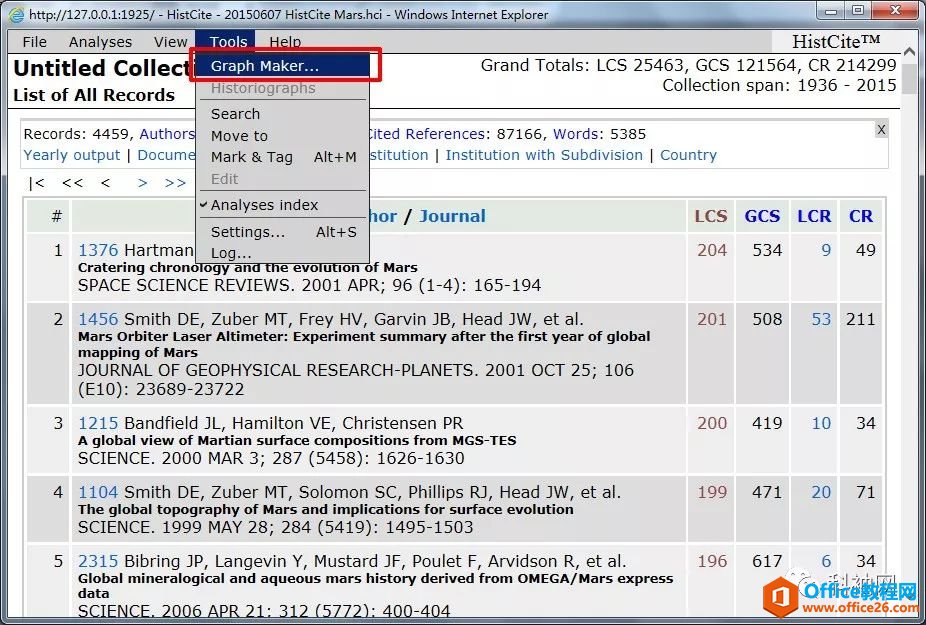
图15HistCite开启“GraphMaker”
选择Tools—Graphmaker(图15),软件开启一个新窗口(图16)。
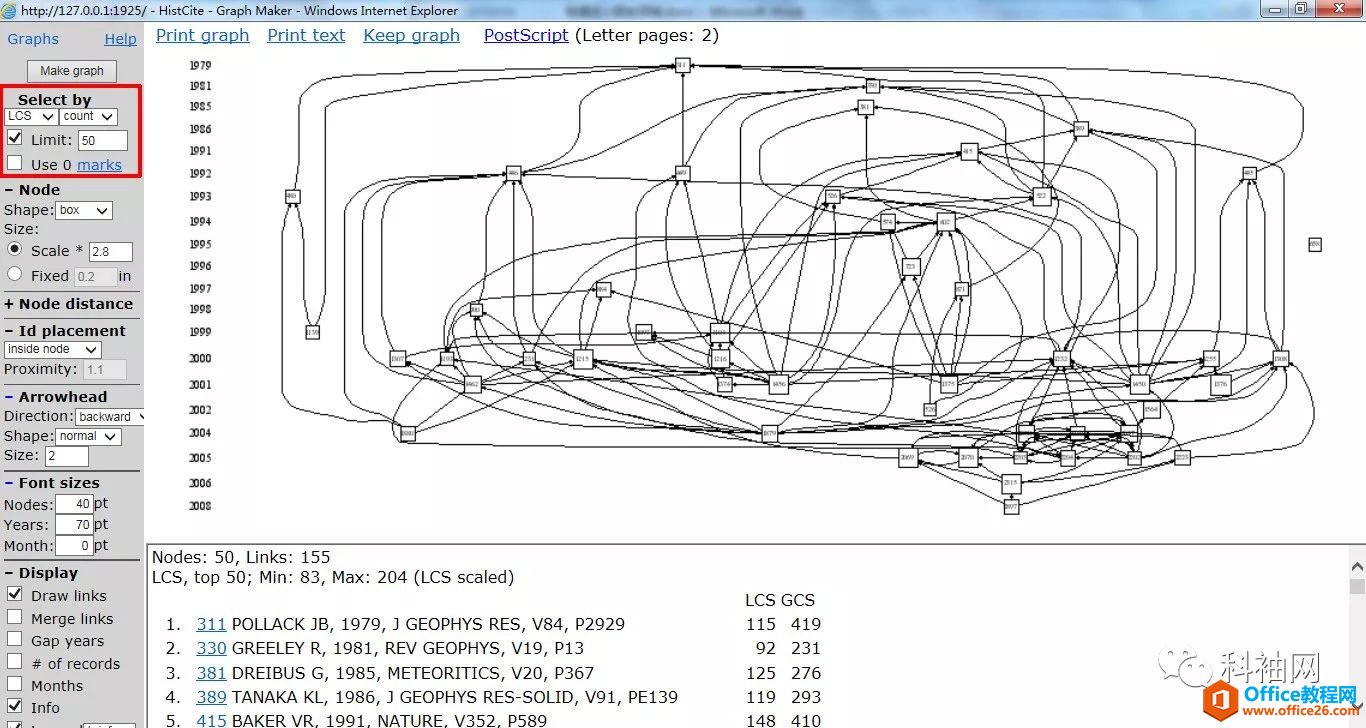
图16HistCite“GraphMaker”界面
作图界面并不复杂,关键选择是参与做图的文献数量,其余参数都是调整图片中方块、线条和字体的大小。这里选择的是LCS排名前50的文献。如果对图中某篇文献感兴趣,可以直接点击它,软件会在一个新窗口中打开该文献的详细信息,我们可以预览一下论文的标题和摘要(图17)。
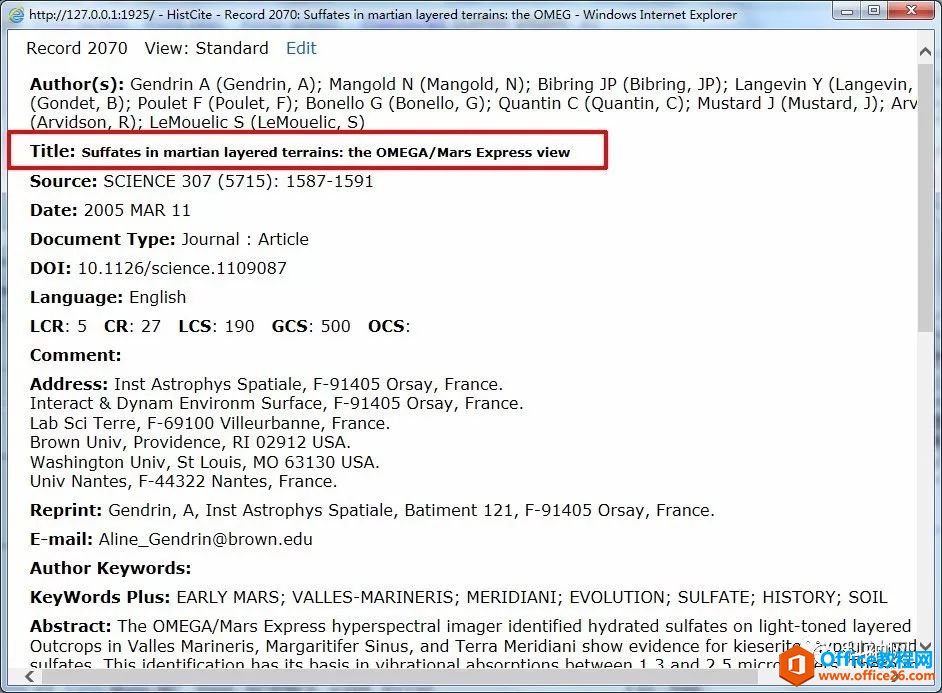
图17HistCite文献详细信息界面
选择感兴趣的文献导出
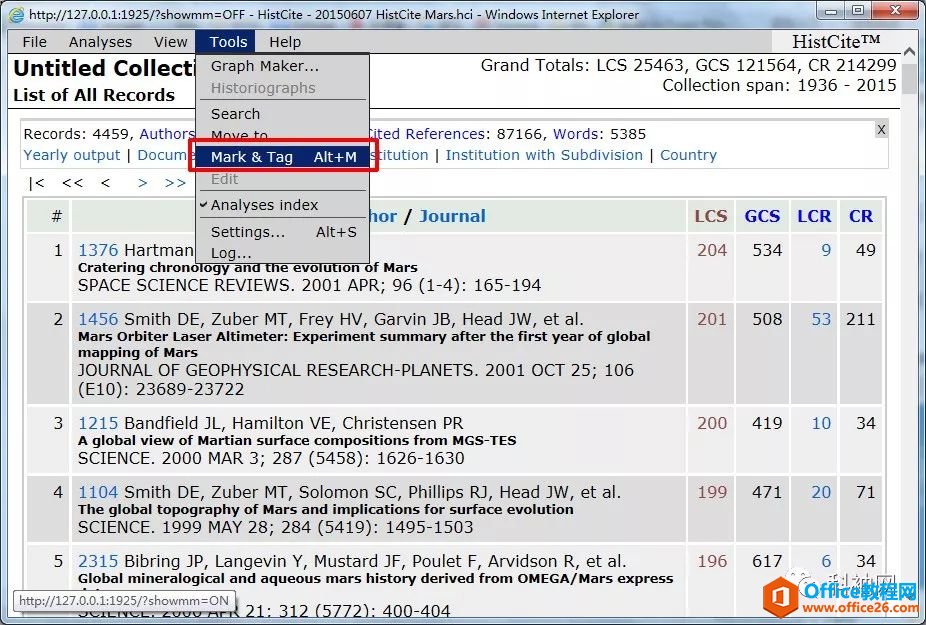
图18HistCite开启“Mark&Tag”
首先,Tools—Mark&Tag(图18),然后界面会有一些变化,出现了一个MarkingandTaggingTool工具条,并且每篇文献前面多了一个小方框可以勾选(图19)。
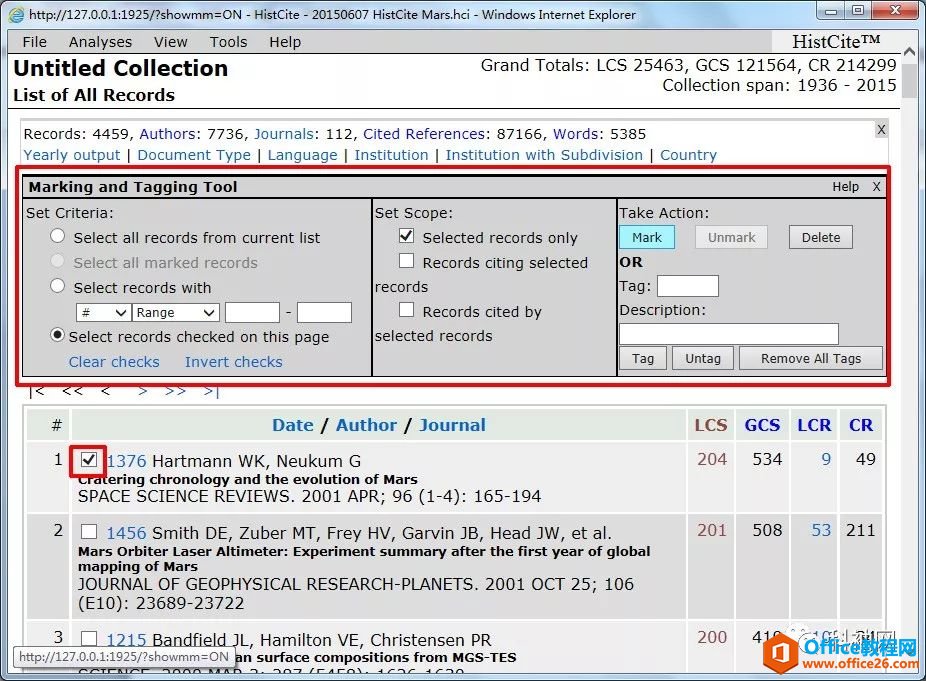
图19HistCite“MarkingandTaggingTool”界面
勾选上感兴趣的文献,然后点击右边的Mark按钮进行标记。界面上方会出现一个“Marks”链接(图20)。把所有要导入Endnote的文献,全部标记,然后点击此Marks链接,可显示全部被标记的23篇文献的列表(图20)。
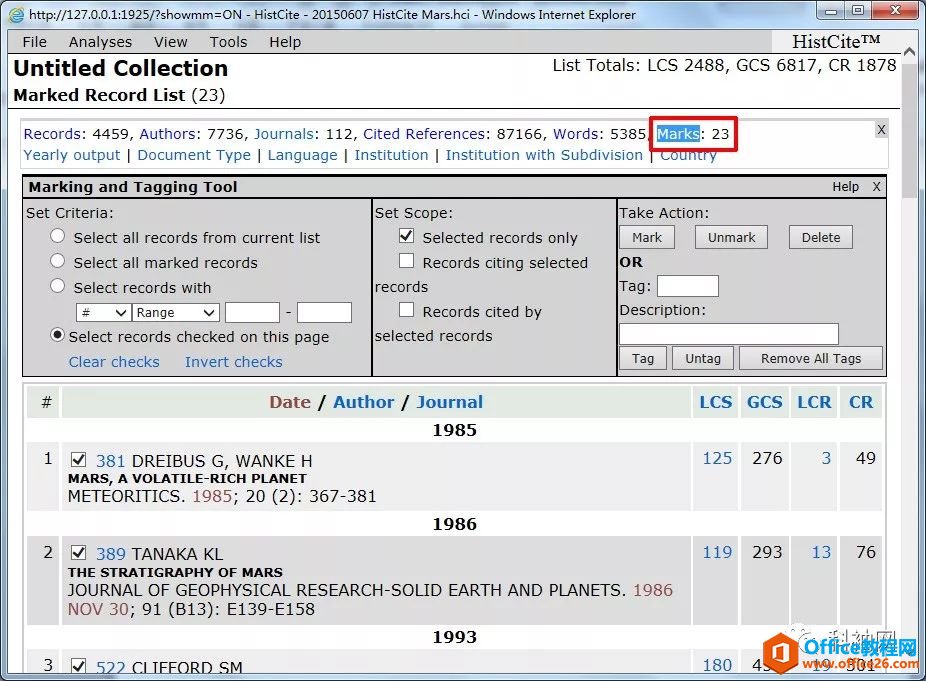
图20HistCite的Marks列表
然后,File—Export—Records(图21),将标记文献导出至一个hci文件。
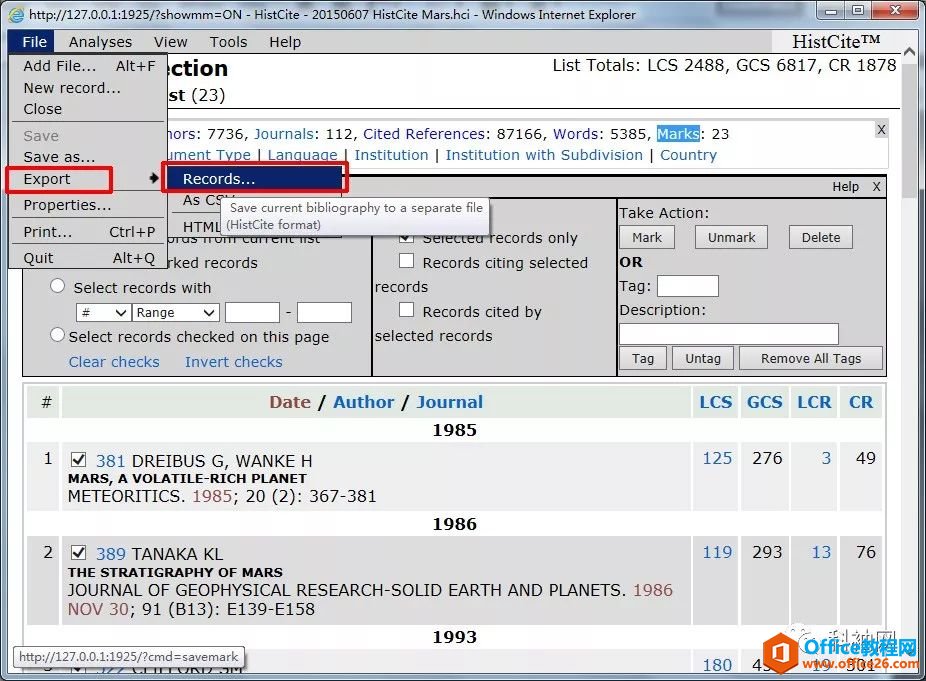
图21从HistCite导出被标记的文献
将文献导入至Endnote
首先,把导出的hci文件的后缀改成txt,然后打开Endnote,File—Import—File(图22)。
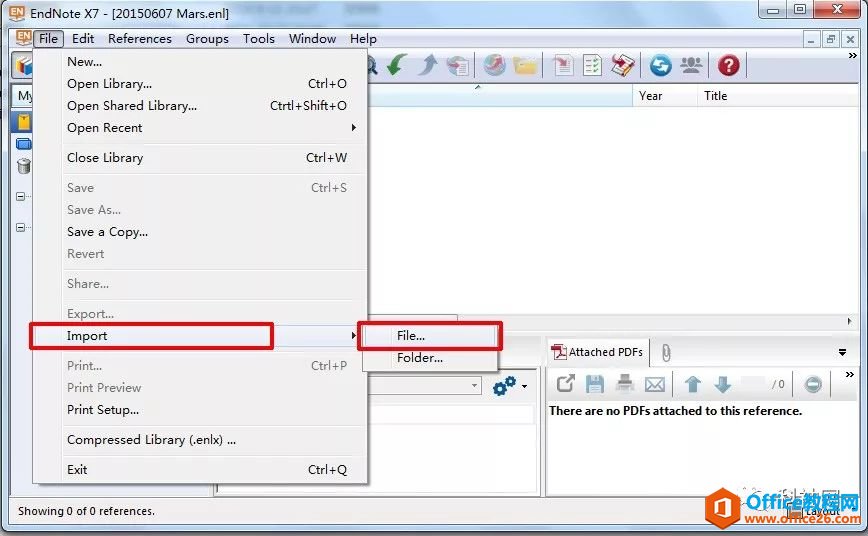
图22Endnote导入文献选项
在弹出的对话框中,选择导入的文件,ImportOption选择“Multi-Filter(Special)”(图23),这样可以保留文献的DOI信息,方便后续自动下载文献。
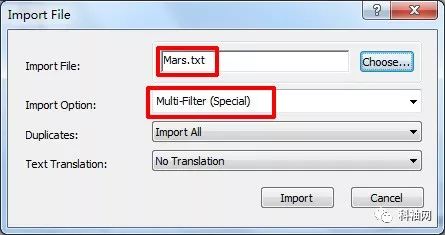
图23Endnote导入文献对话框
在Endnote界面,可以看到已经成功导入全部23篇文献,并且Endnote立刻开始自动查找,并下载文献全文,短短几分钟已经找到了17篇(图24)。
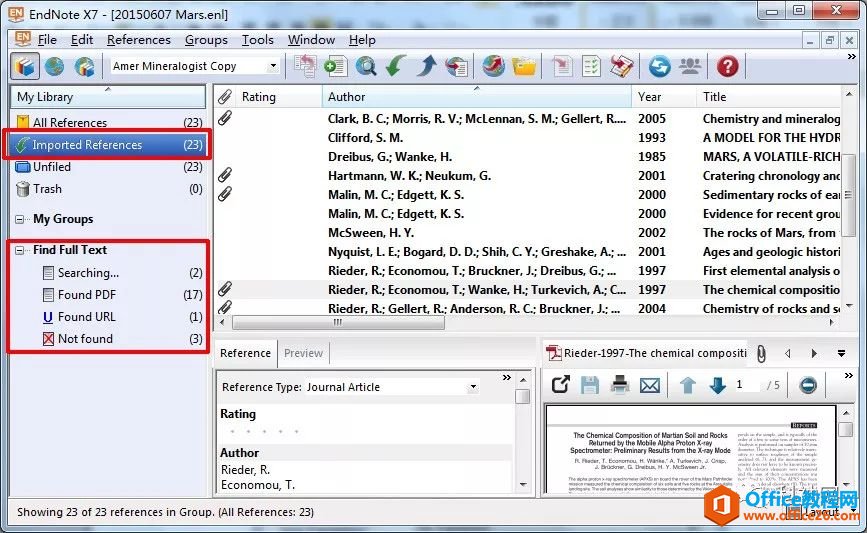
图24Endnote自动下载文献全文
结语
HistCite作为文献分析工具,其功能非常强大,本文并未全部介绍,比如可以查看文献的逐年引用率,有些文献早期被引用很多,但是近期无人引用,说明热点已经过去,而有些文献早期无人引用,但是近期却很火爆,等等。感兴趣可以自行摸索,软件使用非常简单。
我使用HistCite已经有2-3年,但是使用频率并不高,因为我也不经常去调研陌生的研究领域,而对于自己熟悉的领域,则不必用HistCite。尽管如此,每次使用的时候,我都非常有收获。HistCite就像是地图,游览熟悉的城市,我们不需要地图。但是游览陌生的城市,地图在手无疑事半功倍。哪些是不容错过的景点?各个景点之间的路线如何联通?节省时间倒还是次要的,重要的是地图能够帮助我们从整体上、从全局上去理解一个陌生城市。
也许很多科研工作者还没有听说这个实用工具,特此分享。
相关文章
- 详细阅读
-
如何通过SPSS寻找最佳的曲线拟合方法详细阅读
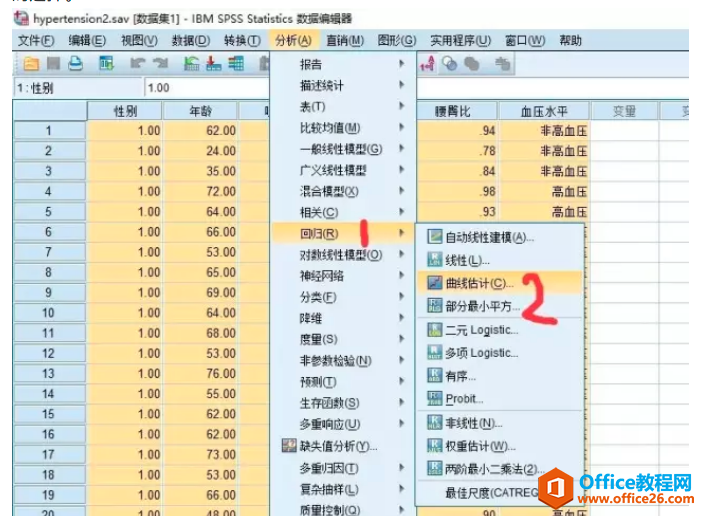
对于曲线拟合我们接触最多的就是一元线性回归。其实很多数据可能并不是直线关系,而是需要去探索其他的曲线拟合方式。今天我们来看看如何通过SPSS进行探索拟合方式的选择。这里有很多......
2022-04-28 412 SPSS SPSS曲线拟合方法
-
如何利用SPSS进行秩和检验详细阅读
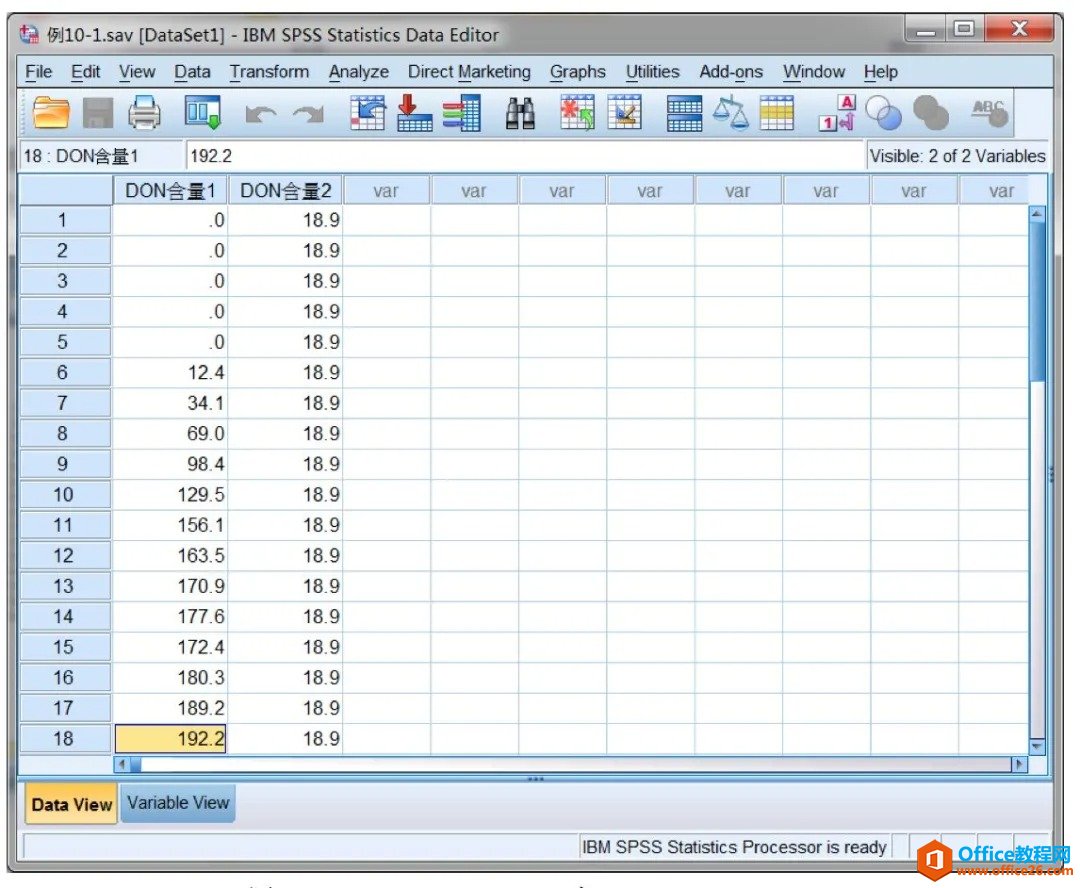
为研究大骨节病是否与粮食中DON含量有关,采集大骨节病高发地区面粉20份,测量面粉中DON含量,结果(g/g)如下:0,0,0,0,0,12.4,34.1,69.0,98.4,129.5,156.1,163.5,170.9,177.6,172.4,180.3,189.2,192.2,......
2022-04-28 400 SPSS SPSS进行秩和检验
- 详细阅读
- 详细阅读