错误截图错误日志位置:C:\ProgramFiles\CommonFiles\microsoftshared\WebServerExtensions\15\LOGS主要错误ThecurrentuserisnotanSharePointServerfarmadministrator.处理过程查看了当前User确实不是场管理员,但......
2022-04-11 67 SharePoint ERROR the current user not Server farm 错误
SharePoint 2019刚刚发布,很多群友在寻找安装教程,霖雨正好也下载了进行体验,就把完整的安装过程做成图文教程,分享给大家了,有需要的人可以有个参考。
文章从创建虚拟机开始,可能有点啰嗦,为的是让没有任何SharePoint经验的人,也能通过本文完成整个环境的搭建,还望大家多多理解。
而有搭建的经验的朋友,就看自己需要的那个部分就行了,其他部分可以忽略之。
软件介绍
虚拟机环境:VMWare WorkStation 14 PRO版本
Windows 版本:Windows Server 2016 DataCenter版本
SQL Server 版本:SQL Server 2016 版本
SharePoint 版本:SharePoint Server 2019版本
硬件介绍
内存:8GB以上内存体验更佳(12GB以内建议关闭搜索服务,关闭方式为在服务里停止搜索主机控制服务)
处理器:I7处理器更佳(I5处理器也可以)
硬盘:固态硬盘最佳
创建虚拟机
打开VMWare WorkStation软件,点击创建新的虚拟机,如下图:
(如果没有这个软件,去网上下载就可以了,这个很容易下载和安装的)
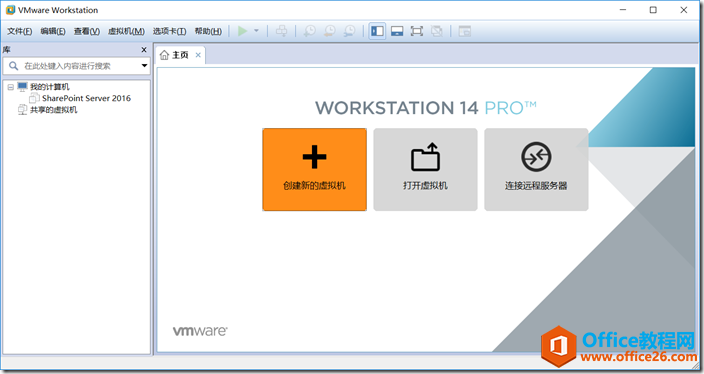
选择典型(推荐),当然如果你对VMWare非常熟悉,也可以使用自定义,这个不重要,如下图:
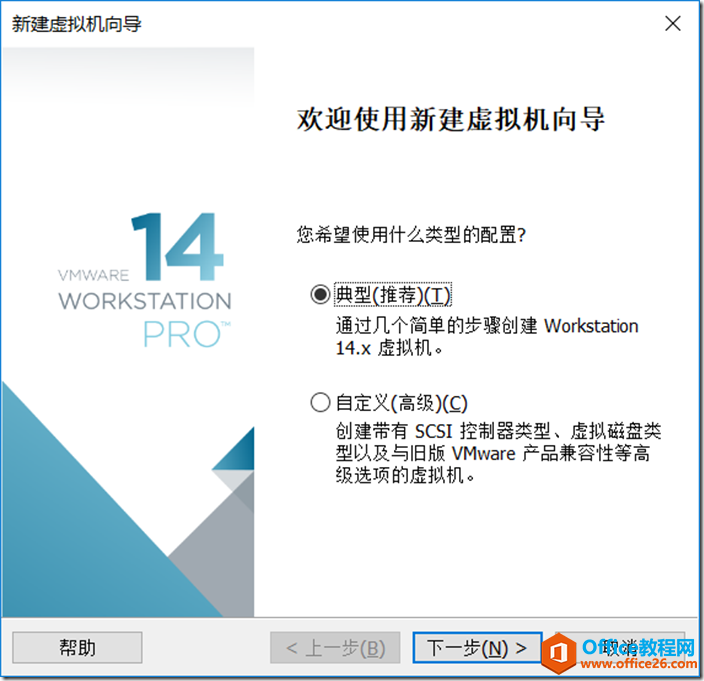
选择安装程序光盘镜像文件,我这里是提前下载好的,如下图:
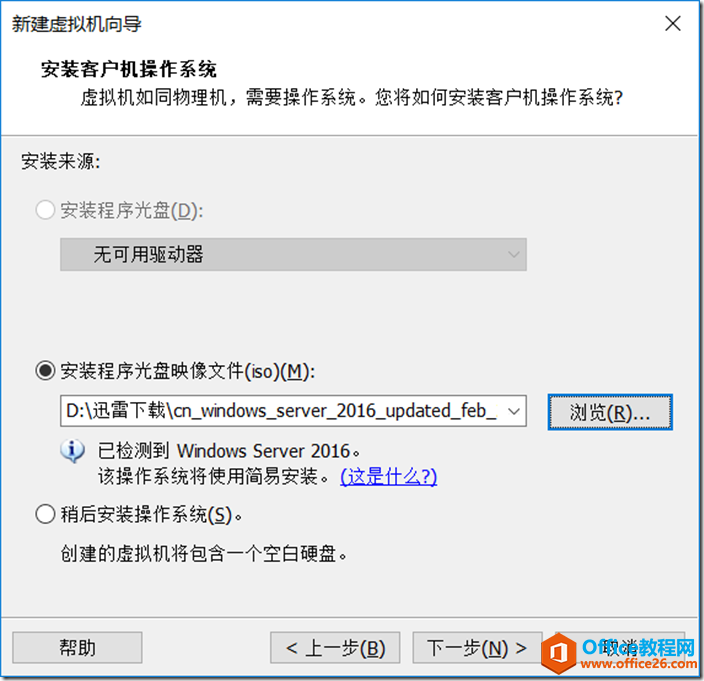
输入用来安装SharePoint的账号,当然,这个账号后期再创建也可以,我这里输入就会在安装操作系统的时候创建,如下图:
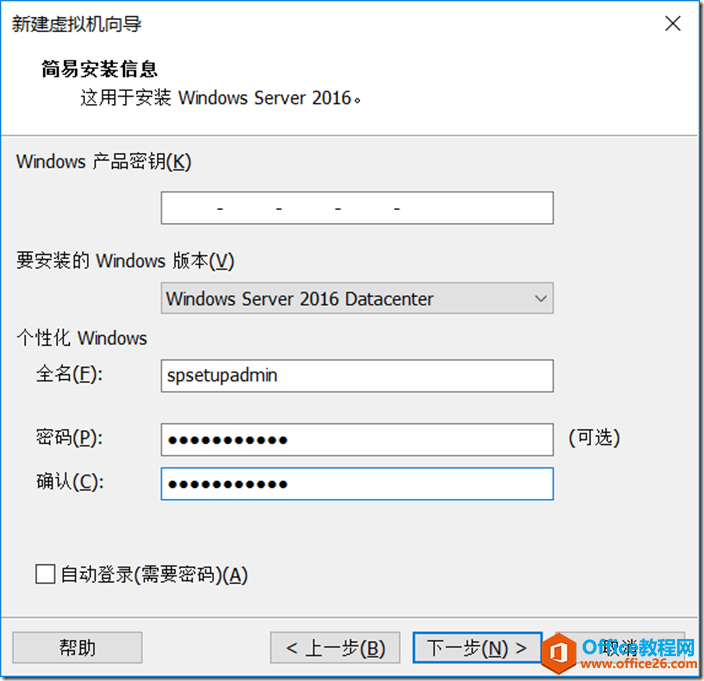
填写虚拟机的名称和保存位置,名字自己知道就好,位置选择空间比较大的磁盘,如果将来还想装Visual Studio进行开发,更是需要空间,如下图:
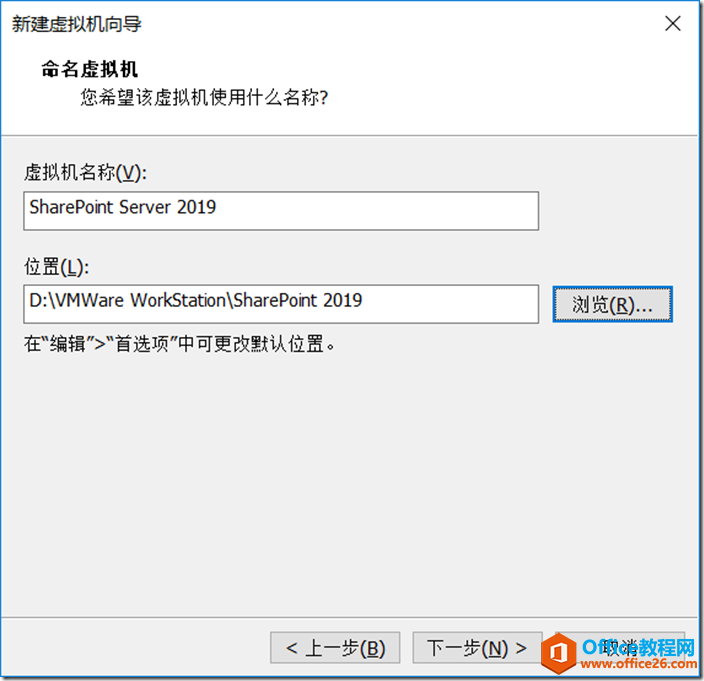
填写磁盘大小和保存方式,这里的大小可以写大一些,这个空间不会一开始就全部被占用,也是根据虚拟机的使用,磁盘慢慢变大(当然,如果空间后续不够,也可以再增加,具体操作方式百度一下,你就知道),如下图:
选择单个文件据说可以提高性能,但是我是为了路径下只有一个磁盘文件比较好看,否则会拆分,安装路径下有一堆磁盘文件,楼主有密集恐惧症;
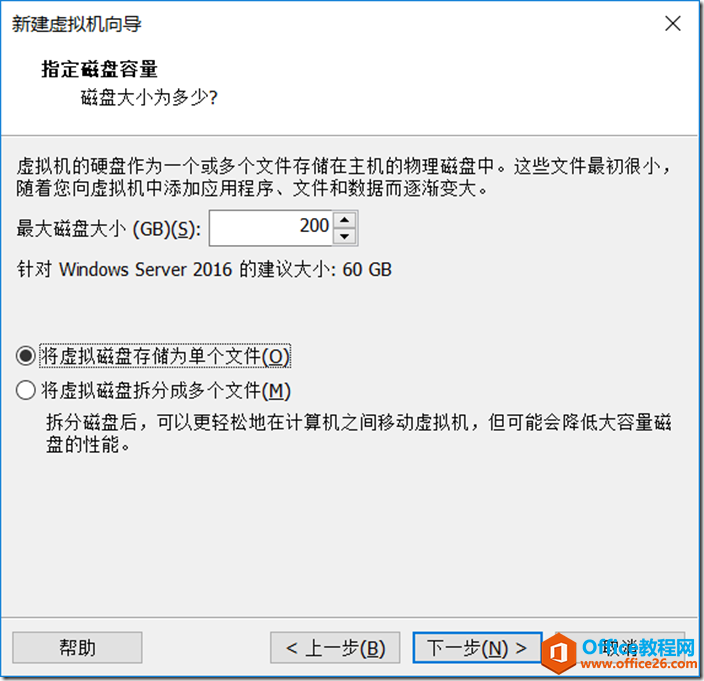
新建虚拟机的设置向导的预览,选择自定义硬件,修改内存和CPU,如下图:
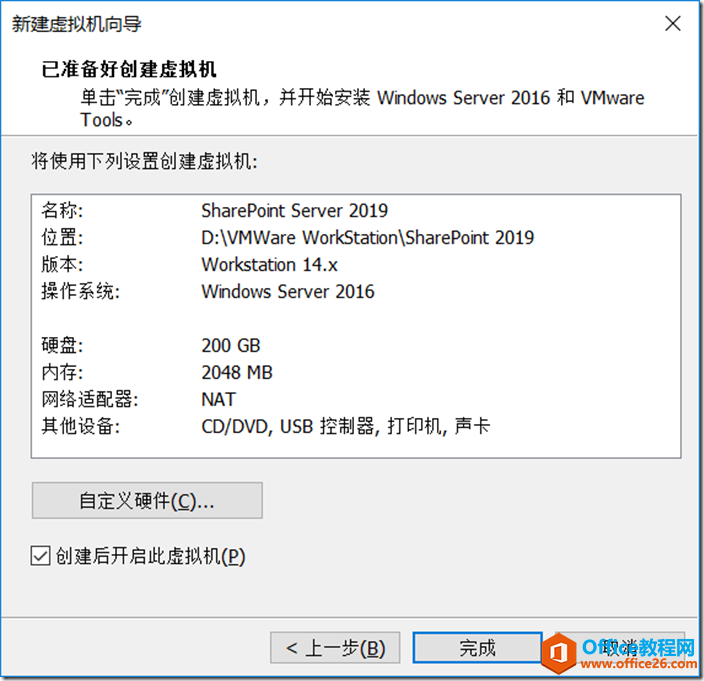
一般内存选择8GB以上,CPU选择看需要就可以了,如果内存太小虚拟机运行会卡顿,SharePoint的站点也会频繁超时,如下图:
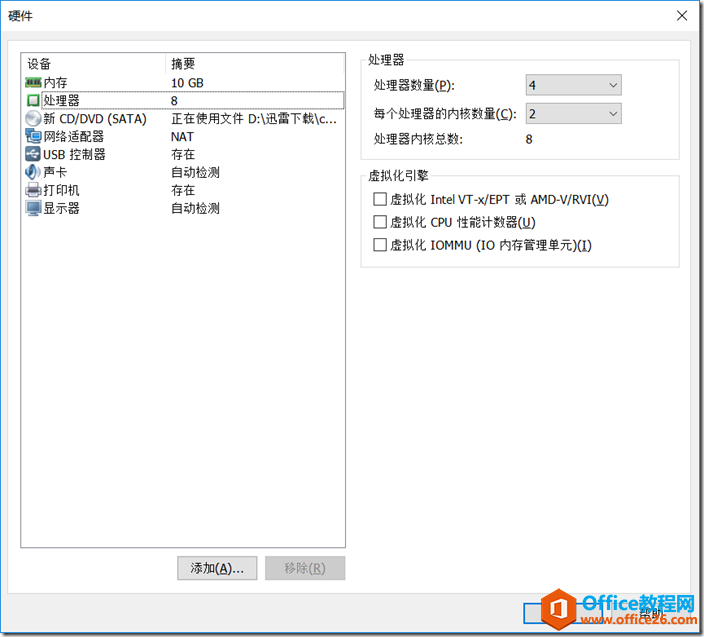
点击关闭,虚拟机会自动重启开始安装系统,如下图:
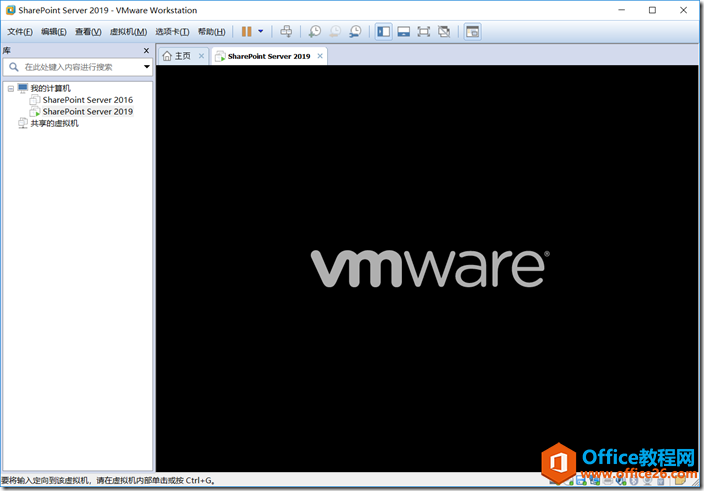
Windows Server在复制文件,相信这个安装界面,大家都非常熟悉了,如下图:
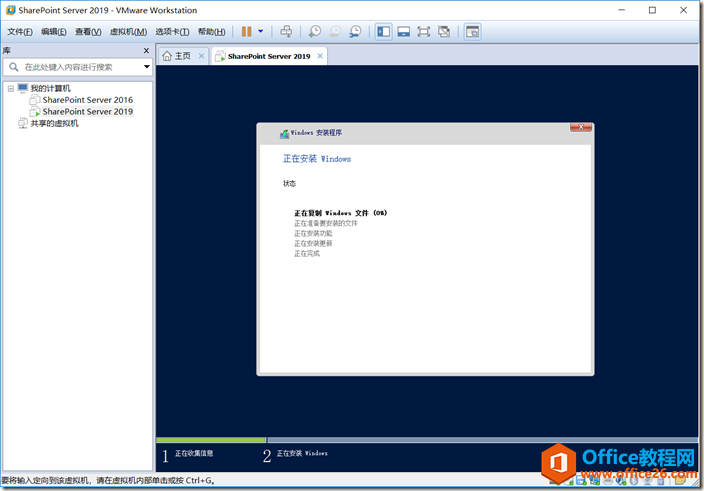
服务器操作系统安装完毕的截图,如下图:
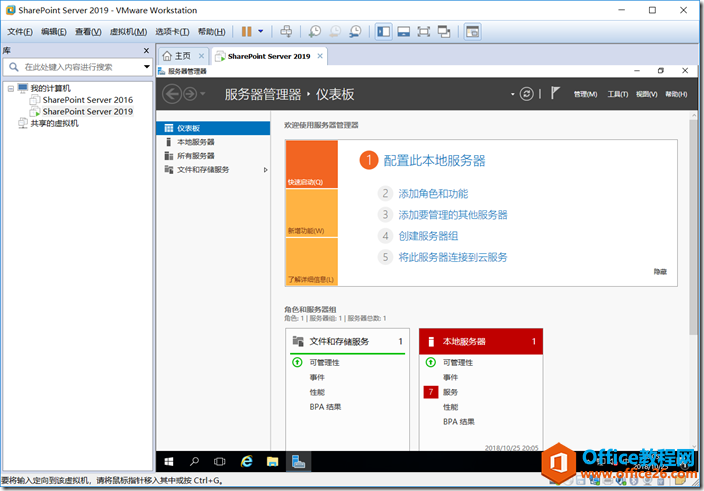
然后修改服务器的机器名,这样以后内网访问机器名的时候,比较友好,找到此电脑,右键 – 更多 – 属性,如下图:
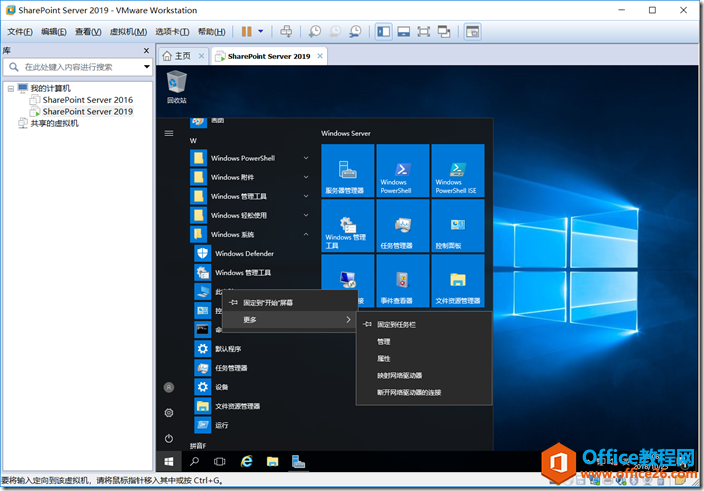
点击更改设置,如下图:
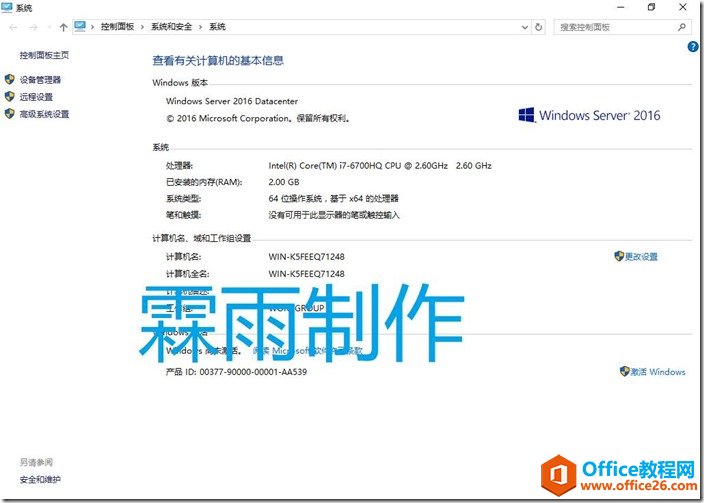
更改完毕需要重启计算机,更改才会生效,如下图:
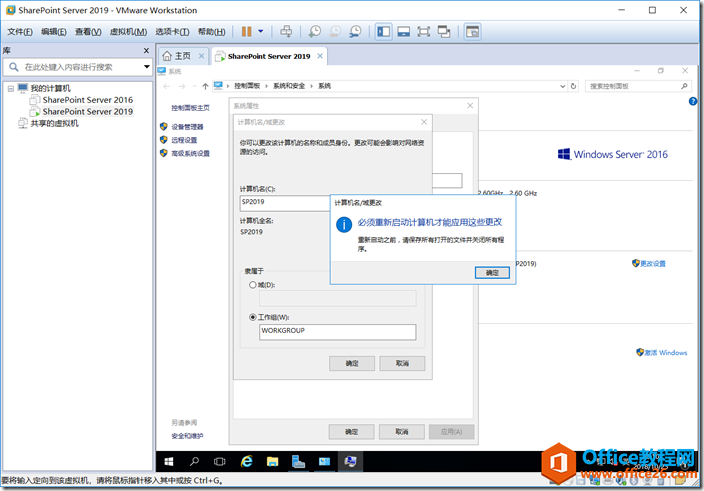
点击添加角色和功能,添加域服务和Framework 3.5,如下图:
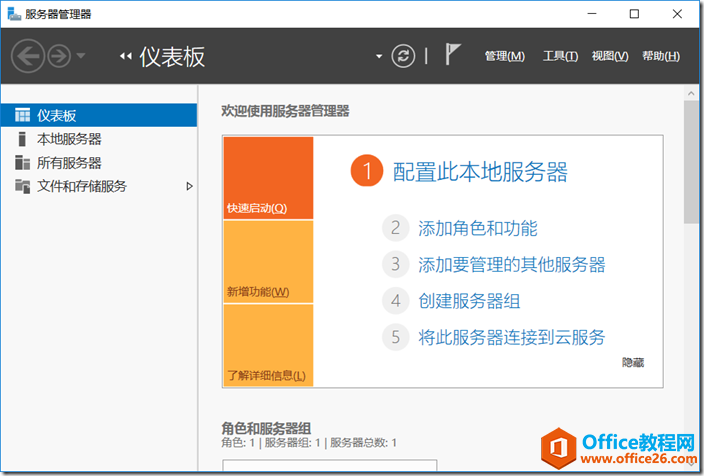
这是一个预览页,直接点击下一步就可以,如下图:
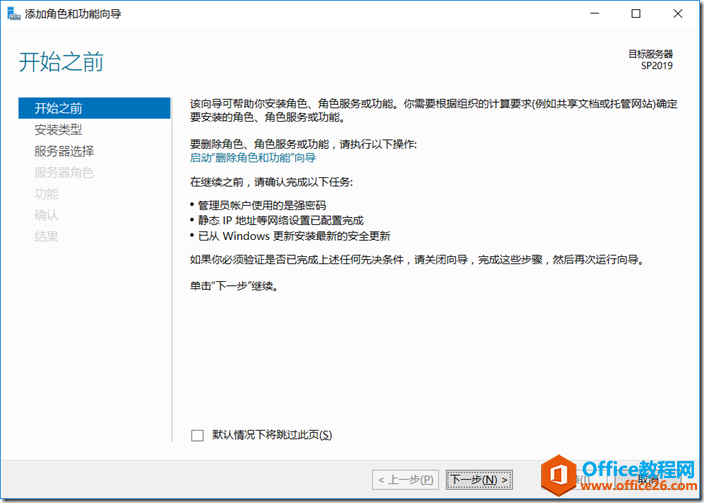
默认设置即可,点击下一步,如下图:
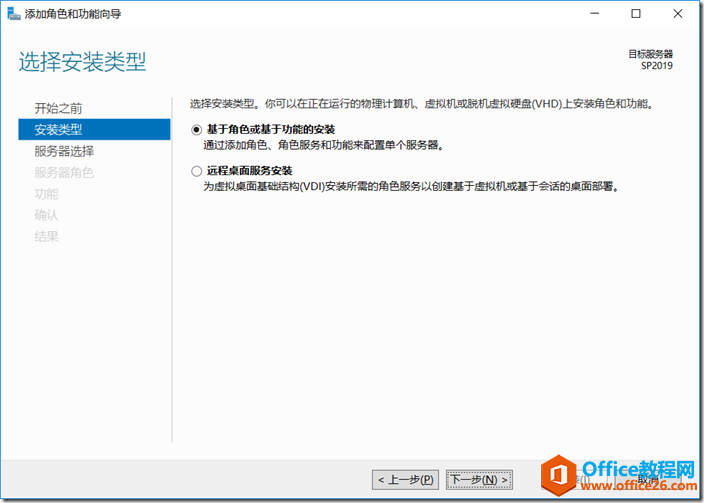
默认设置即可,点击下一步,如下图:
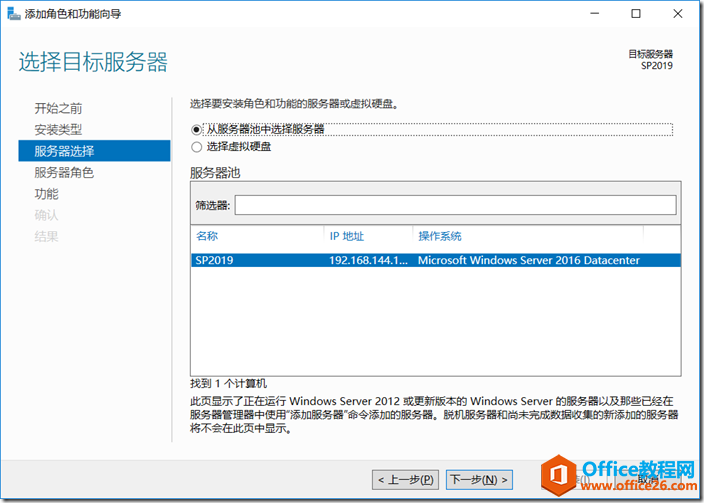
勾选Active Directory 域服务,不清楚这个是什么的,可以自己科普一下,如下图:
简单的说,AD域服务,就是Windows Server操作系统的一个角色,可以管理局域网内的账号,每个人可以申请一个账号登录加域的计算机,并且登录计算机。
而优点呢,就是可以用域策略管理组内计算机的各个功能。
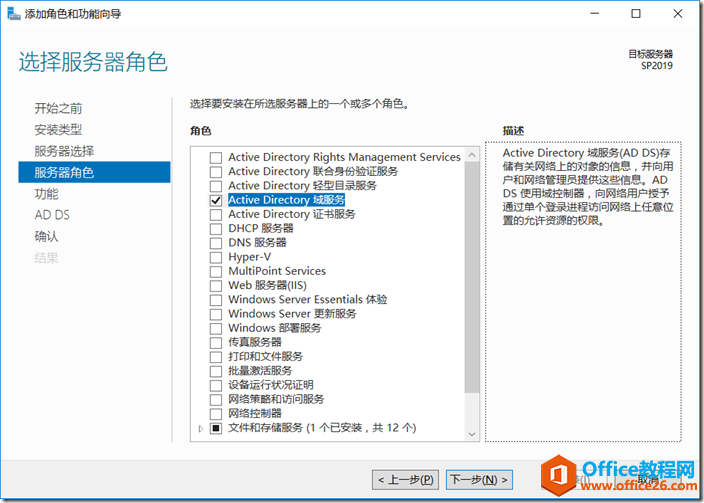
勾选.Net Framework 3.5功能(如果这里忘记勾选,后续单独安装也可以),如下图:
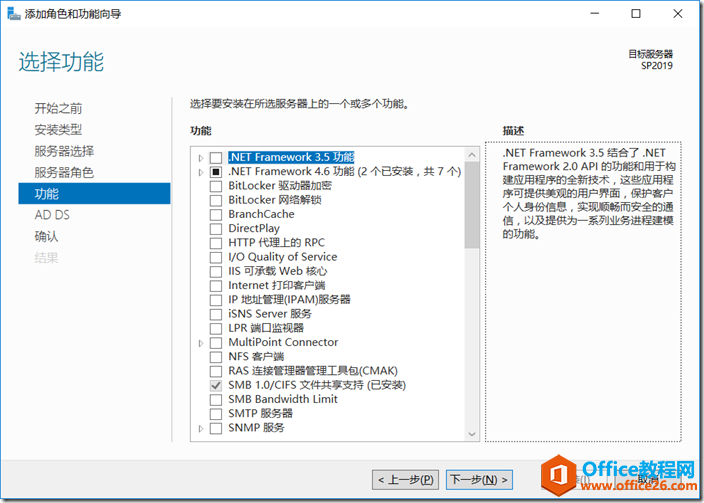
点击下一步,如下图:
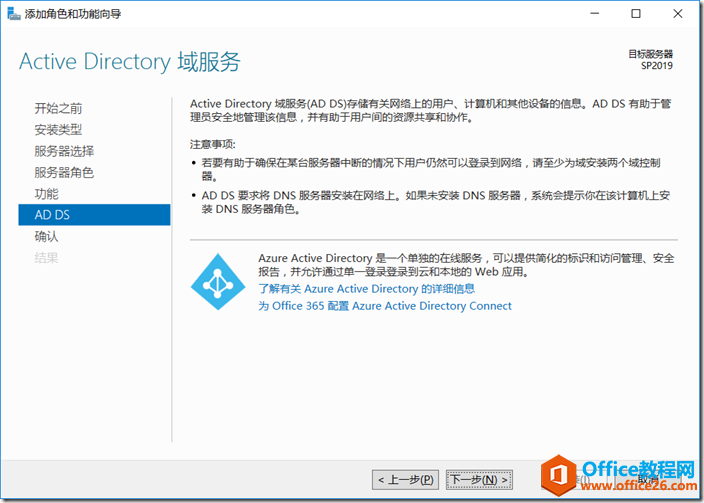
确认安装所选页面,点击安装,如下图:
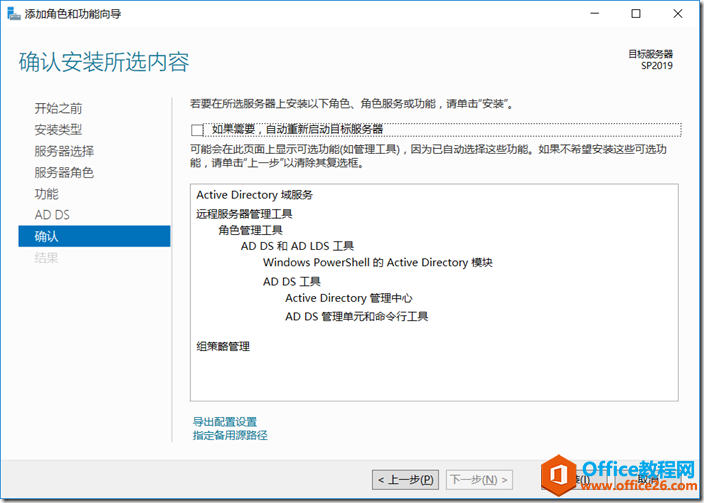
在安装.Net framework 3.5的时候,可以指定备用源,如下图:
如果不指定备用源,又没有联网,很大可能安装失败的;指定的作用就是,安装的时候找不到文件,就来这里,而D盘就是我的加载系统盘的驱动盘;
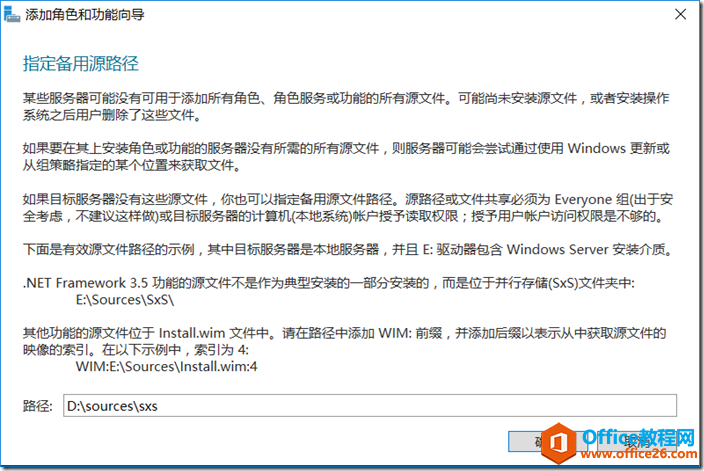
安装的进度条,不多废话了,如下图:
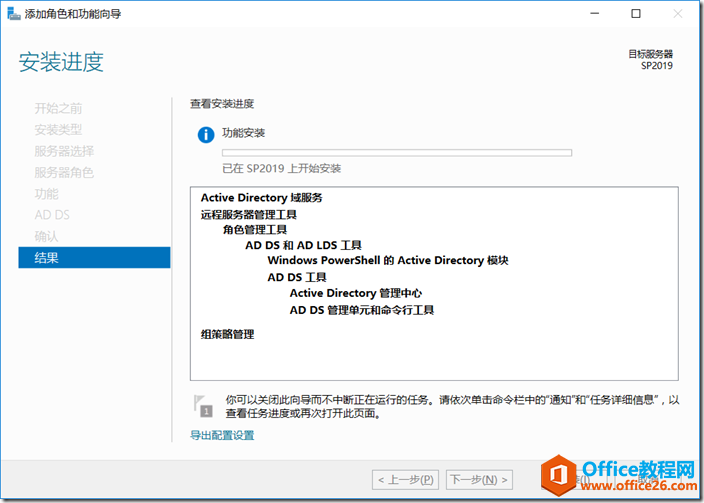
安装完毕,还需要将此服务器提升为域控制器,如下图:
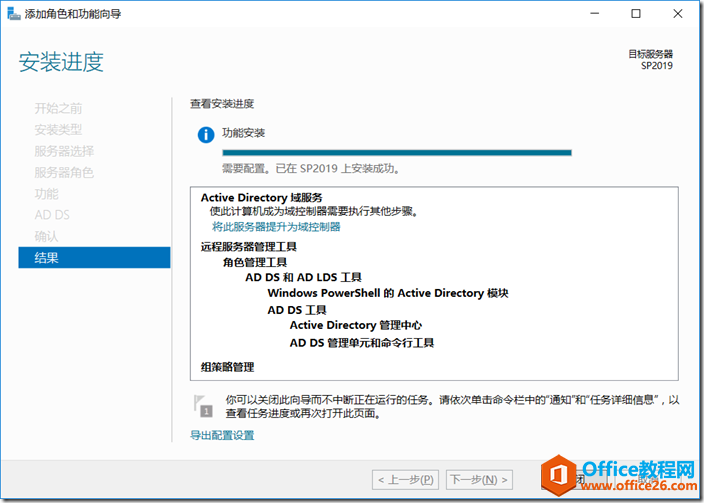
因为没有现有域或者林,选择添加新林,如下图:
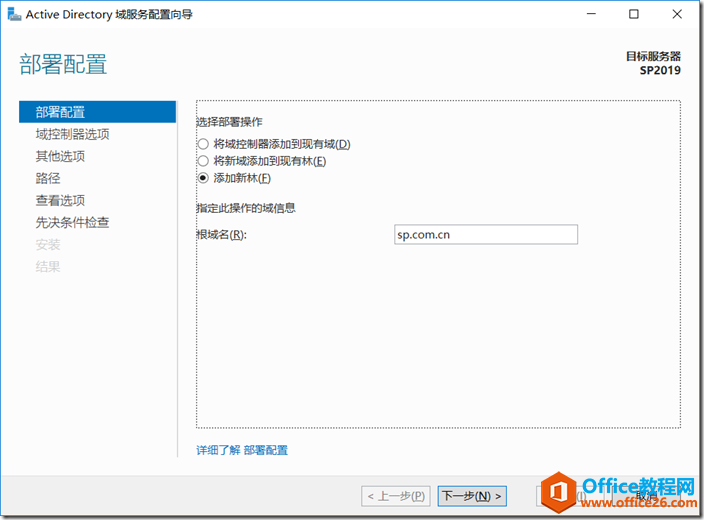
输入目录服务还原模式密码,如果将来备份还原活动目录,是需要这个密码的,如下图:
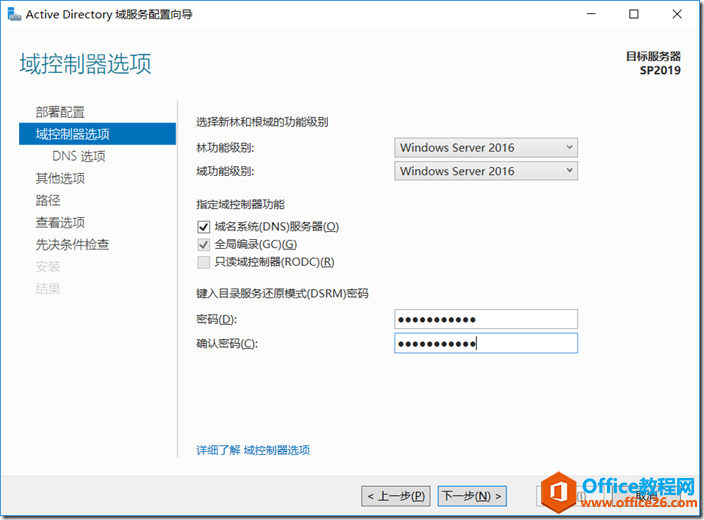
点击下一步即可,如下图:
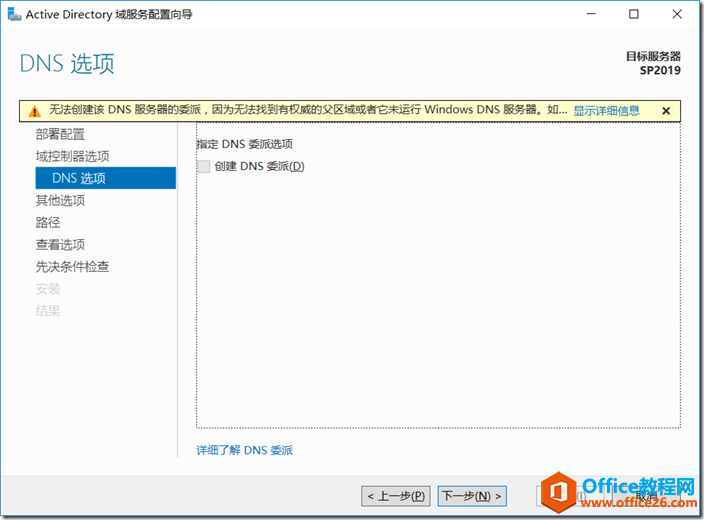
输入NetBIOS域名,如下图:
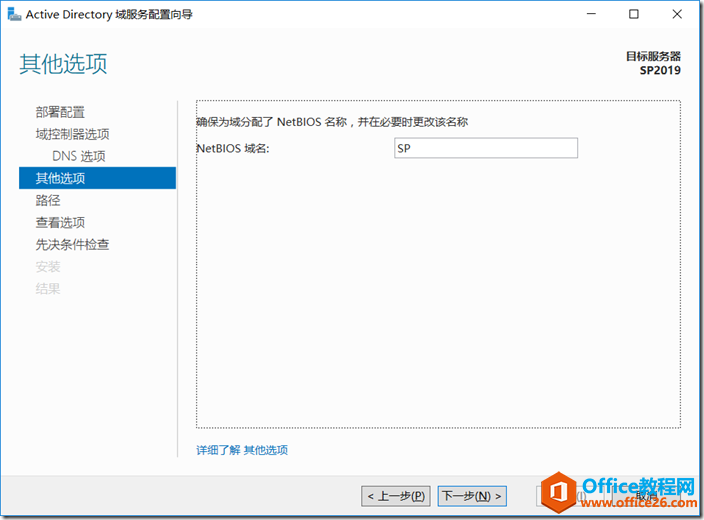
指定AD DS数据库、日志文件和SYSVOL文件的位置,如下图,默认即可:
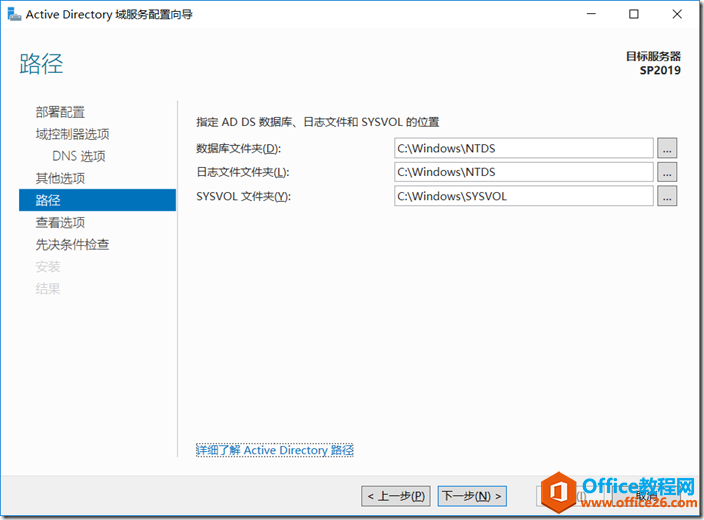
查看我们所有的配置选项,有没有选错的,或者有问题的,如下图:
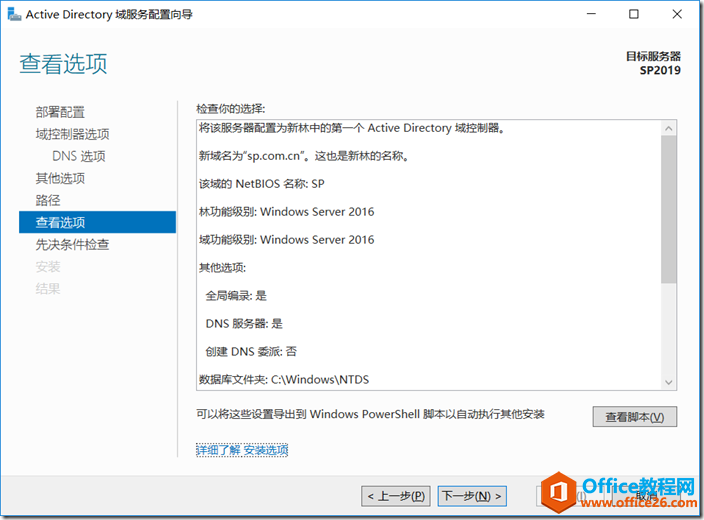
检查先决条件,发现我们的服务器管理员账号密码不符合要求,因为这个账号将来是域控的管理员,所以必须有足够的强度;
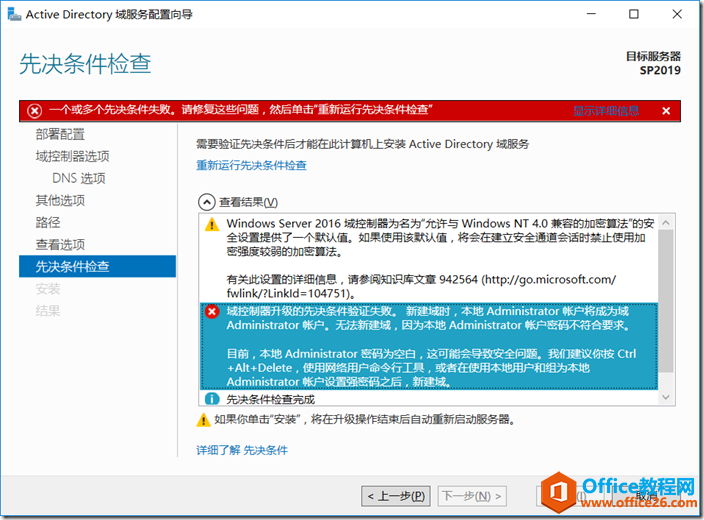
进入计算机管理,找到我们的管理员账号,如下图:
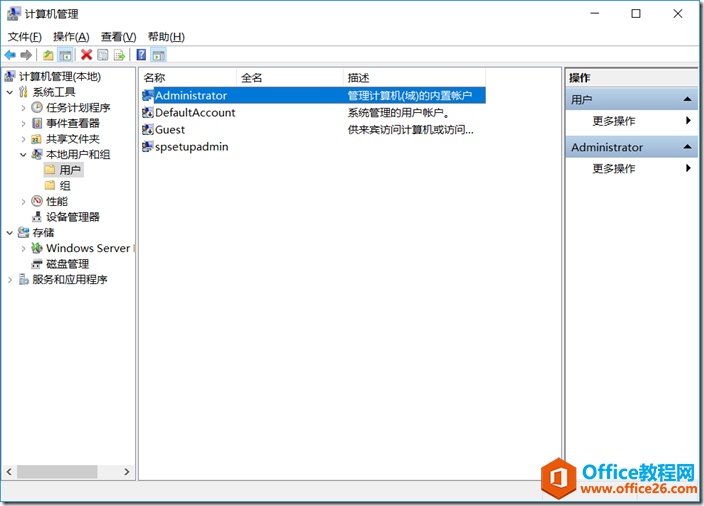
为管理员账号设置密码,如下图:
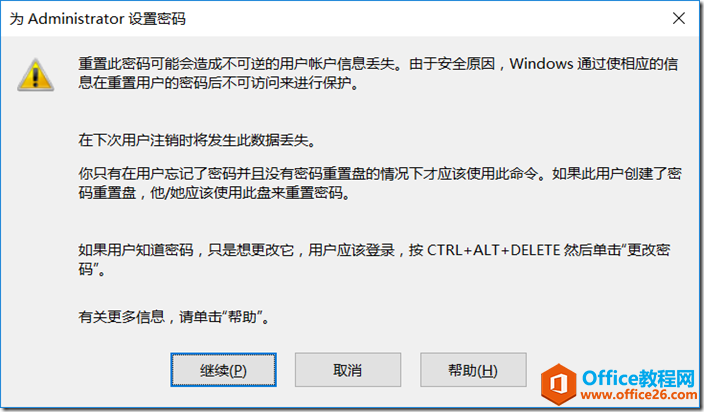
设置的密码一定要满足域控管理员密码的策略,一般有英文字母大小写,数字,特殊字符,长度达标即可;
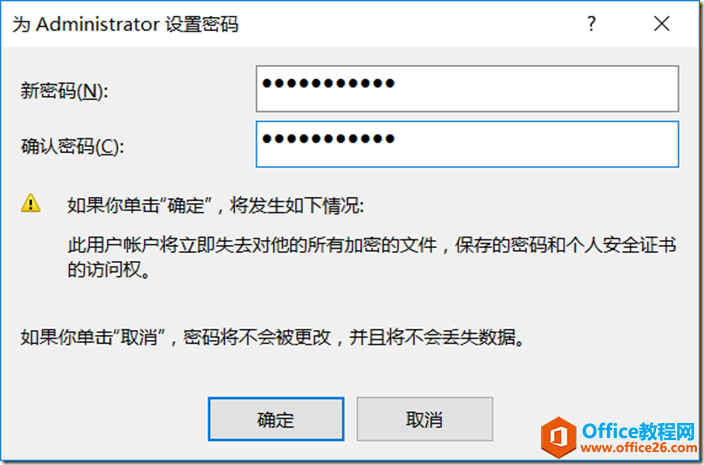
重新检查先决条件,发现通过,点击安装,如下图:
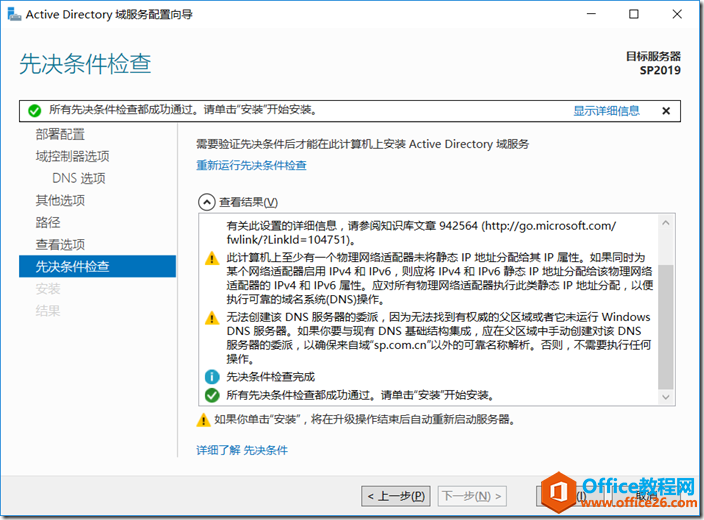
安装完毕,需要注销并重启服务器完成安装,如下图:
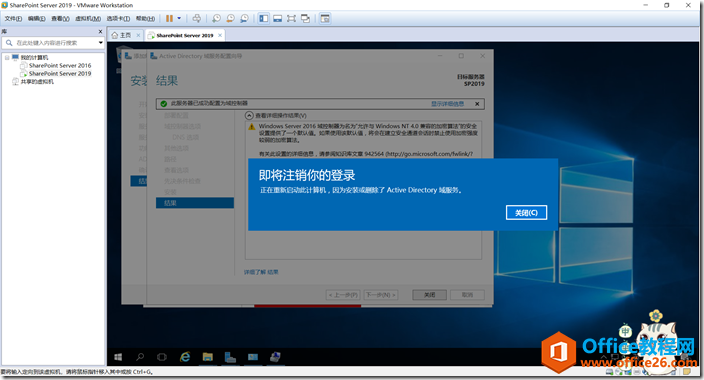
接下来是安装SQL Server 2016,加载SQL Server的安装文件,然后双击进入安装中心,如下图:
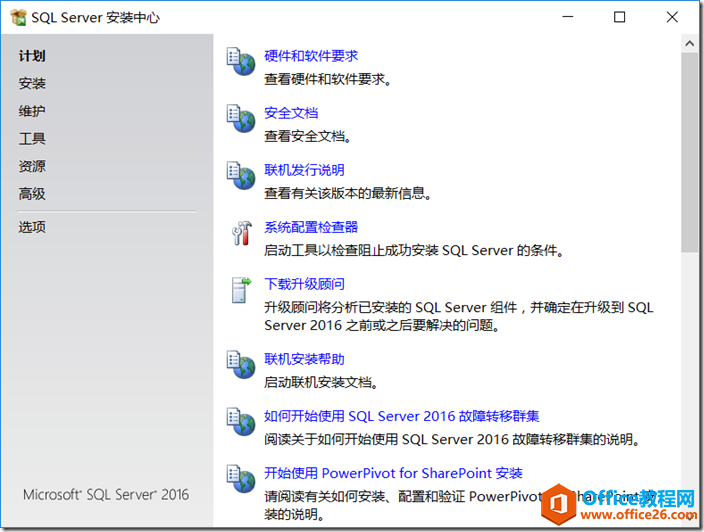
选择安装选项卡,第一个即是添加新实例或者为现有实例添加功能,如下图:
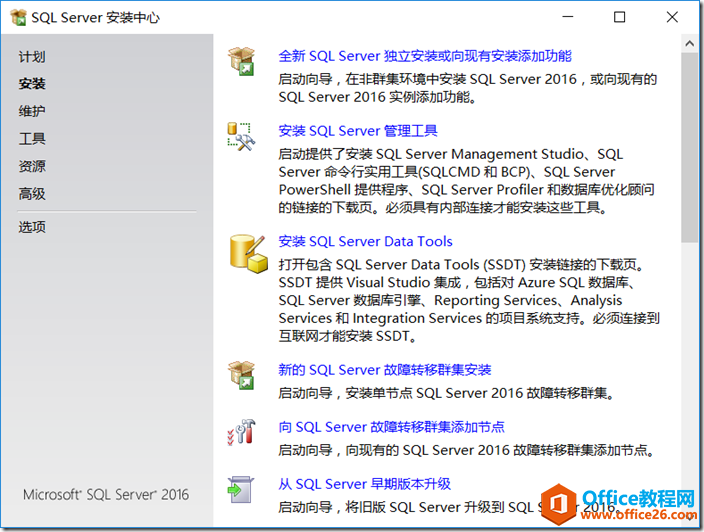
选择输入产品秘钥,上面是免费版本,下面的有180天试用期,如下图:
SQL Server各个版本的性能不一样,建议选择高版本;
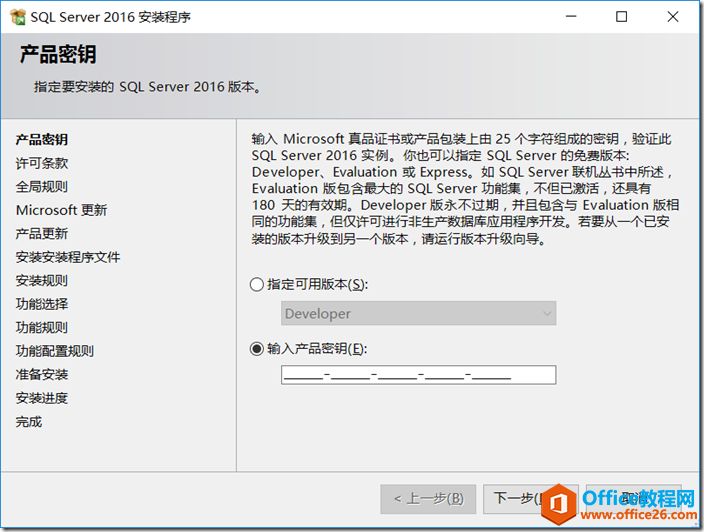
点击下一步,如下图:
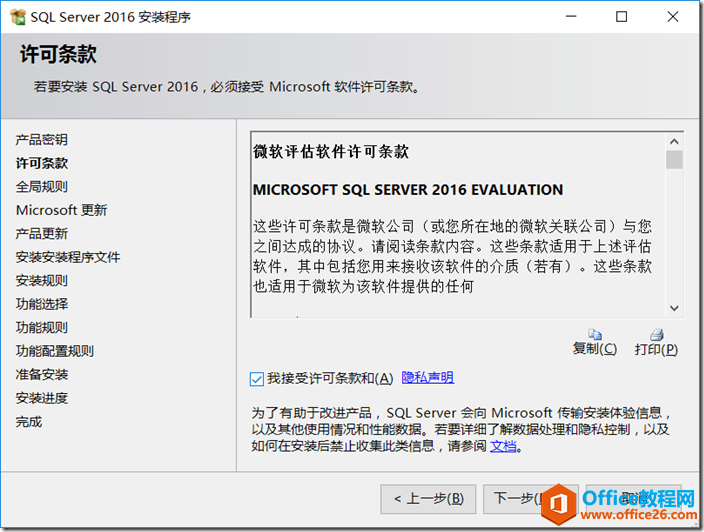
点击下一步,如下图:
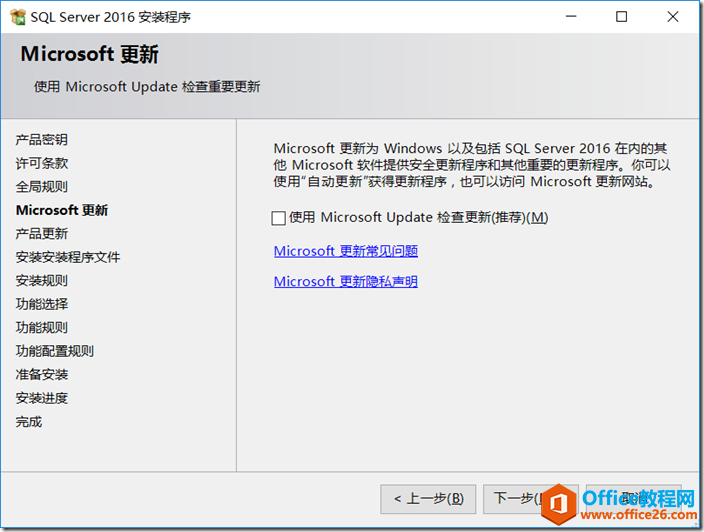
点击下一步,如下图:
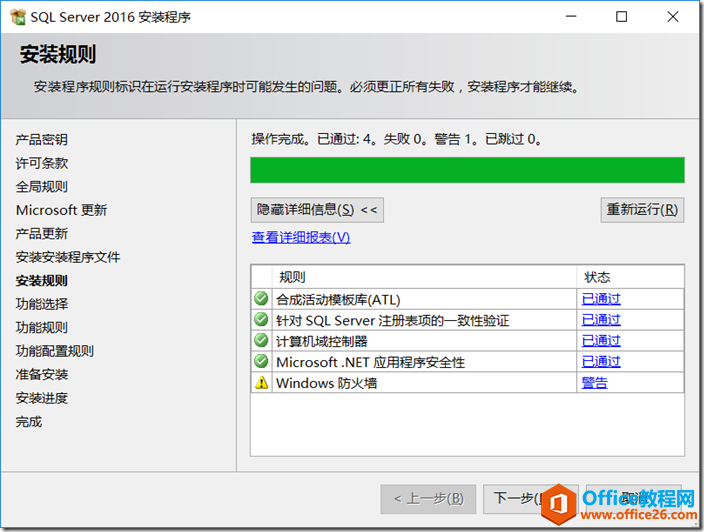
勾选数据库引擎服务,如下图:
这里可以随意勾选需要的功能,或者全选安装也可以,楼主只是想安装SharePoint使用,而且磁盘空间比较小,就只勾选了数据库引擎服务;
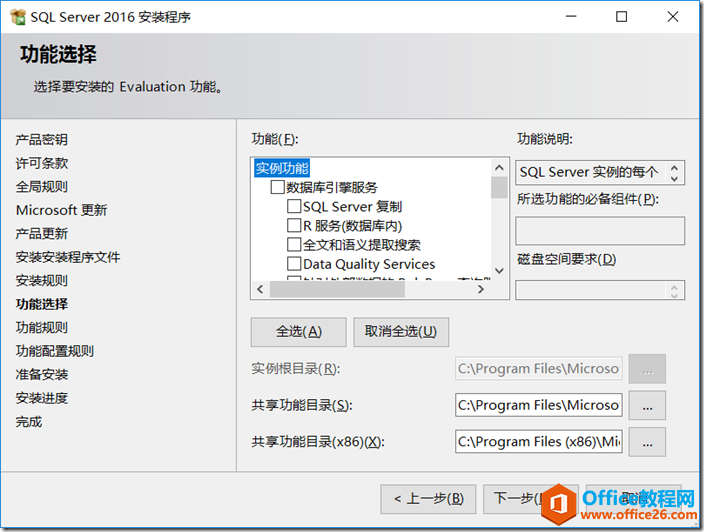
点击下一步,如下图:
这里可以选择默认实例,也可以添加新的命名实例,大家按照需要就可以了,我这里就选择默认了,比较懒;
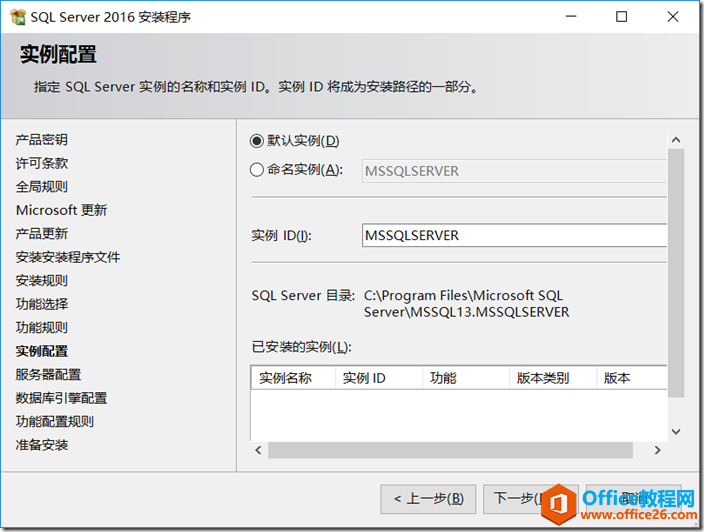
点击下一步,如下图:
如果安装时选择的功能比较多,这里面的服务会比较多,有些服务需要输入账户名和密码。我这里勾选的比较少,可以不单独输入密码;
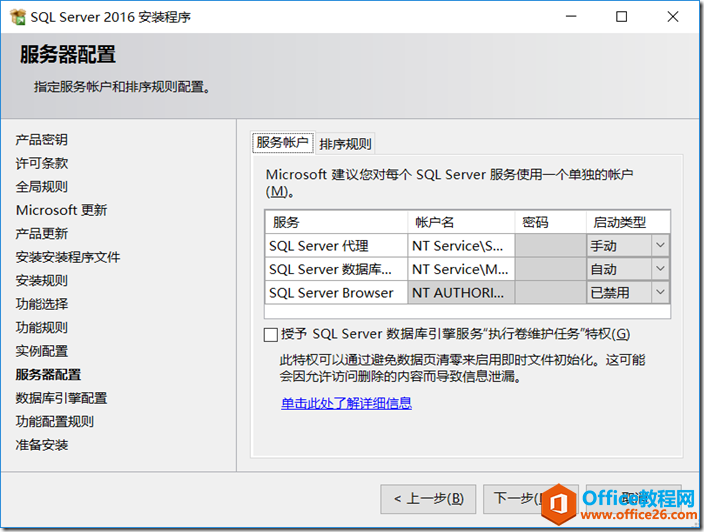
添加当前用户,如下图:
可以按照需要选择身份验证模式,我这里就只选择windows身份验证了,并且添加当前用户为管理员;这样,用当前账户安装的时候,就不必考虑数据库权限的问题了。
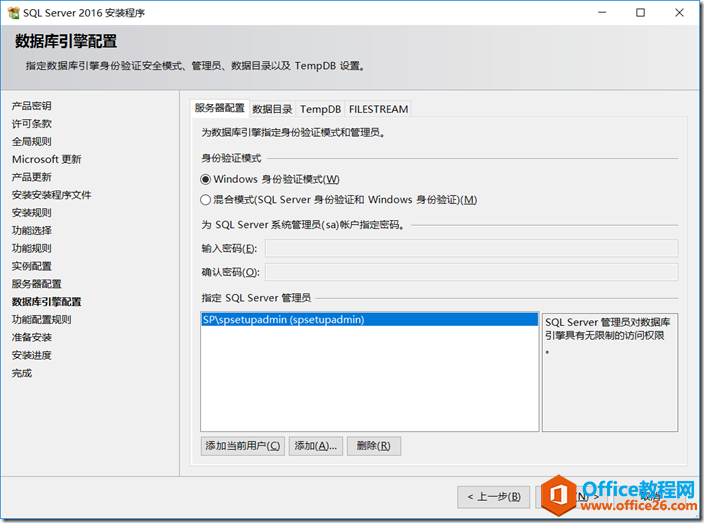
点击安装,如下图:
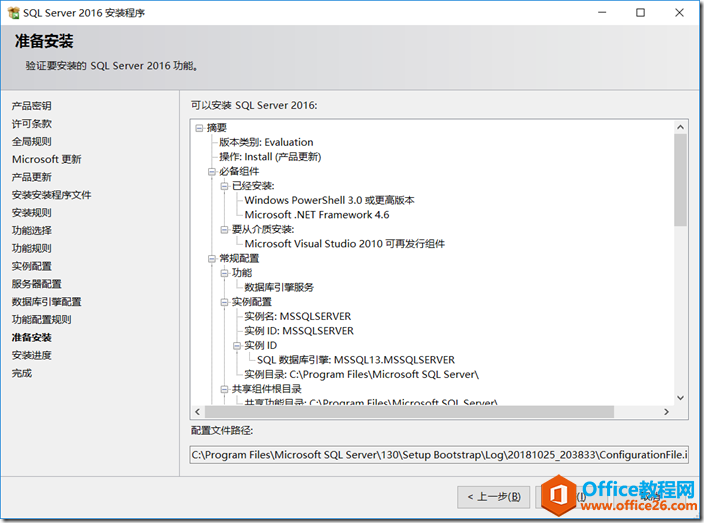
等待一段时间,安装完毕,如下图:
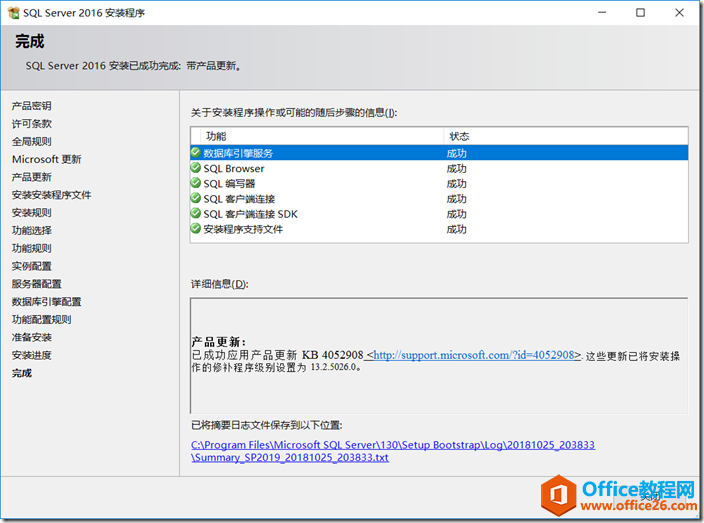
安装产品准备工具,我这里是联网安装,如下图:
我这里网速尚可,大概半小时左右安装时间。
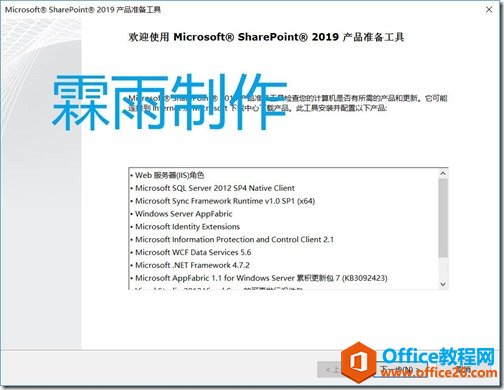
勾选我接受,套路啊,点击下一步
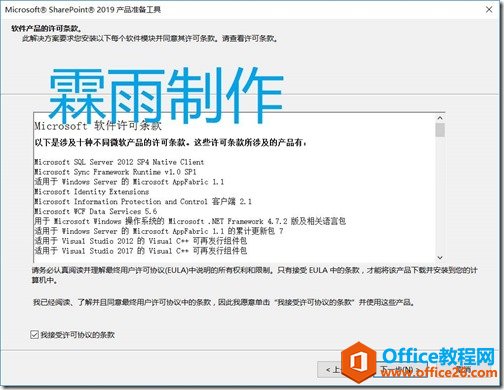
在线下载并安装产品准备工具,离线安装准备工具有单独的一篇博客分享给大家,有需要的可以搜搜我的博客;
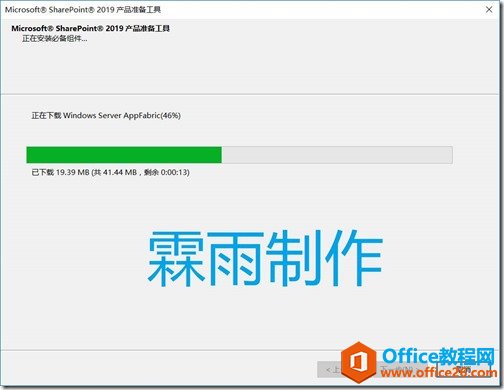
重启服务器以继续安装和配置,如下图:
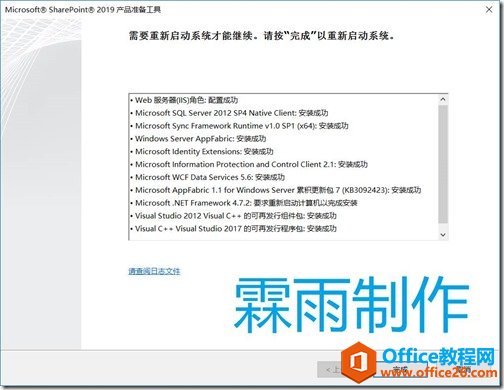
产品准备工具安装完成,如下图:
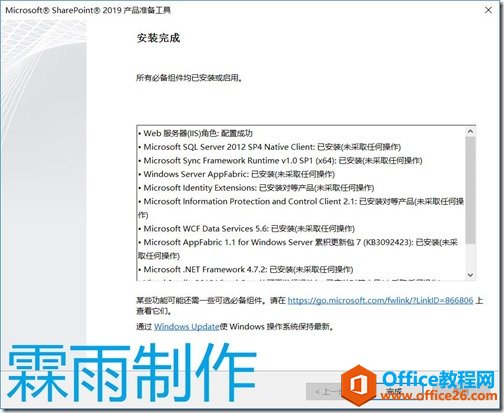
输入试用版秘钥,如下图:
这个秘钥是微软提供的180天试用版,而且是企业版,有需要测试的可以拿走试用,不用谢我。
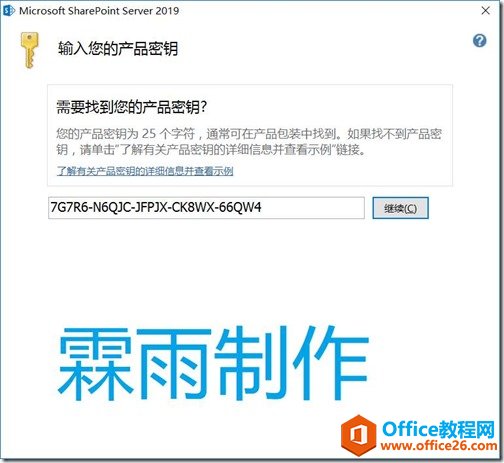
点击继续,如下图:
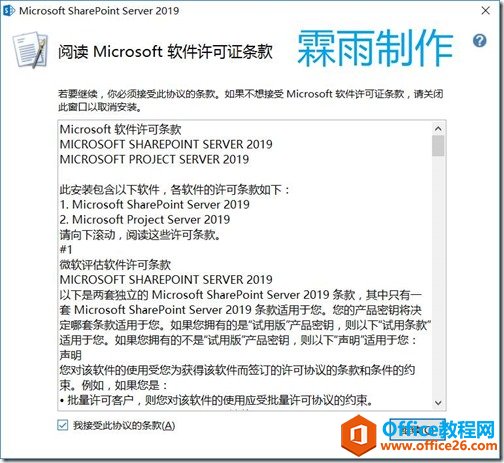
点击立即安装,可以选择文件位置,也可以不选,没所谓的,如下图:
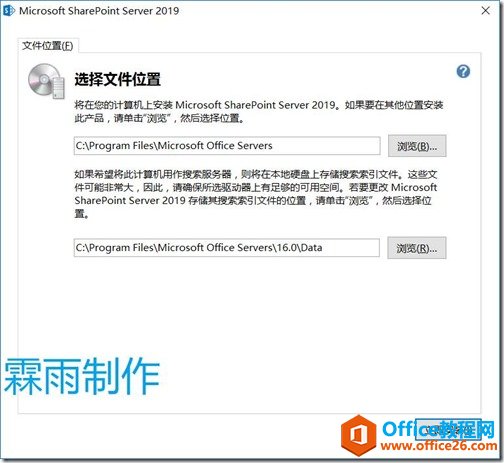
等待安装进度条,如下图:
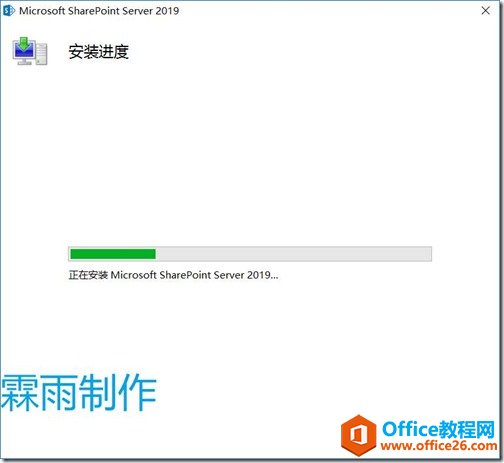
安装完毕,可以运行产品配置向导了,如下图:
真是一路坎坷,来之不易;
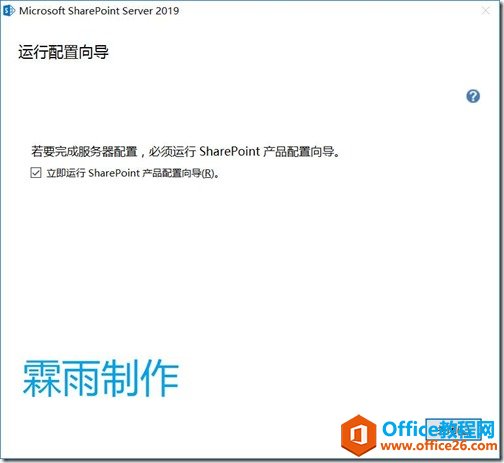
点击下一步,如下图:
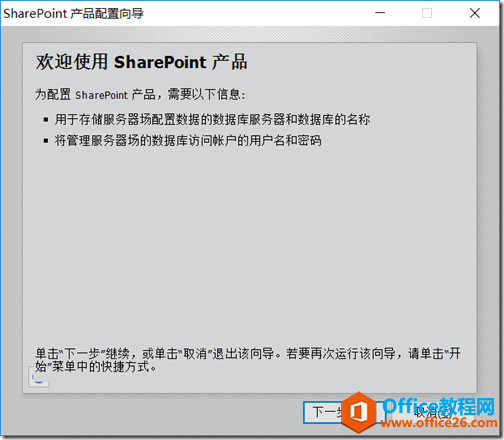
因为我这里是搭建测试环境,所以选择创建新的服务器场,大家如果是构建小型场或者中型场,可以选择连接到现有服务器场(前提你得先搭建一个场,才能加入);
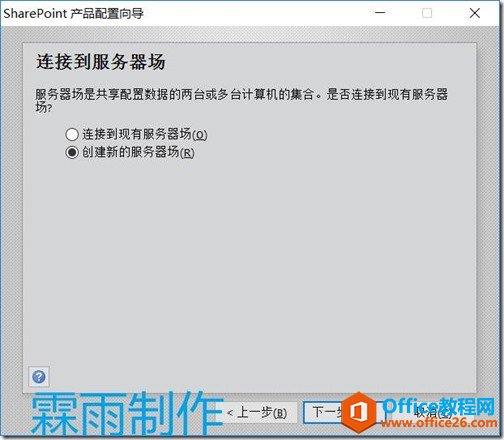
输入数据库服务器地址和名称,访问账户的用户名和密码;
特别强调,这里的配置账号,和现在登录服务器的登录账号,都必须对数据库有权限,才能通过配置。
切记不要用一个没有权限的账号登录到服务器,然后想着这里配置一个有权限的账号,这样也通不过配置。
切记切记!!重要的事儿,我就不说三遍了!!
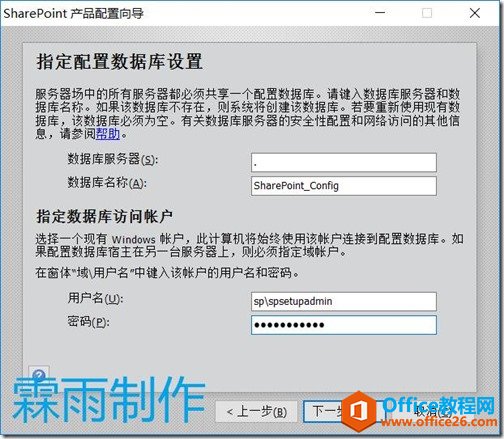
输入密码,这个密码是用来加入服务器场使用的;
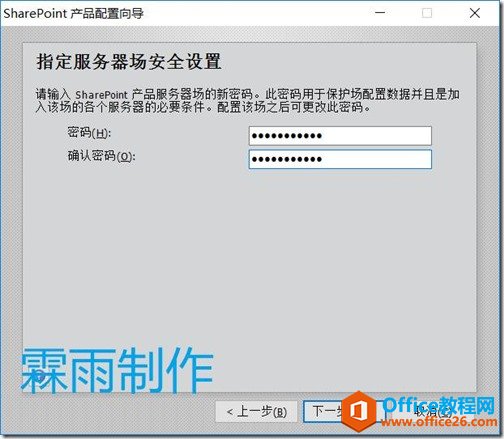
选择角色,我选择自定义,也就是说不走miniRole的配置,自己选择开启那些服务;
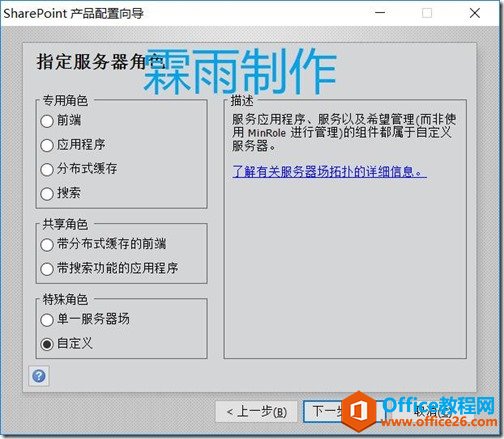
指定管理中心端口,别问我为什么是10000,你可以随便选没被占用的其他端口,你开心就好,这只是我的习惯。
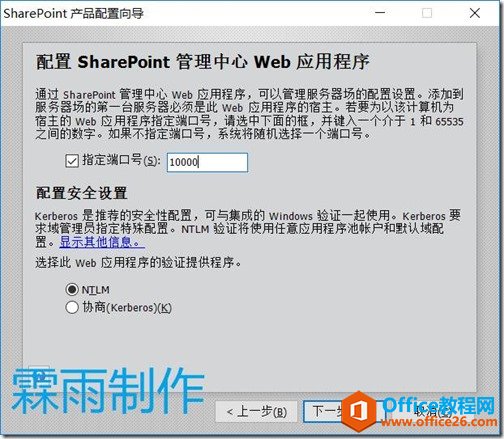
查看所有配置信息,点击下一步,如下图:
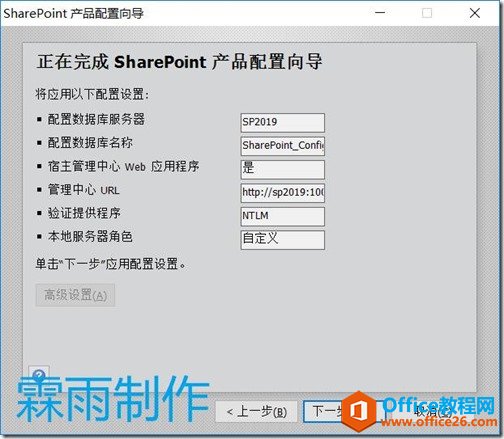
等待配置进度条,正常大概一刻钟左右时间吧;
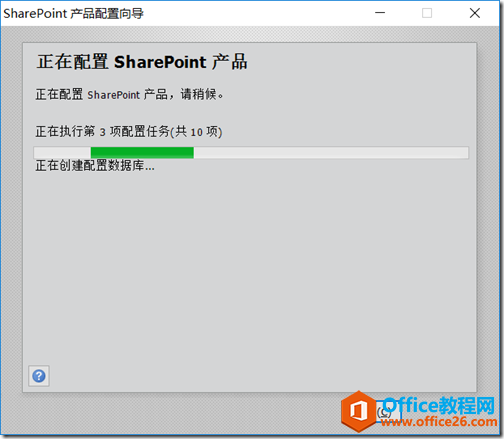
安装完毕打开管理中心的截图,如下图:
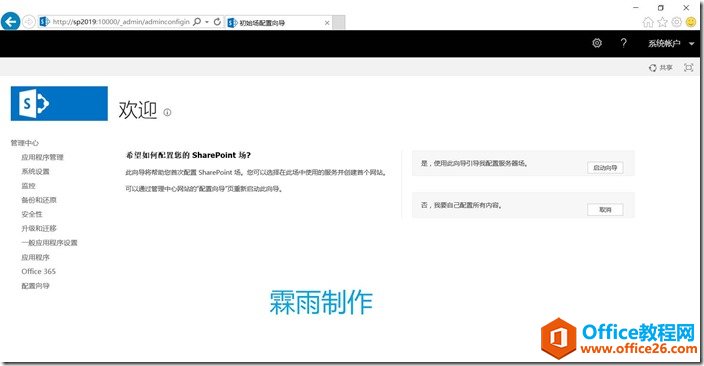
创建一个基于新UI的团队站点,说心里话,没有特别的惊喜,接下来还需要时间来适应。
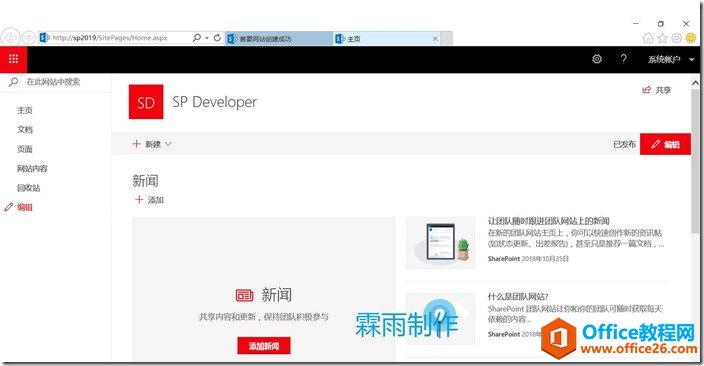
结束语
以上,便是SharePoint Server 2019安装的全部过程,希望霖雨的分享,能够给有需要的人带来帮助。
特别的,从SharePoint 2016起就不再有Foundation版本了,大家切记。还有SharePoint Designer也只更新到2013版本,支持SharePoint 2013/2016和2019版本,同时支持SharePoint online。
180天试用版秘钥:
企业版:7G7R6-N6QJC-JFPJX-CK8WX-66QW4
标准版:XNPCY-7K9B8-Y63P8-82MVM-39P2H
Project Server:94D77-N9KP7-62G8M-PCX6H-8HXF4
标签: SharePoint安装图解教程
相关文章

SharePoint2013爬网报错AnunrecognizedHTTPresponsewasreceivedwhenattemptingtocrawlthisitem.Verifywhethertheitemcanbeaccessedusingyourbrowser.然后登陆网站,发现在服务器上输入3次用户名密码白页,考虑到......
2022-04-11 449 SharePoint ERROR unrecognized HTTP response was received

最近使用SharePoint中,遇到一个需要重命名网站集的需求,主要是网站用数据库备份/还原的方式,想要改网站集的地址,然后搜了一下PowerShell:$site=Get-SPSite-Identityhttp://server/sites/Demo$site.......
2022-04-11 299 SharePoint重命名网站集名称