错误截图错误日志位置:C:\ProgramFiles\CommonFiles\microsoftshared\WebServerExtensions\15\LOGS主要错误ThecurrentuserisnotanSharePointServerfarmadministrator.处理过程查看了当前User确实不是场管理员,但......
2022-04-11 67 SharePoint ERROR the current user not Server farm 错误
1、打开服务器上的IIS,找到服务器证书,如下图:
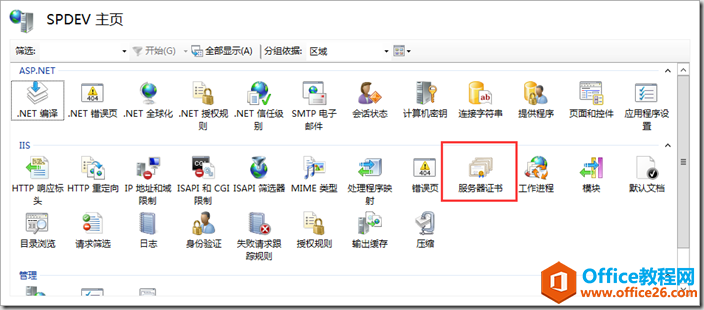
2、进入服务器证书,点击右侧操作“创建自签名证书”,如下图:
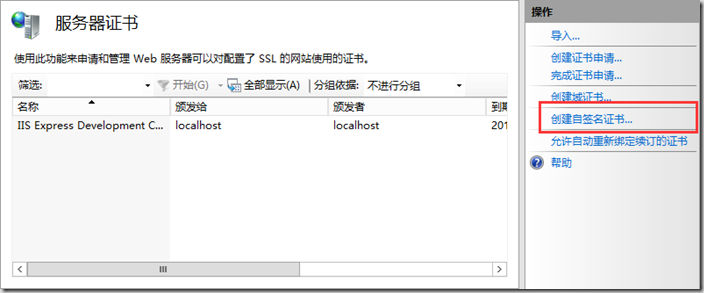
3、为证书指定一个好记名称,存储选择个人,如下图:
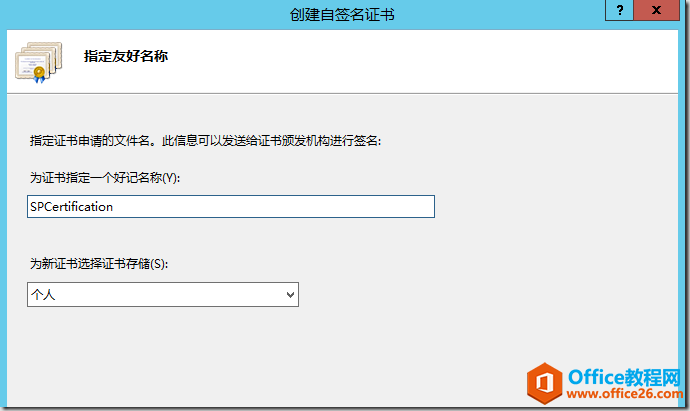
4、点击确定以后,服务器证书页面,多出了我们新建的证书,如下图:
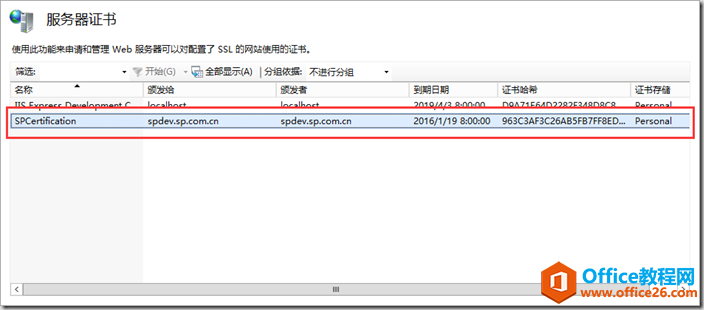
5、双击证书,进入详细信息页面,点击复制到文件,如下图:
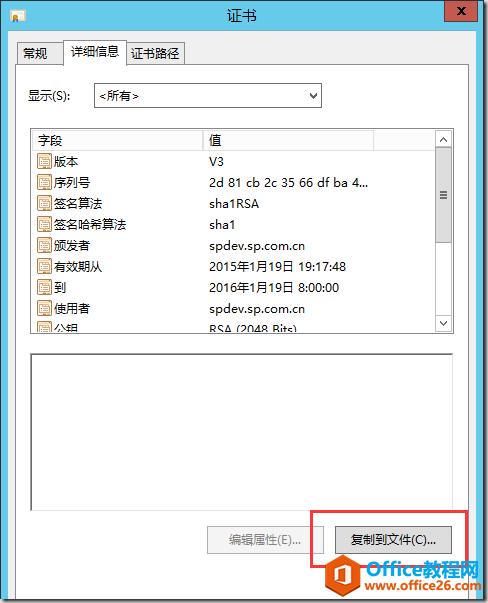
6、进入证书导出向导,点击下一步,如下图:
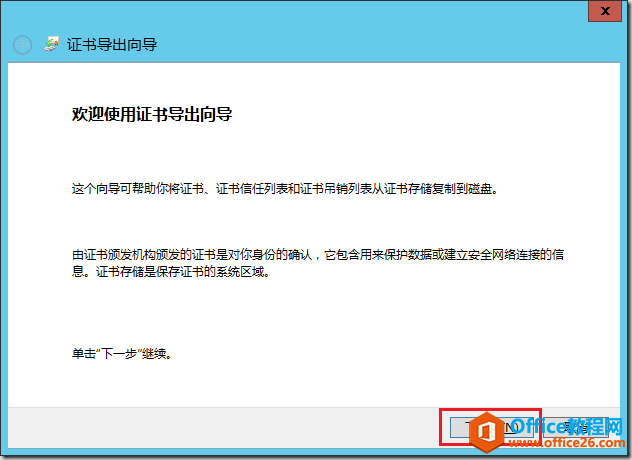
7、选择“不,不要导出私钥”,点击下一步,如下图:
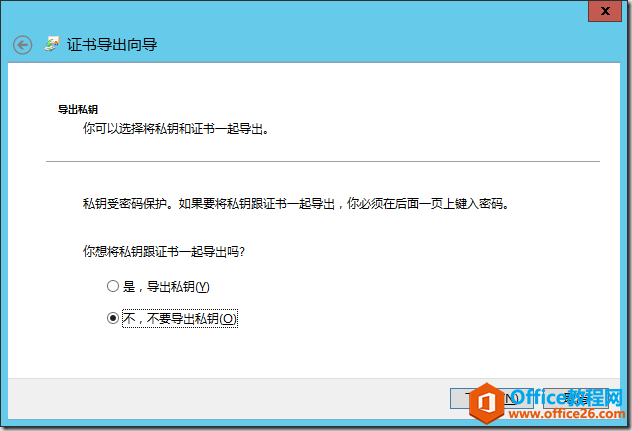
8、选择“DER 编码二进制”,点击下一步,如下图:
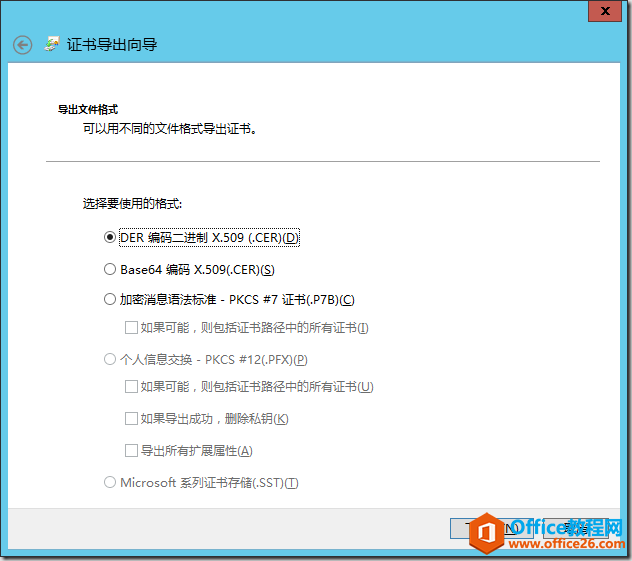
9、选择指定要导出的文件名,点击下一步,如下图:
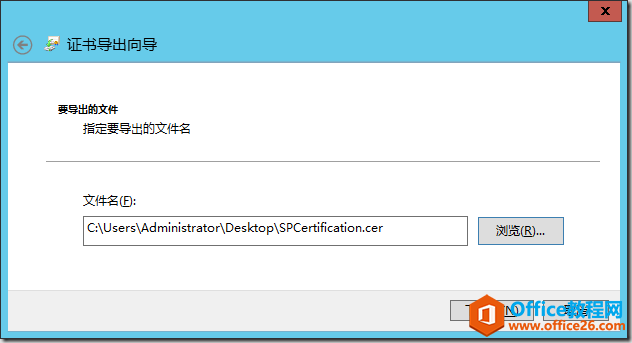
10、完成证书导出向导,点击完成,如下图:
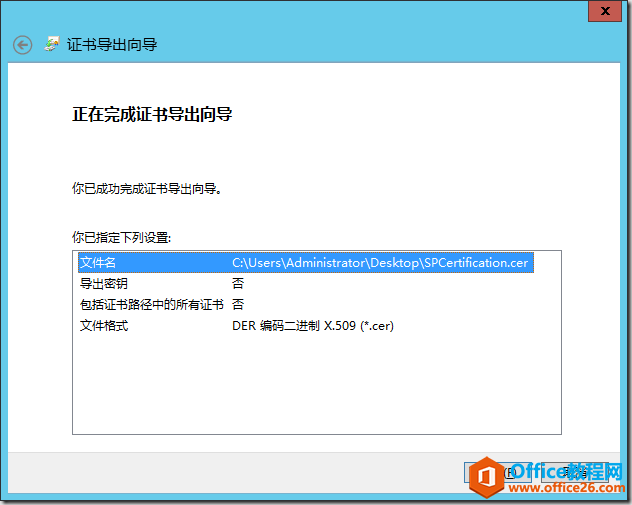
11、到桌面上查看,有已经导出的证书了,如下图:
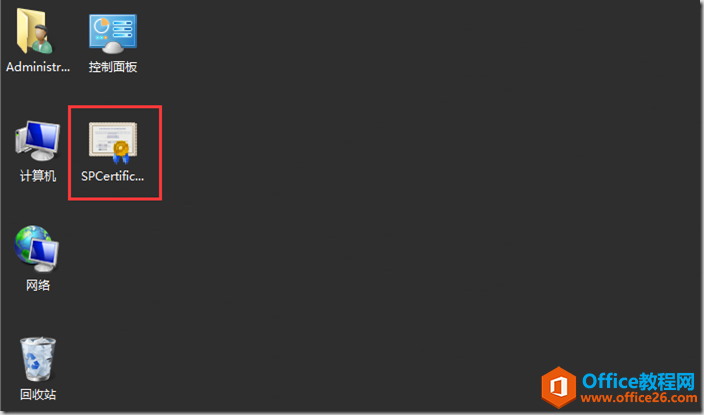
12、进入服务器管理证书,找到SharePoint节点,如下图:
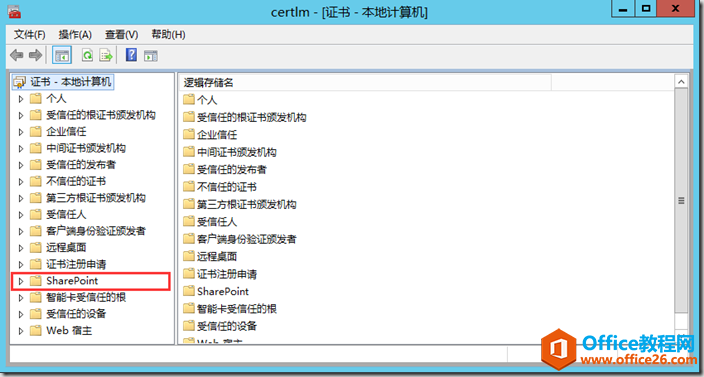
13、在SharePoint节点上 右键,找到导入,如下图:
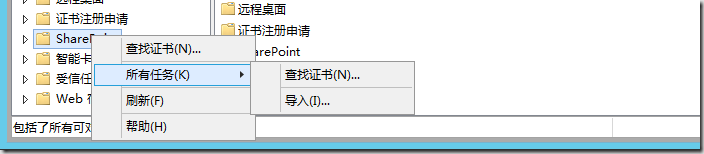
14、进入证书导入向导,点击下一步,如下图:
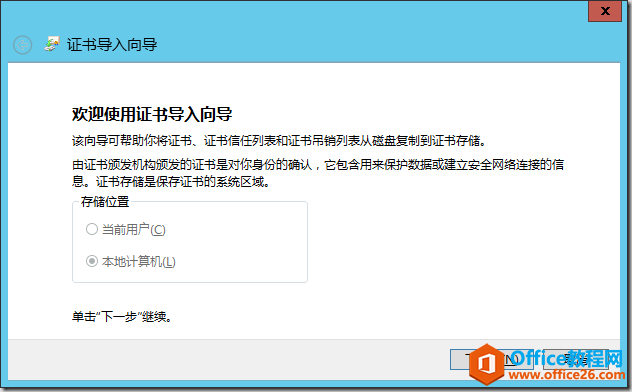
15、在证书导入向导,选择要导入的证书,点击下一步,如下图:
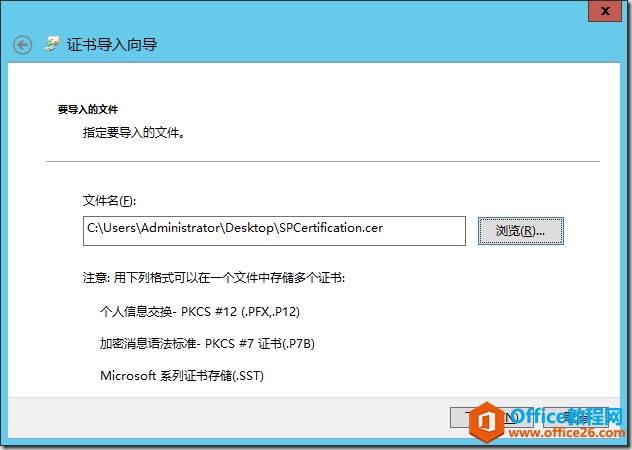
16、将证书存储到SharePoint,如下图:
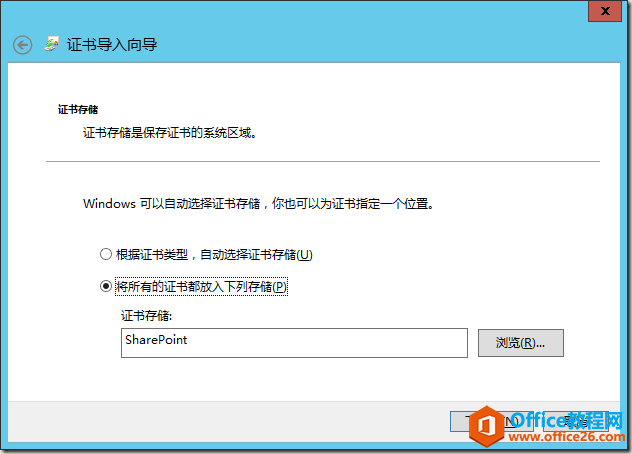
17、点击下一步,完成证书导入向导,如下图:
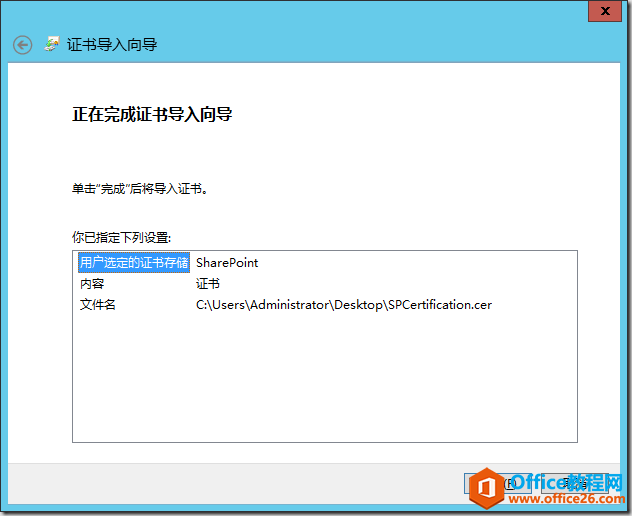
18、在证书里SharePoint节点,可以看到我们导入的证书,如下图:
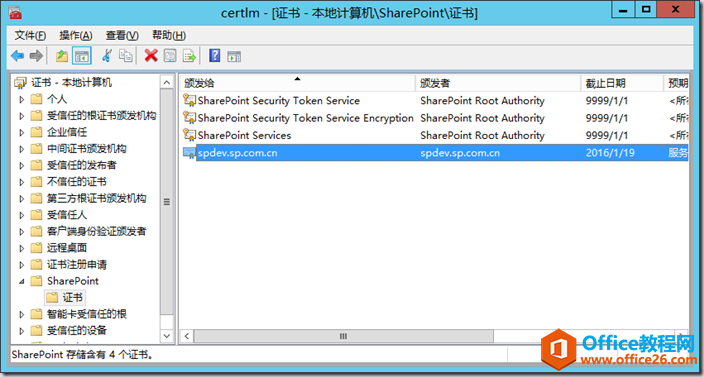
19、去SharePoint管理中心,找到安全性 – 管理信任,如下图:
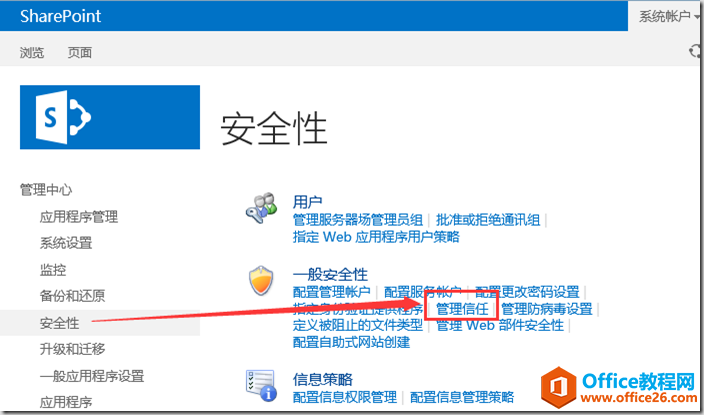
20、点击左上角新建按钮,如下图:
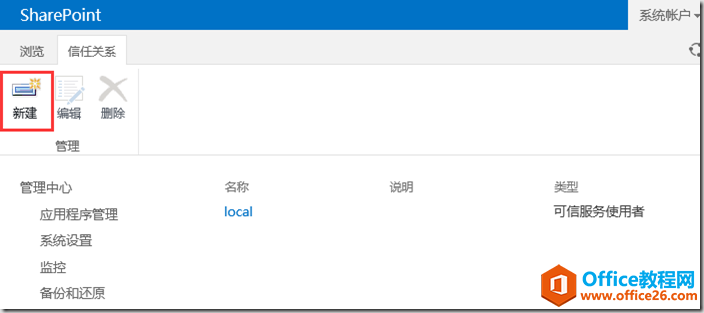
21、输入信任关系的名称,选择证书,如下图:
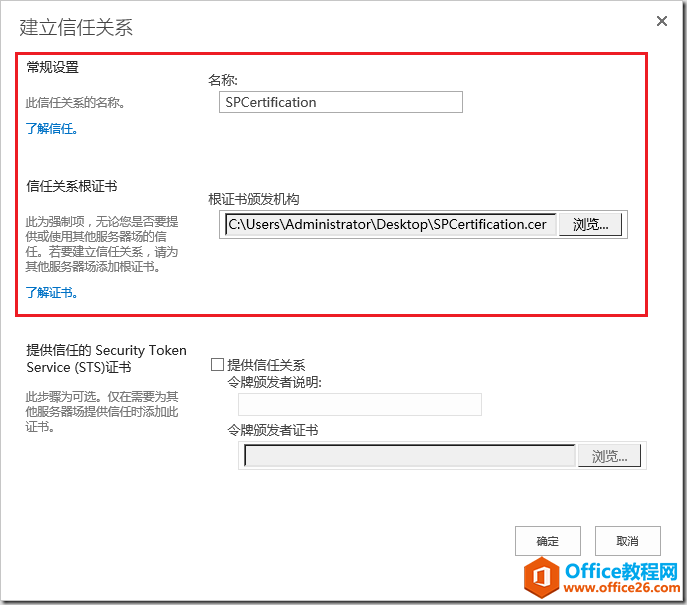
22、可以看到信任关系里,多出了一个证书,如下图:
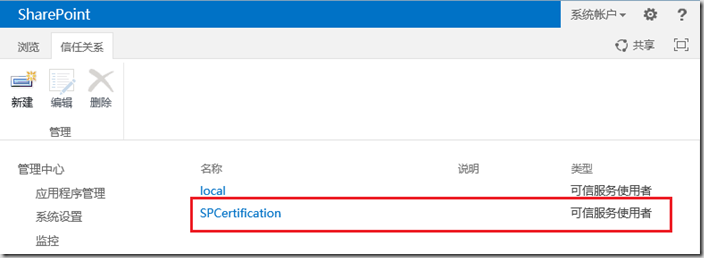
23、在IIS中左侧选中网站,点击右侧操作中的绑定,如下图:
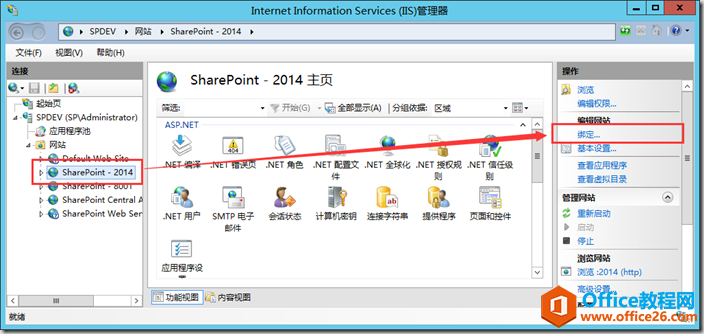
24、添加网站绑定中的信息,选择https,如下图:
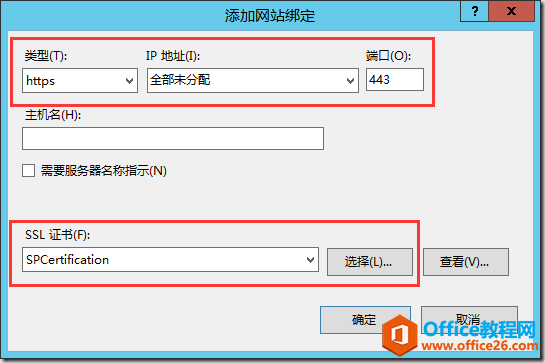
25、添加的新的网站绑定,如下图:
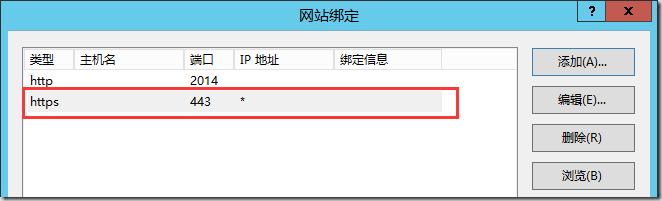
26、编辑备用访问映射,如下图:
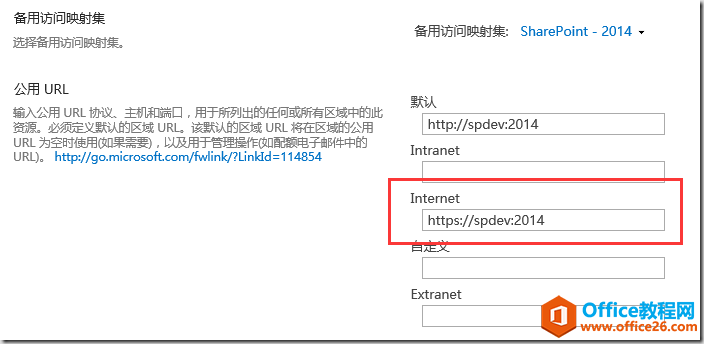
27、通过https访问站点,https已经配置成功了,如下图:
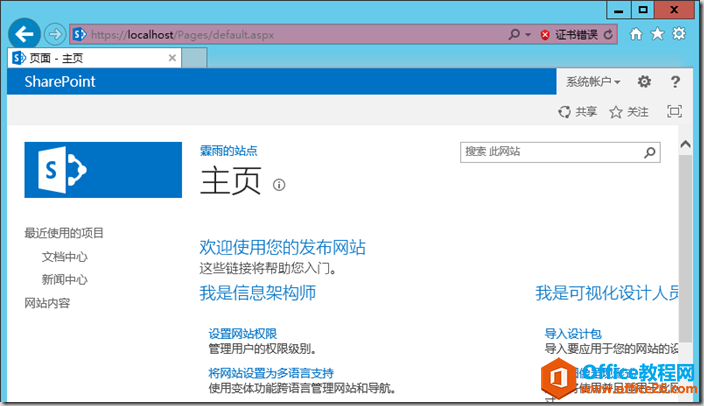
总结
Https(SSL)的配置就是如上面介绍,但是正式环境需要使用公网的证书,而非自己创建的证书,自己创建的证书是不被信任的。
相关文章

SharePoint2013爬网报错AnunrecognizedHTTPresponsewasreceivedwhenattemptingtocrawlthisitem.Verifywhethertheitemcanbeaccessedusingyourbrowser.然后登陆网站,发现在服务器上输入3次用户名密码白页,考虑到......
2022-04-11 449 SharePoint ERROR unrecognized HTTP response was received

最近使用SharePoint中,遇到一个需要重命名网站集的需求,主要是网站用数据库备份/还原的方式,想要改网站集的地址,然后搜了一下PowerShell:$site=Get-SPSite-Identityhttp://server/sites/Demo$site.......
2022-04-11 299 SharePoint重命名网站集名称