错误截图错误日志位置:C:\ProgramFiles\CommonFiles\microsoftshared\WebServerExtensions\15\LOGS主要错误ThecurrentuserisnotanSharePointServerfarmadministrator.处理过程查看了当前User确实不是场管理员,但......
2022-04-11 67 SharePoint ERROR the current user not Server farm 错误
在SharePoint使用中,数据展示是一块很重要的部分,很多时候我们会采用webpart的形式,但是有一些情况,我们不必使用开发,仅需使用Designer即可,下面让我简单介绍下数据视图的使用。
1、创建一个测试列表,以下为测试列表的字段,如下图:
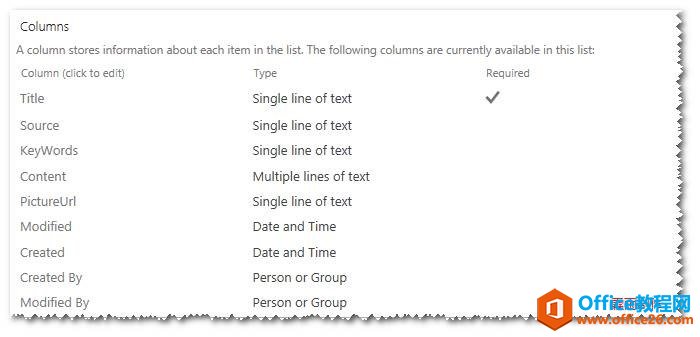
2、插入一些测试数据(纯属捏造,仅供娱乐),如下图:
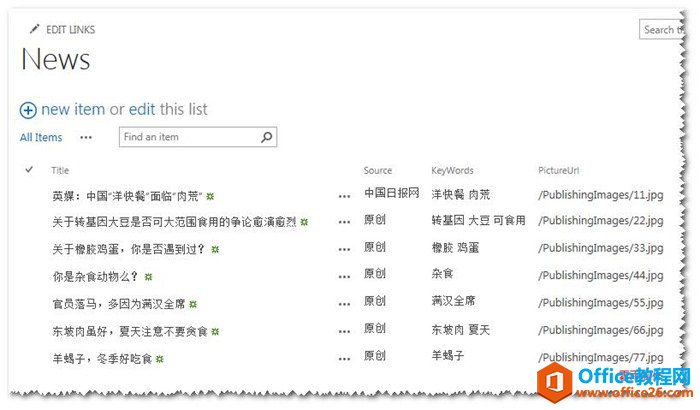
3、创建一个测试页面,如下图:
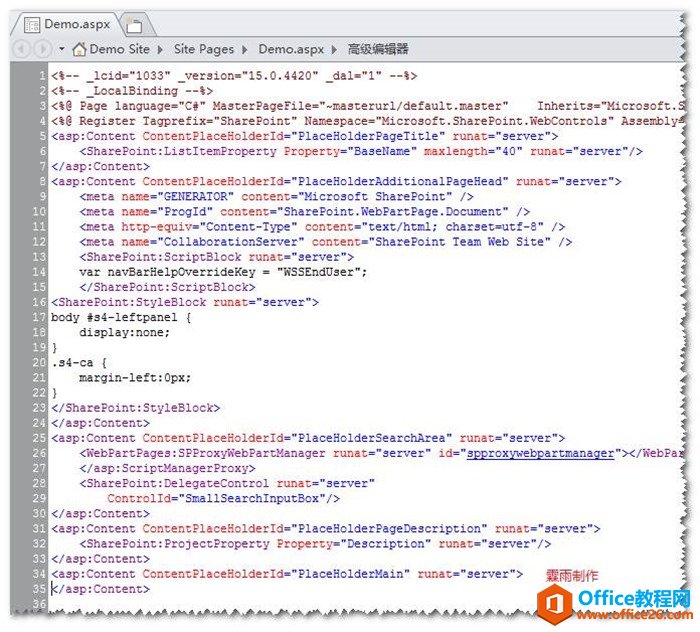
4、在PlaceHolderMain节点里,插入webpartzone,然后插入数据视图,选择我们的测试列表News,如下图:
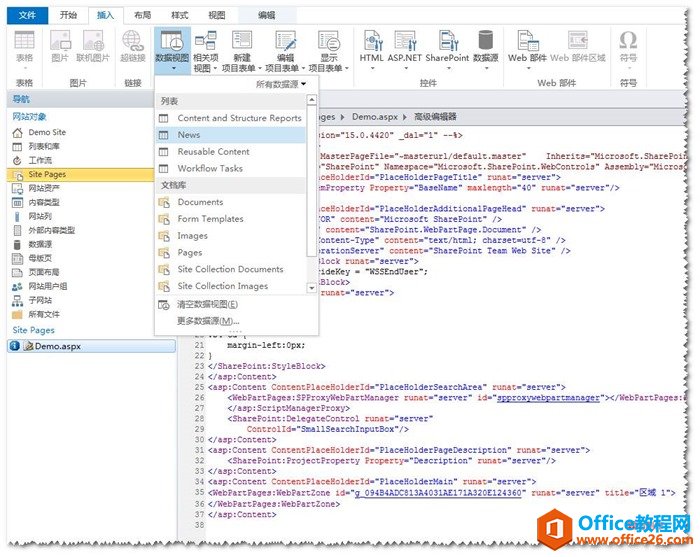
5、切换到设计标签,选择第四个视图样式,如下图:

6、查看一眼demo页面,如下图:
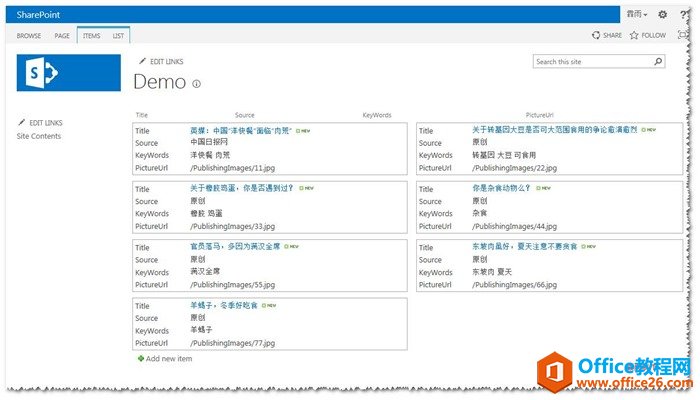
7、设计一下分页,点击ribbon里的其他分页选项,如下图:
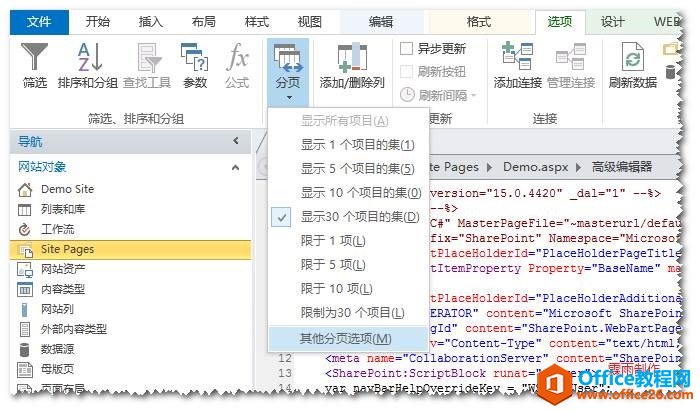
8、我这里6个项目分成一页,如下图:
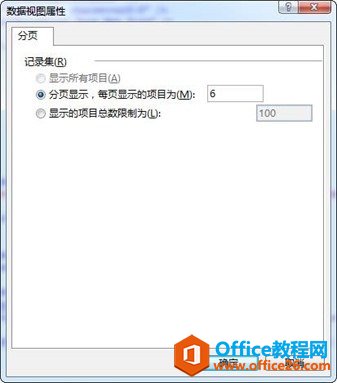
9、然后在ribbon上,点击自定义xslt,选择自定义整个视图,如下图:

10、搜索”ms-stylebox”找到如下位置,修改里面的xslt,注意不要改错了,否则整个视图报错;然后加上相关的样式,如下图;
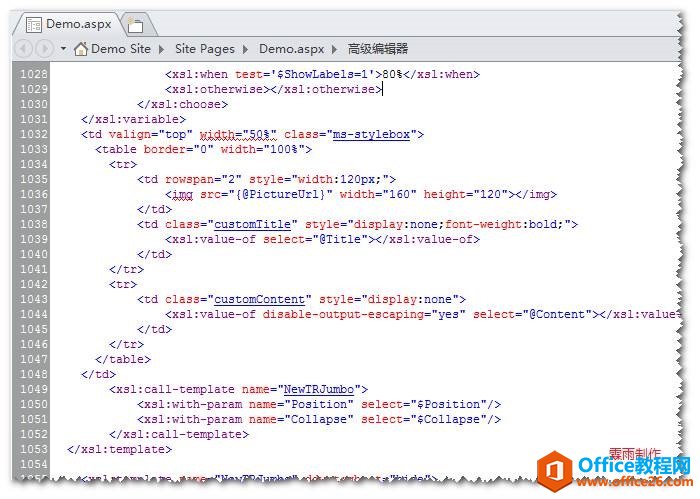
11、由于内容部分可能过长,我这里使用jq处理了一下长度,脚本附下:


12、保存完页面后,前台查看,我们使用数据视图制作的页面,还算不错吧?!
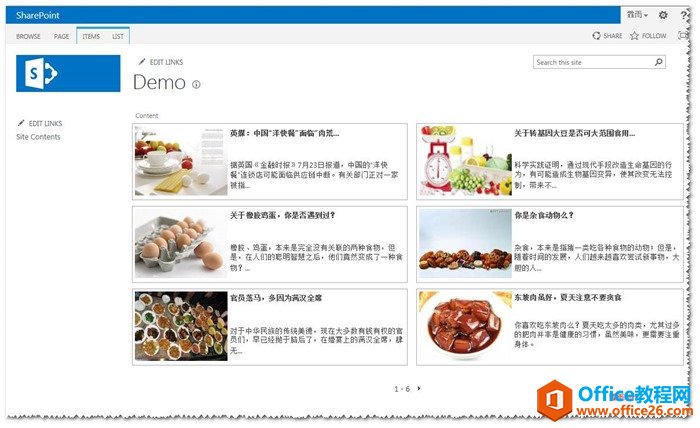
13、如果对分页不满意,可以找到如下位置,搜”ms-paging”即可,如下图:
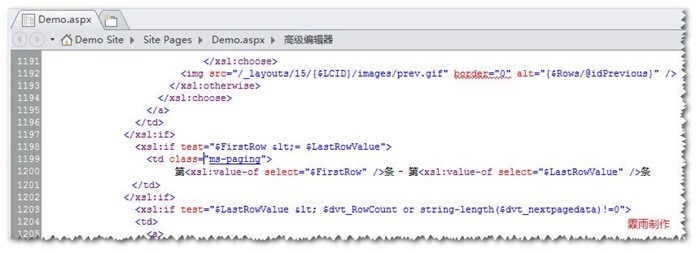
14、如果想隐藏上面的工具栏的栏名称,可以找到 15、最后页面的效果,大家可以看一看,是不是挺棒的?!呵呵。 总 结 数据视图,顾名思义就是展示数据使用的视图,包含了筛选、分组等多种展现形式,大家有兴趣可以多多尝试,这里仅举一小例子介绍一下,希望能对有需要的人以帮助。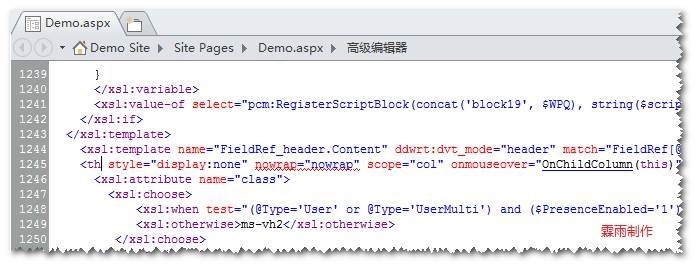
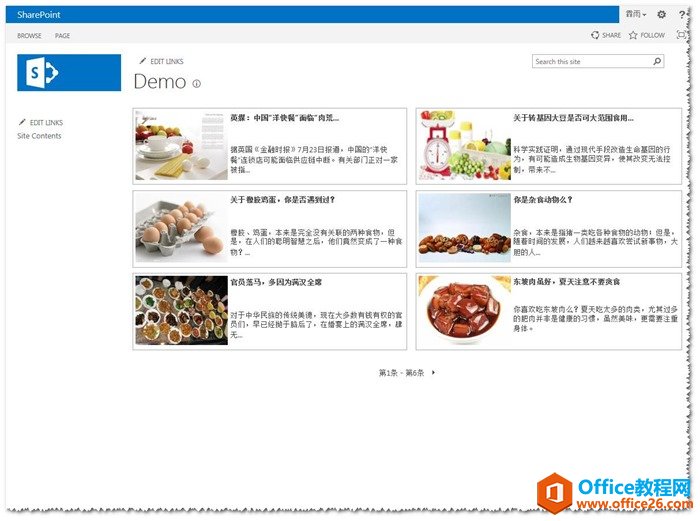
标签: Designer数据视图
相关文章

SharePoint2013爬网报错AnunrecognizedHTTPresponsewasreceivedwhenattemptingtocrawlthisitem.Verifywhethertheitemcanbeaccessedusingyourbrowser.然后登陆网站,发现在服务器上输入3次用户名密码白页,考虑到......
2022-04-11 449 SharePoint ERROR unrecognized HTTP response was received

最近使用SharePoint中,遇到一个需要重命名网站集的需求,主要是网站用数据库备份/还原的方式,想要改网站集的地址,然后搜了一下PowerShell:$site=Get-SPSite-Identityhttp://server/sites/Demo$site.......
2022-04-11 299 SharePoint重命名网站集名称