这几天一些人在使用MicrosoftOfficeVisio的时候,问其中是怎么把文件输出为高像素jpg图片的?今日在这小编就为你们带来了MicrosoftOfficeVisio把文件输出为高像素jpg图片的详细操作步骤。我们先打......
2022-05-07 87 Visio把文件输出为高像素jpg图片
Word中使用的Visio图需要编辑时,使用双击方式即可进入编辑模式,开始修改,但有时会出现Visio缩成一团,根本无法看清,如下图所示:
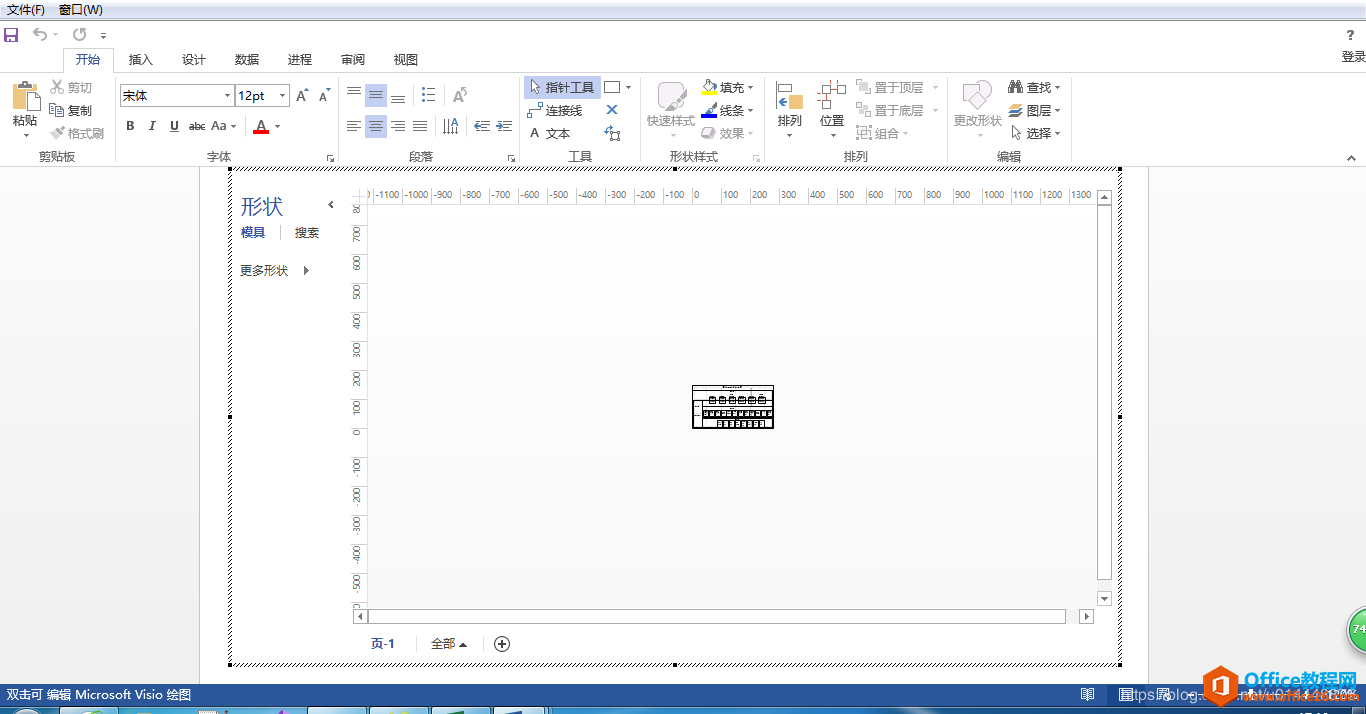
这时我们使用Ctrl+滚轮调整页面大小,发现页面并没有按照预期变化,如下图所示:
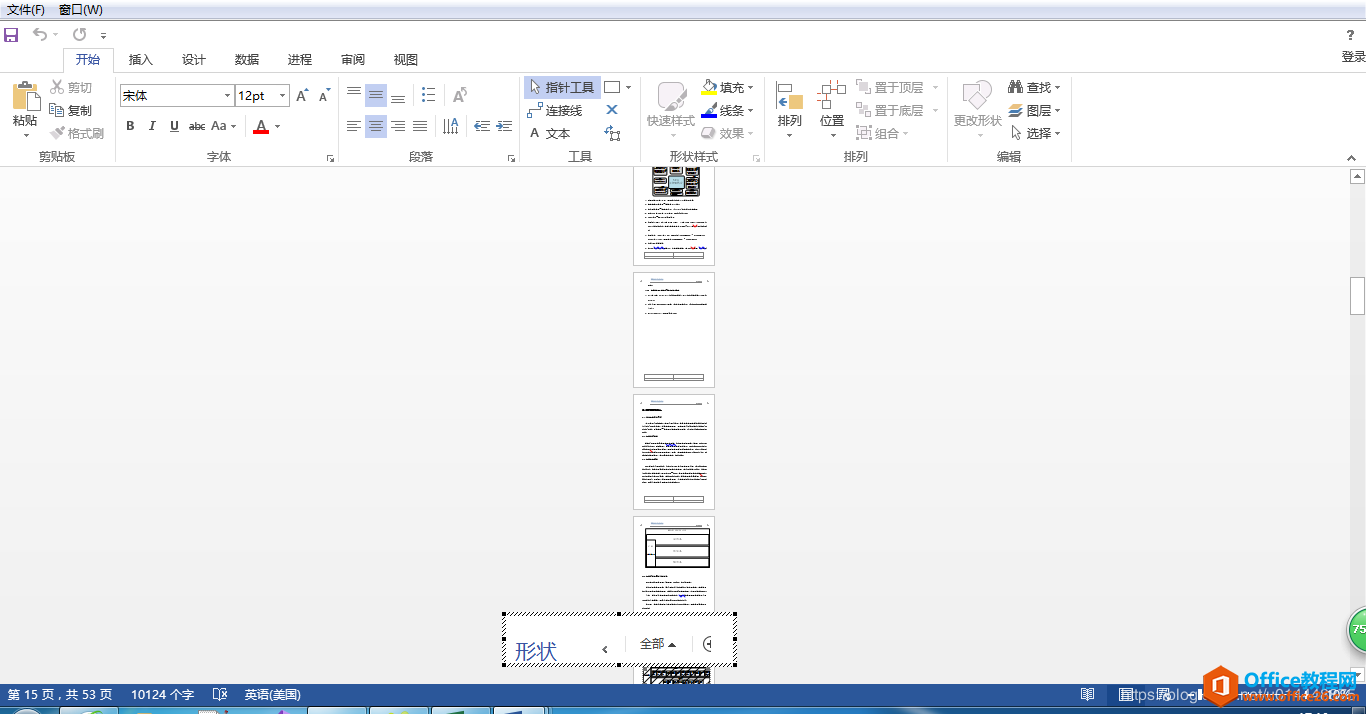
针对这种情况,我们可以选择使用在Visio鼠标右键选择打开的方式,如下图所示:
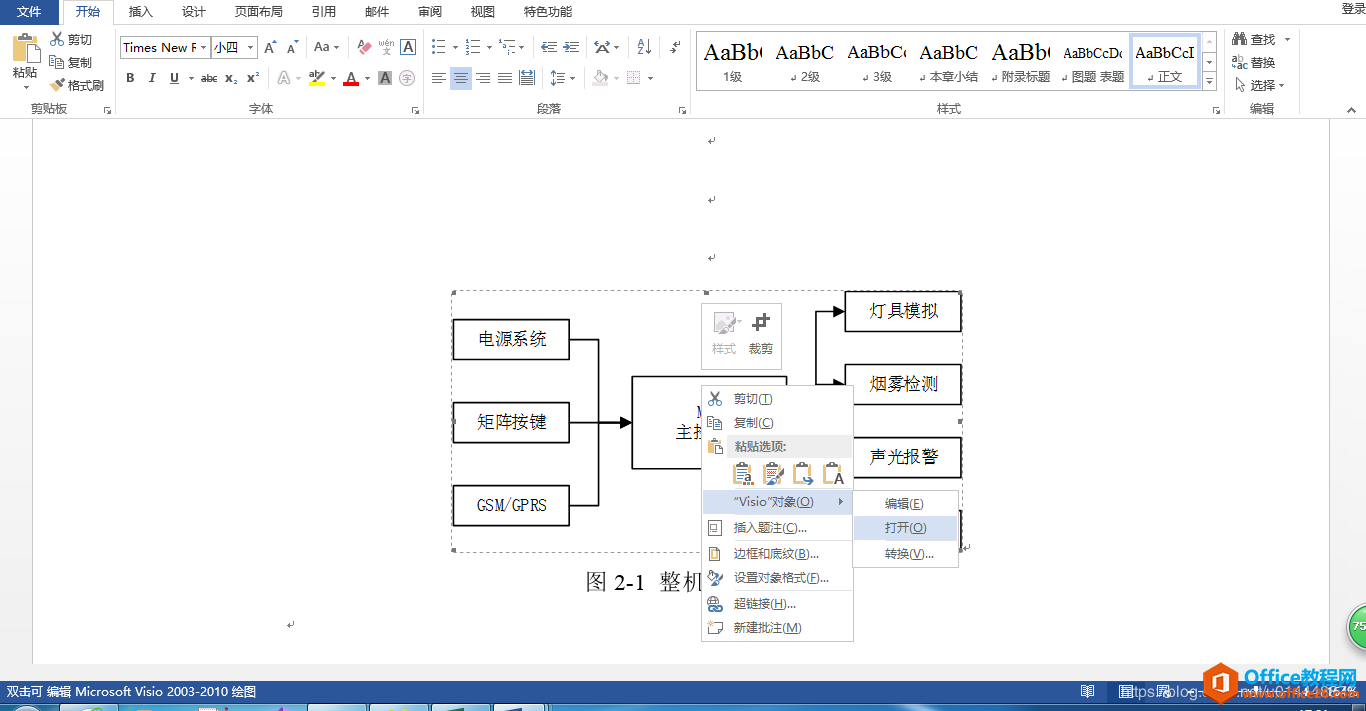
这时会跳转到Visio中,进行修改非常方便。另外当我们发现Word中使用的Visio图边框较大时,则可双击进入编辑模式,调整边框大小,直至Visio在一页上,返回即可。
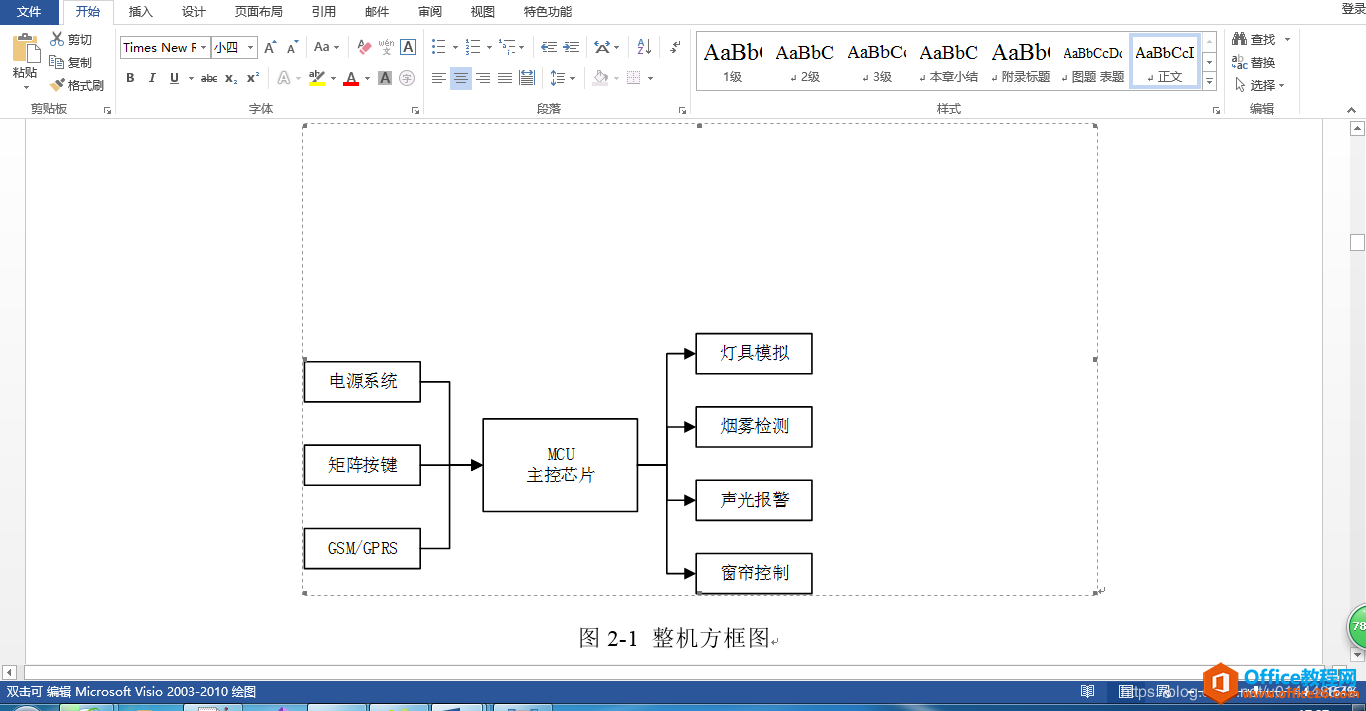
本文主要介绍Microsoft Word 中编辑visio图形的方法。
在 word 中修改 visio 时,经常遇到双击visio图形后,visio内容太小不便于修改,而此时即使通过缩放 word 的内容也无法修改 visio 内容的大小。
我们可以通过右键点击 word 中的visio图形,选择“"Visio"对象”->“打开”,则 word 就会调用系统中的visio程序打开该visio图形,此时我们就可以对该visio图形进行正常修改了。而我们在visio程序中,该visio图形进行修改、保存后,word中的该visio图形会自动同步对应的修改点。
相关文章

这几天一些人在使用MicrosoftOfficeVisio的时候,问其中是怎么把文件输出为高像素jpg图片的?今日在这小编就为你们带来了MicrosoftOfficeVisio把文件输出为高像素jpg图片的详细操作步骤。我们先打......
2022-05-07 87 Visio把文件输出为高像素jpg图片

Visio的新用户们,并不熟悉其中连接符在什么位置?今天在此文章中就带来了MicrosoftOfficeVisio找到连接符位置的详细操作过程。我们先打开MicrosoftOfficeVisio软件,在绘图区中添加两个形状。然......
2022-05-07 150 Visio找到连接符位置

怎么绘制大括号等特殊符号的?今日在这里小编就为你们带来了MicrosoftOfficeVisio绘制大括号等特殊符号的详细操作流程。我们需要先打开MicrosoftOfficeVisio软件,创建基本流程图。然后进入正文......
2022-05-07 481 Visio绘制大括号等特殊符号

一些用户在使用MicrosoftOfficeVisio的时候,不是很熟悉其中是怎么合并图形的?本期为你们带来的内容就讲述了MicrosoftOfficeVisio合并图形的详细操作流程。首先我们打开MicrosoftOfficeVisio软件,选......
2022-05-07 305 Visio合并图形

一些用户在使用MicrosoftOfficeVisio的时候,想要绘制办公室平面图,你们知道怎么绘制的吗?以下内容就为你们带来了MicrosoftOfficeVisio绘制办公室平面图的具体操作方法。我们需要先打开Micros......
2022-05-07 334 Visio绘制办公室平面图