这几天一些人在使用MicrosoftOfficeVisio的时候,问其中是怎么把文件输出为高像素jpg图片的?今日在这小编就为你们带来了MicrosoftOfficeVisio把文件输出为高像素jpg图片的详细操作步骤。我们先打......
2022-05-07 87 Visio把文件输出为高像素jpg图片
目录
1.绘图的基本操作
2.技巧
2.1 shift的使用
2.2 元素组合
2.3 视觉帮助
2.4 使用开发工具设置页面
1.绘图的基本操作
1、新建绘图
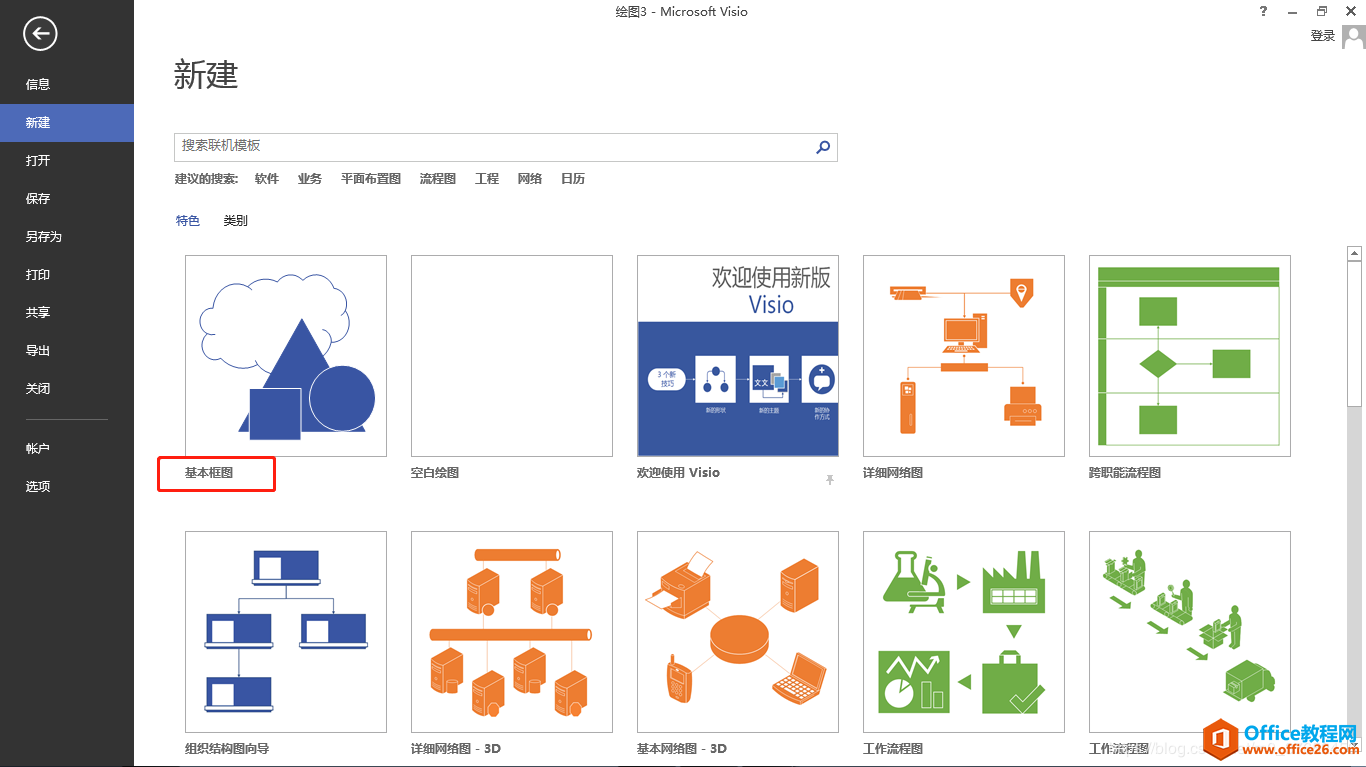
2、绘制框图一般只需要箭头和方框这两种元素。所以在形状栏调出【基本形状】和【连接符】就可以了。其它的根据需求调出。最基本的形状和连接线也可以直接在上方的开始–工具栏调用,元素调用结束在工具栏点击指针工具切换到光标模式。

3、拖动需要的形状到图纸中,选中形状,右键选择【设置形状格式】调出设置面板,可以进行填充颜色,线条粗细以及线段的箭头方向等等各种各样的设置。也可以在选中元素后,直接在开始–形状样式栏中设置。
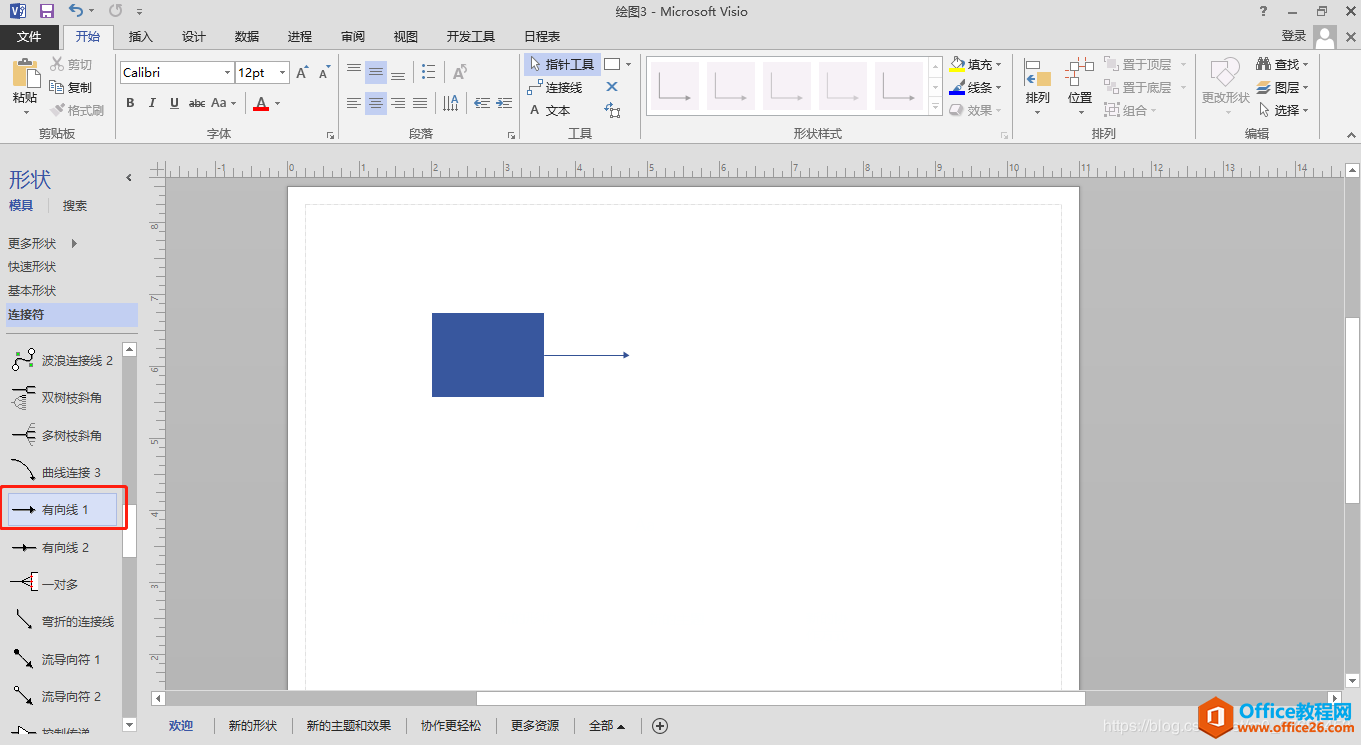
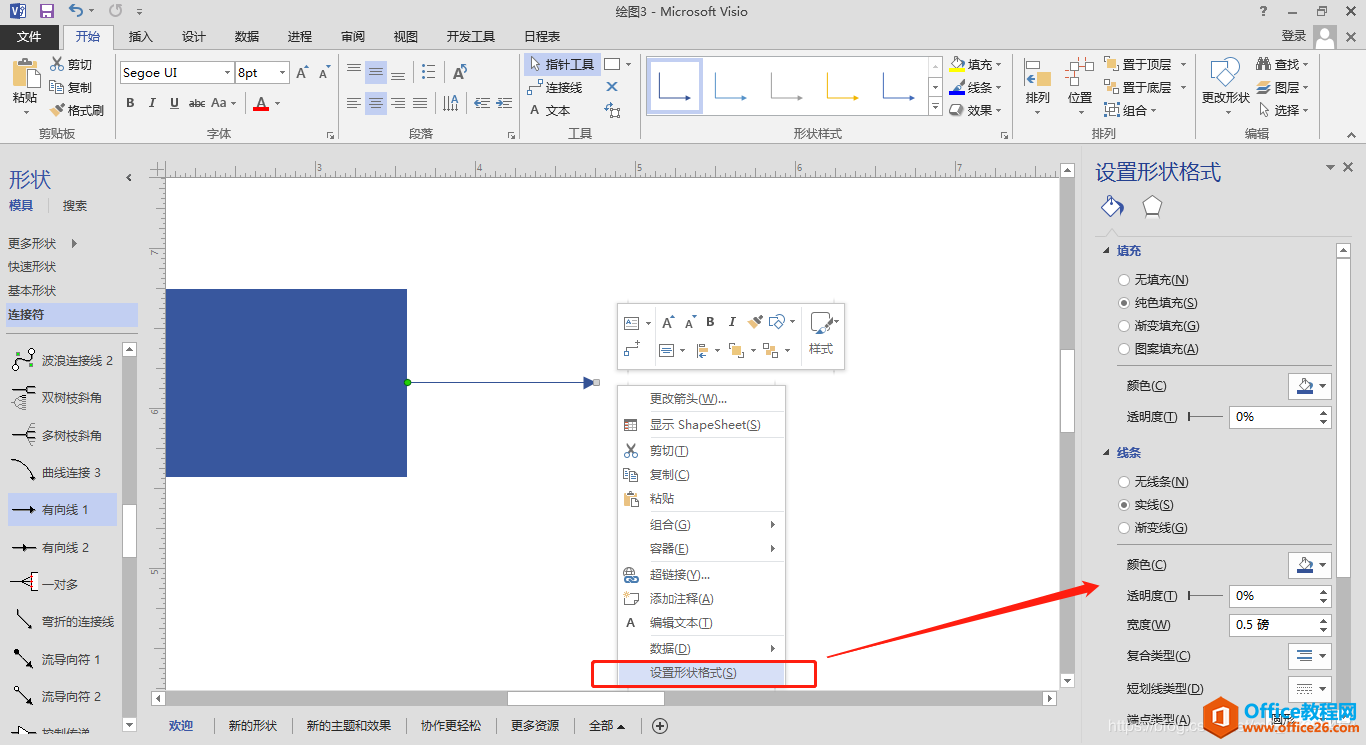
4、为了美观,可以对线段上的标注文字进行设置,让文字紧贴在线的上方,可以添加一个矩形,右键设置为底层,起到一个背景图的效果。注意:当底层放置背景层时,要将文本背景设置为无,或者纯色为白色,透明度100%。
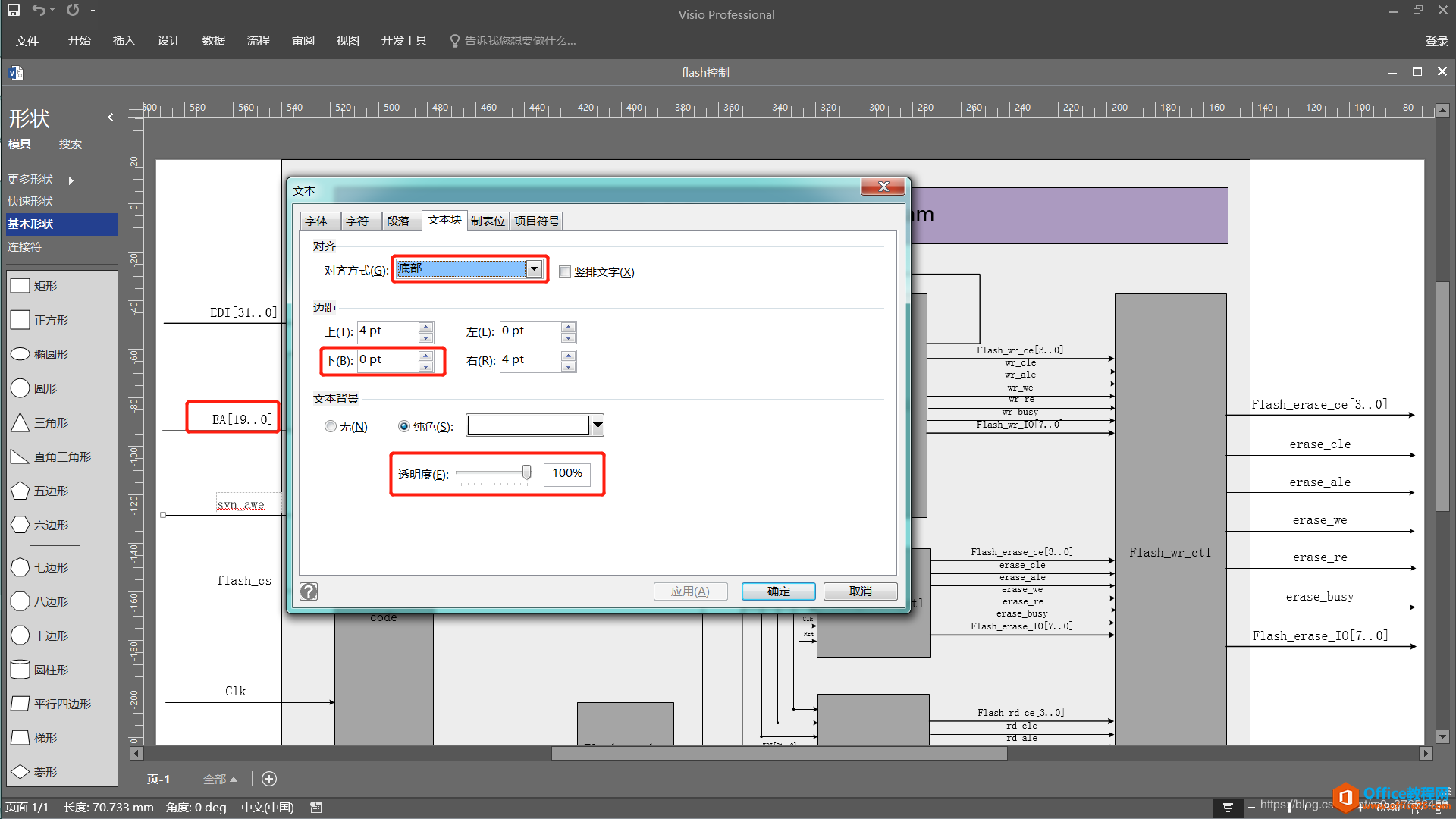
2.技巧
2.1 shift的使用
在绘制各种元素时,比如一条线段,选中线段的一个端点进行任意长度和角度的伸缩和旋转,此时同时按住shift键,则只能在0度、45°和90°三种角度间进行旋转,方便进行标准角度的控制。
2.2 元素组合
1.绘制完一个固定模块后,为了方便移动,可以将其组合为一个固定元素。框选待组合的所有元素,右键选择组合即可。
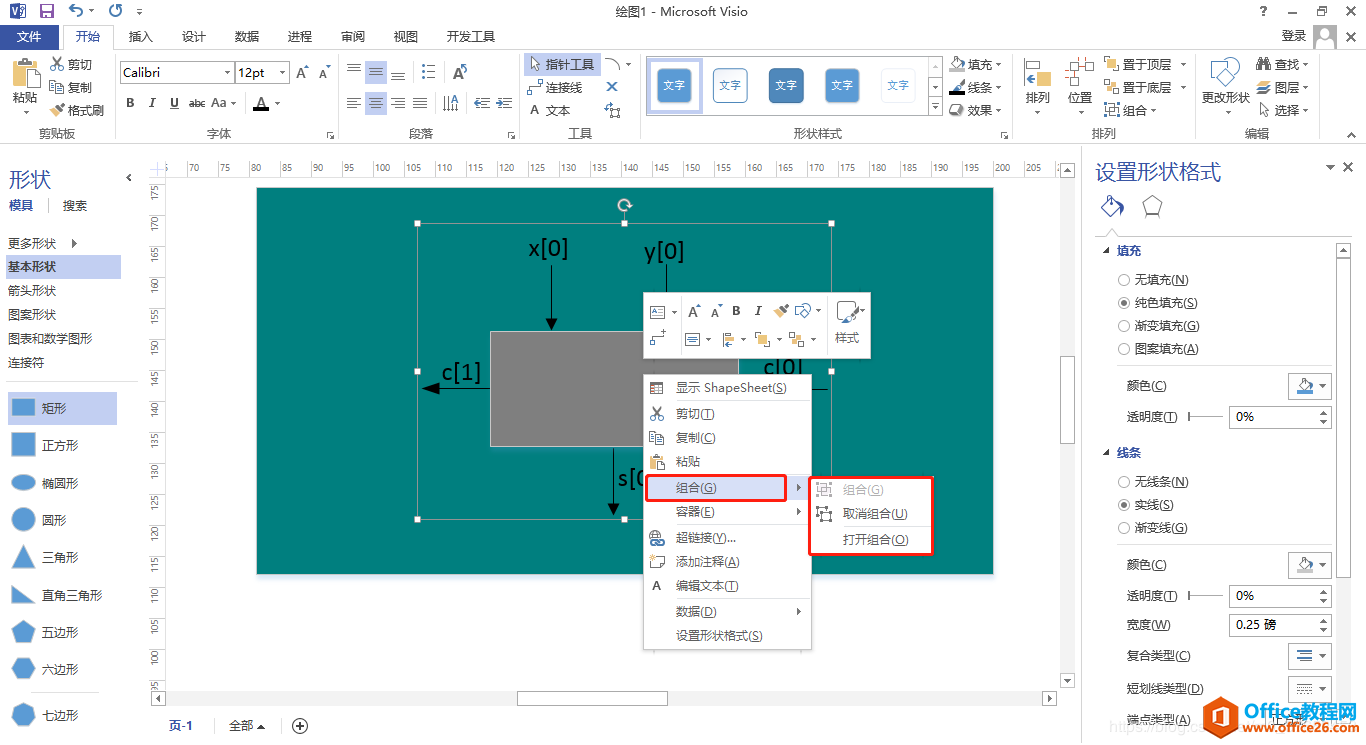
2.如果需要编辑组合中的部分元素内容,如更改文字内容,同样是右键选择组合–>打开组合,这时会跳转到一个只有组合元素的新的页面,在该页面进行修改完后,选择右下角的窗口切换按钮,返回到主页面,此时主页面的组合元素就被修改了,最后记得保存。
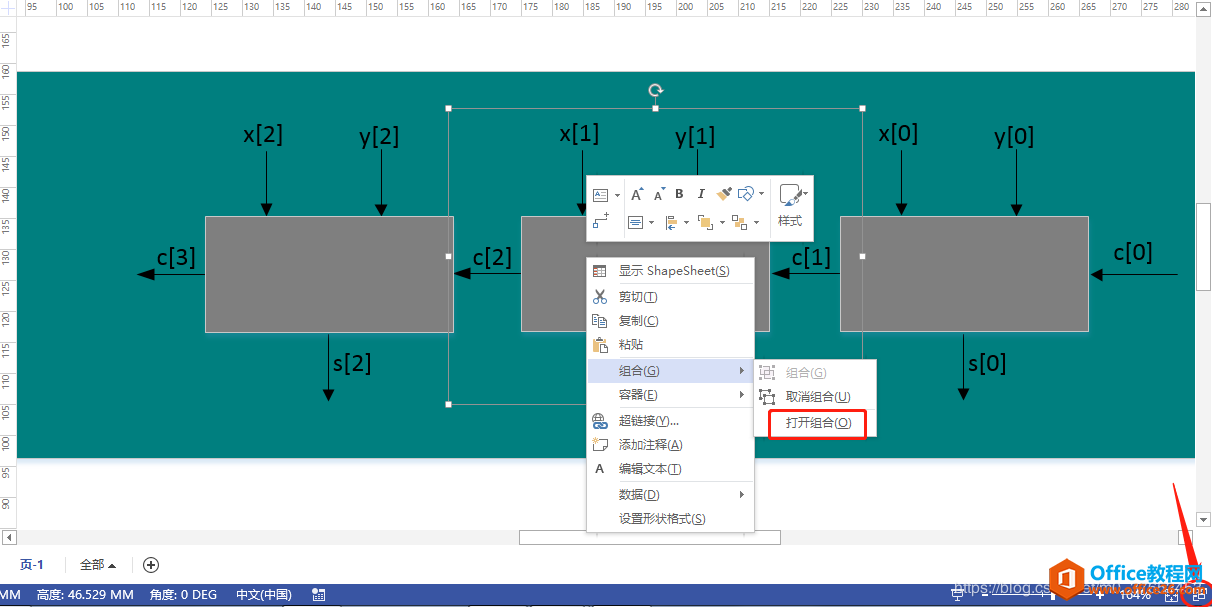
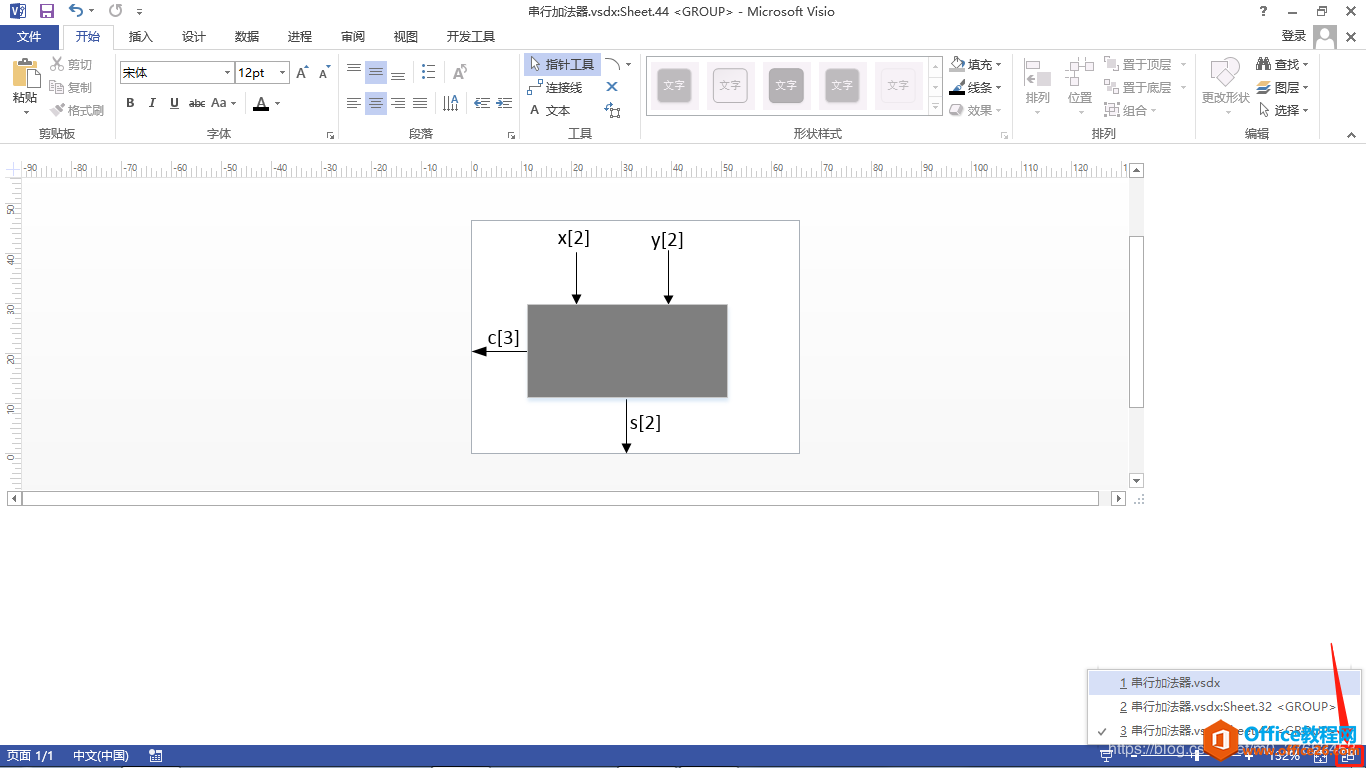
2.3 视觉帮助
在绘制连接线时,比如做了一个箭头,在放置时会自动吸附在中心点上,有时是不需要的,那么如何关掉自动吸附呢?找到视图菜单栏,点击视觉帮助右下角的小图标,不勾选对齐选项即可。
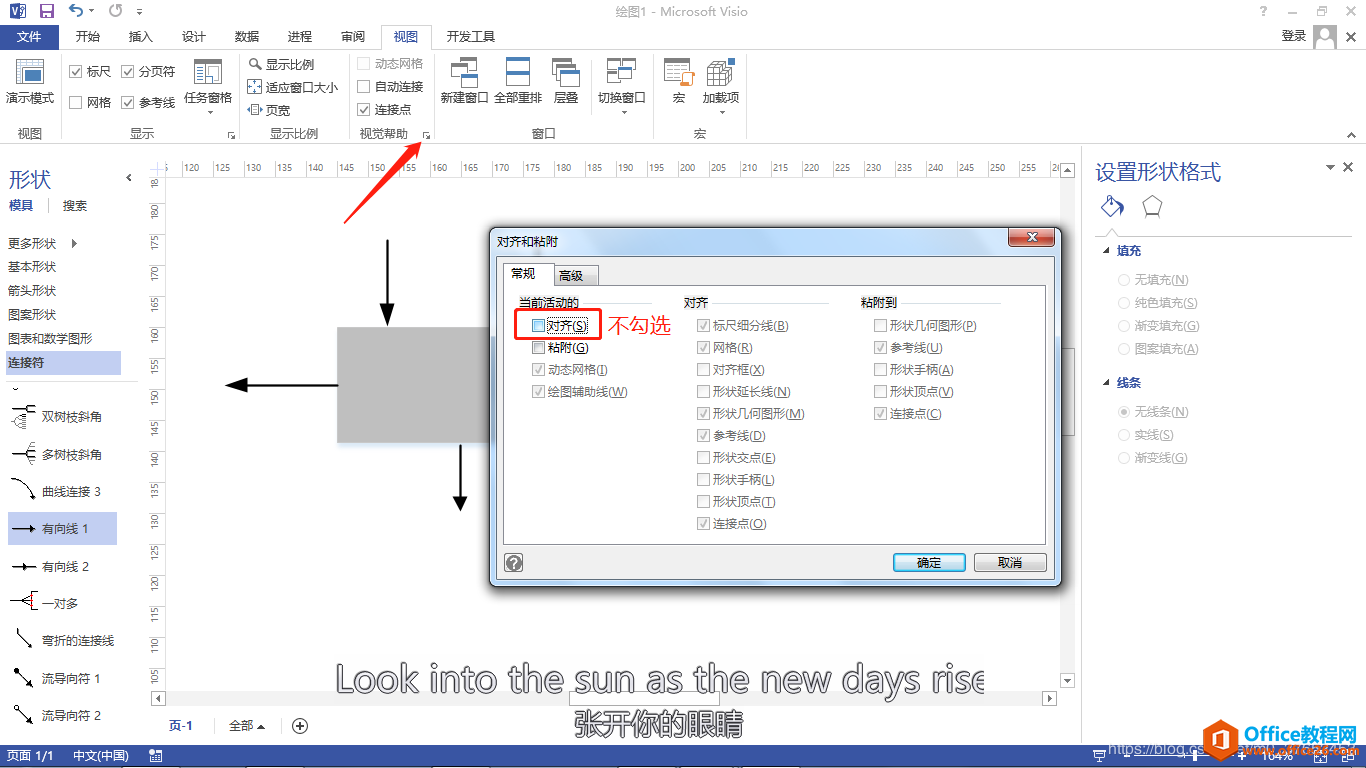
2.4 使用开发工具设置页面
使用Visio时的一个小小的实用技巧,绘制完框图后调整为自适应页面大小,让我们的Visio绘图内容刚好完全铺满整个页面。这样输出为PDF时不会有没用的空白区域,只保留图形区域,查看起来更专业美观。方法如下:
1、打开Visio后在【文件】菜单【选项】菜单项上单击,然后单击【自定义功能区】。在【自定义功能区】的主选项卡中找到【开发工具】复选框,打上勾,单击确定。
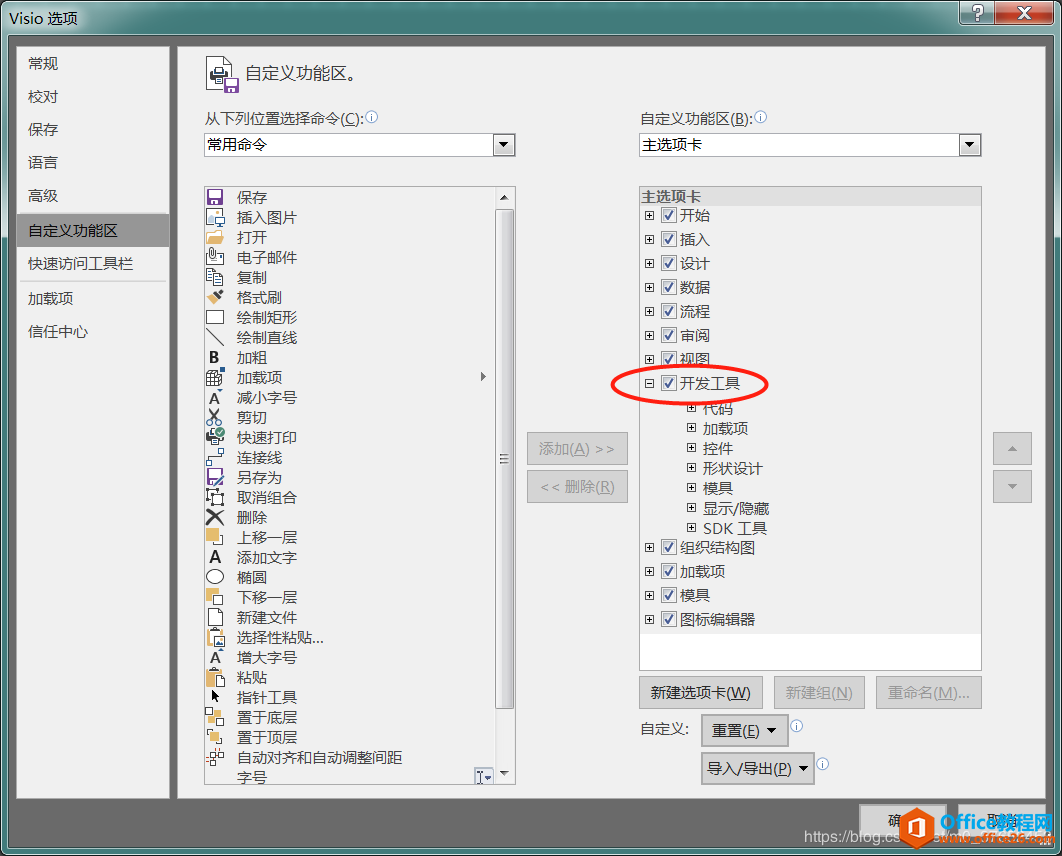
2、在Visio界面的菜单栏,找到【开发工具】菜单,在【显示形状表】"显示ShapeSheet"工具栏的下拉菜单中单击【页】,
3、在Print properties 中将PageLeftMargin,PageRightMargin,PageTopMargin, PageBottomMargin的值设置为0. 然后关闭页。
4、在菜单栏中单击【设计】菜单,在【大小】工具下拉菜单中单击【适应绘图】,就会得到没有多余页边距的Visio图。右下角有一个调整页面适应当前窗口的按钮,按下后可以看到到达了期望的效果。
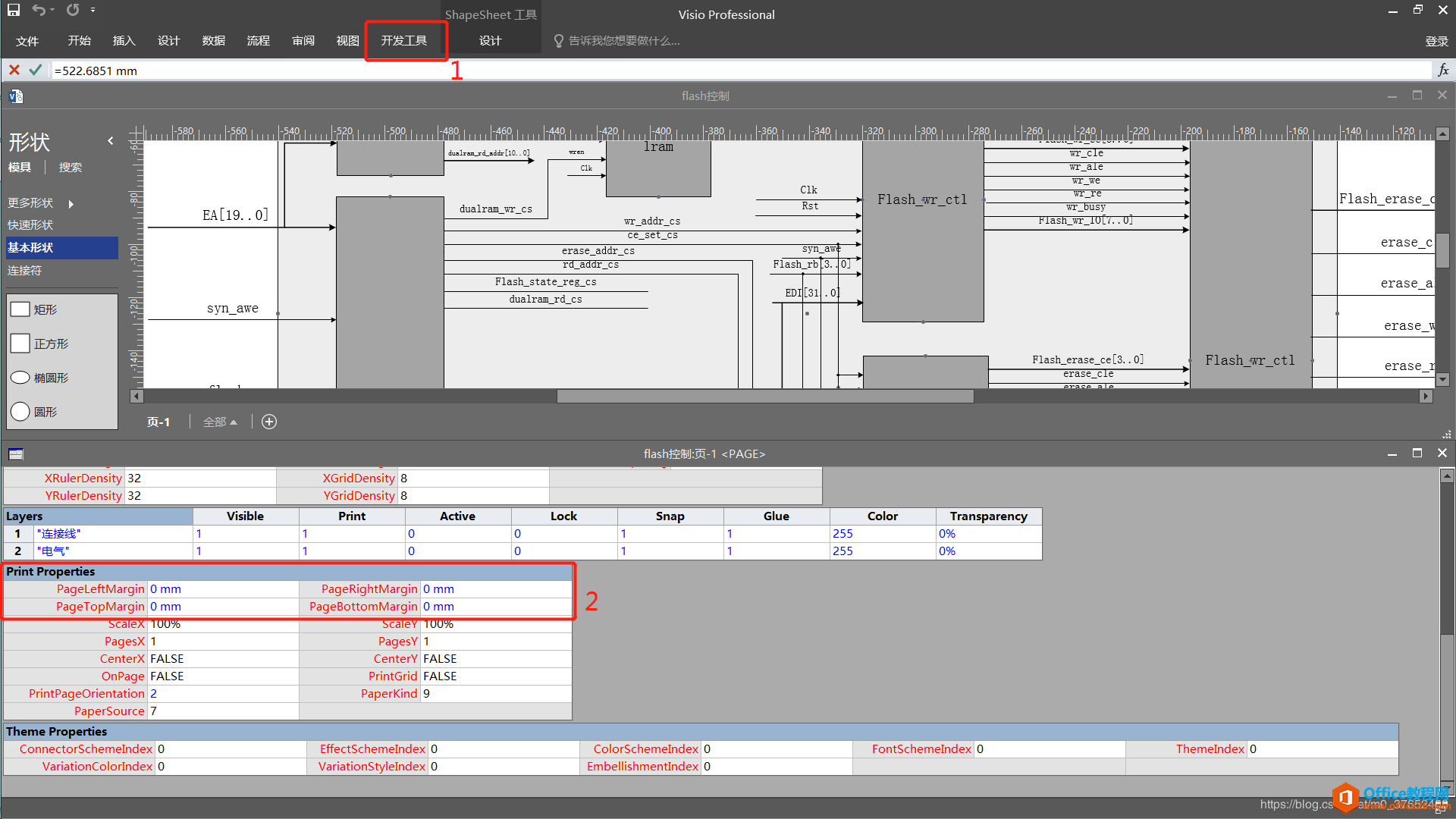
标签: visio绘制框图
相关文章

这几天一些人在使用MicrosoftOfficeVisio的时候,问其中是怎么把文件输出为高像素jpg图片的?今日在这小编就为你们带来了MicrosoftOfficeVisio把文件输出为高像素jpg图片的详细操作步骤。我们先打......
2022-05-07 87 Visio把文件输出为高像素jpg图片

Visio的新用户们,并不熟悉其中连接符在什么位置?今天在此文章中就带来了MicrosoftOfficeVisio找到连接符位置的详细操作过程。我们先打开MicrosoftOfficeVisio软件,在绘图区中添加两个形状。然......
2022-05-07 150 Visio找到连接符位置

怎么绘制大括号等特殊符号的?今日在这里小编就为你们带来了MicrosoftOfficeVisio绘制大括号等特殊符号的详细操作流程。我们需要先打开MicrosoftOfficeVisio软件,创建基本流程图。然后进入正文......
2022-05-07 481 Visio绘制大括号等特殊符号

一些用户在使用MicrosoftOfficeVisio的时候,不是很熟悉其中是怎么合并图形的?本期为你们带来的内容就讲述了MicrosoftOfficeVisio合并图形的详细操作流程。首先我们打开MicrosoftOfficeVisio软件,选......
2022-05-07 305 Visio合并图形

一些用户在使用MicrosoftOfficeVisio的时候,想要绘制办公室平面图,你们知道怎么绘制的吗?以下内容就为你们带来了MicrosoftOfficeVisio绘制办公室平面图的具体操作方法。我们需要先打开Micros......
2022-05-07 334 Visio绘制办公室平面图