这几天一些人在使用MicrosoftOfficeVisio的时候,问其中是怎么把文件输出为高像素jpg图片的?今日在这小编就为你们带来了MicrosoftOfficeVisio把文件输出为高像素jpg图片的详细操作步骤。我们先打......
2022-05-07 87 Visio把文件输出为高像素jpg图片
虽然当时知道VISIO,但是并没有用它绘制房屋平面图,而是用它绘制了自来水的水路图。后来随着使用VISIO的次数越来越多,才发现绘制房屋图很简单,并且优势有很多。
第一,容易上手,与office系列有异曲同工之妙。第二,设计虽然可以委托施工设计单位,但是自己也应该有自己的想法。第三,最重要的,你需要自己有一份精确测量的图纸,可以计算出各处的面积、长宽高、体积,这样你可以和装修施工设计单位核对工程量,也就是算账。
1.选择模板。
打开软件,点击工具栏新建按钮右侧的向下黑色三角箭头,依次选择“地图和平面布置图”>家居规划。如下图。
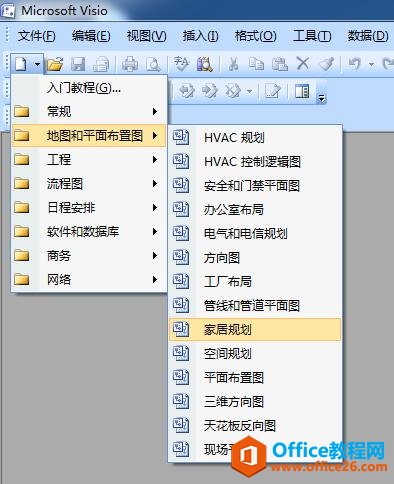
2.形状介绍
打开模板之后,可以看到在左侧有大量的形状栏,都是与家居设计相关的形状,系统自动进行了分类。涵盖结构到电气。个人感觉对非专业人士差不多够用了。
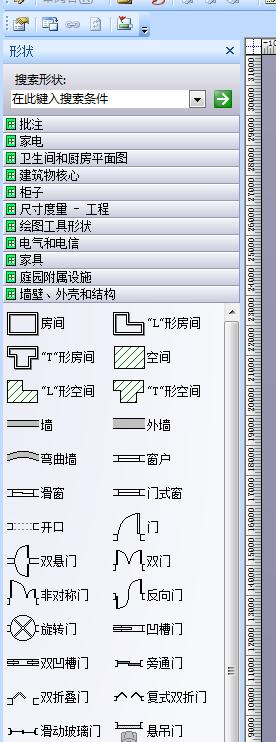
3.页面设置
点击文件中的页面设置,在打印设置选项卡选择纸张,想用什么样的纸打印,就设置多大的纸,这里选A3。注意他的尺寸是297mm×420mm。如下图所示。
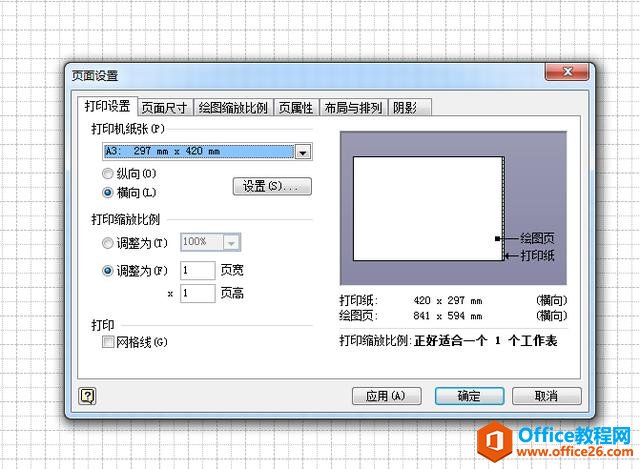
然后点击绘图缩放比例选项卡,这是设置比例尺,以便在图纸上直接展示实际物体的大小,这个是非常实用的功能。
因为A3纸长边是420mm,考虑留有页边距,选取400mm。另外一般房子长边有12—13米长,所以实物长度选取14m。这样,我们点击自定义缩放比例,输入400mm=14m,等号前面是绘图尺寸,后面是实物尺寸,注意填写的单位。
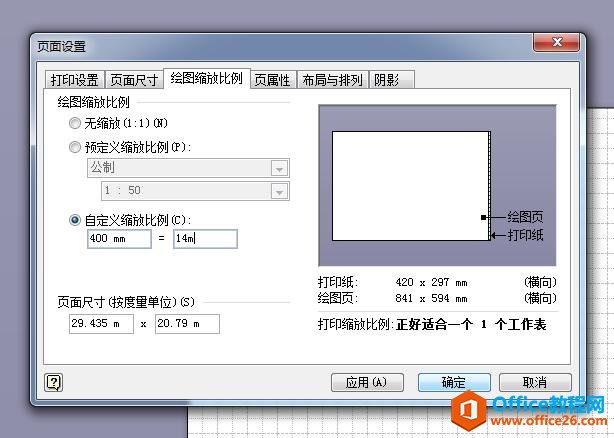
这步很重要,并且在开始就做,一定要设置好,防止出错。这步在另外一篇文章中也强调过。本文最后会给大家展示一个做错的例子。
4.建立房间外墙
从左侧墙壁、外壳和结构形状栏中直接拖动外墙形状到画布上。如下图。
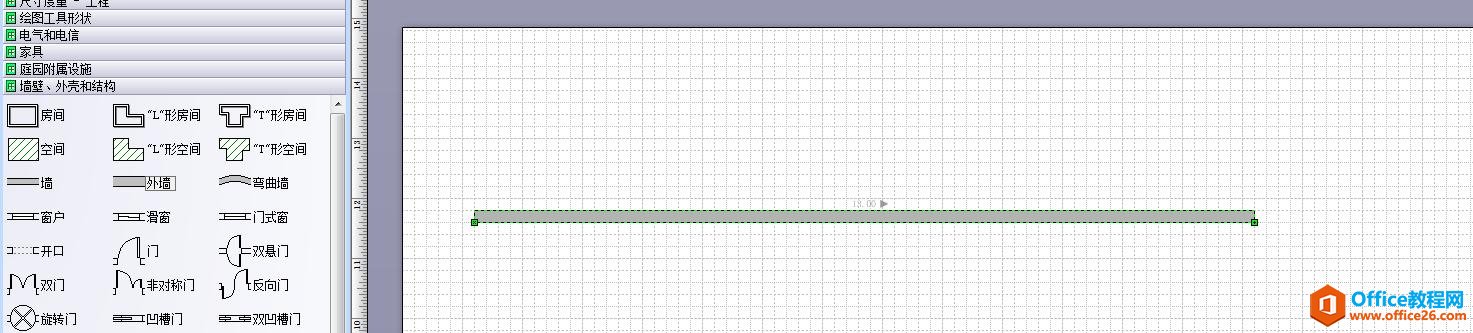
外墙是拖过来了,但是多长的墙啊?怎么办?怎么调整?
有办法。点击尺寸度量—工程形状栏,拖动水平度量到墙上。注意, 这两个形状上都有连接点,可以实现粘附。当出现下图的红色方框时,表示这两个形状已经实现了粘附,可以松开鼠标左键了。如下图:
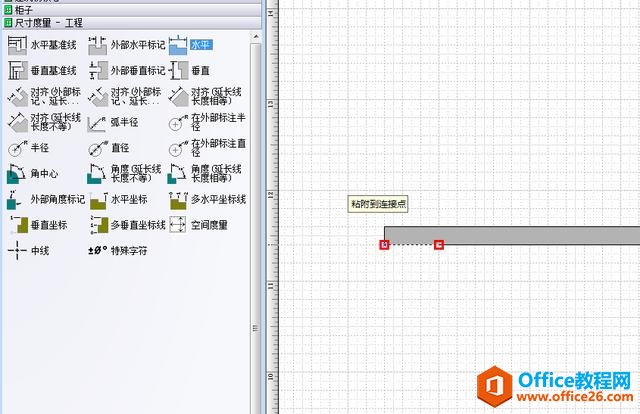
粘附好的形状,如下图。放大之后,可以看到尺寸。但是显示在墙上,不方便。可以更改尺寸高度。
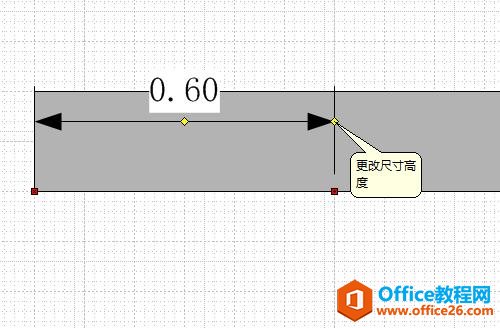
鼠标移动到水平尺寸形状的右侧黄色菱形块上,鼠标变成十字形状,之后按住左键,向上拖动到合适的高度,放开左键。如下图。
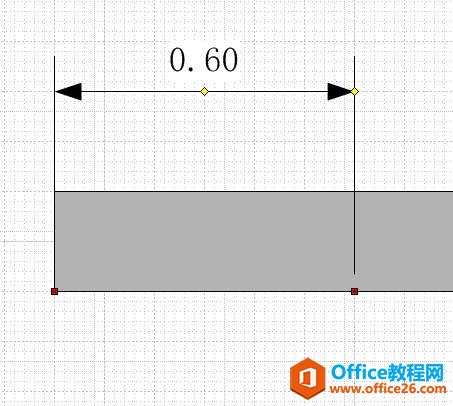
这个显示效果放大看还可以,但是,如果打印出来就小了。可以改变显示文本的格式。右键点击水平尺寸形状,在弹出的右键菜单中选择格式>文本。
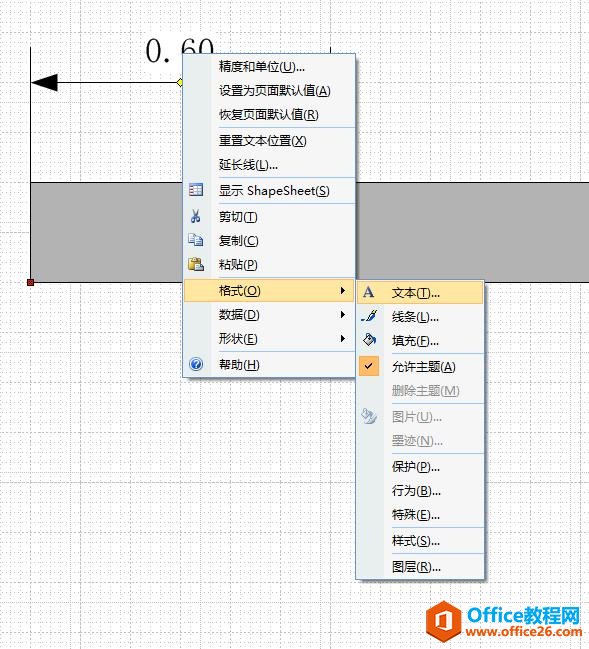
可以看到原来的字体大小是8pt,我们修改为14pt。
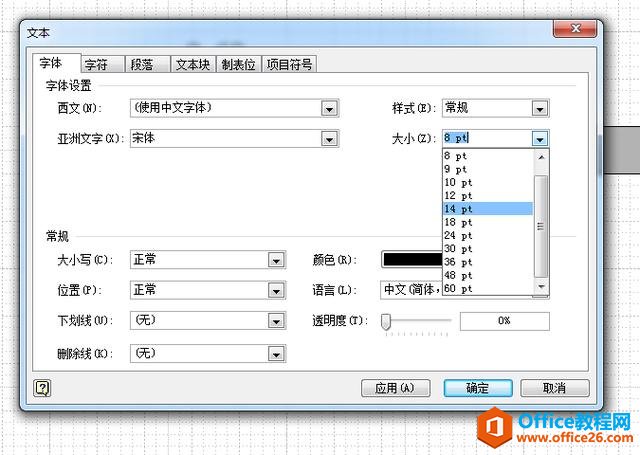
尺寸显示了数据,但是没有单位,同样可以修改。右键形状,选择精度和单位菜单。如下图。
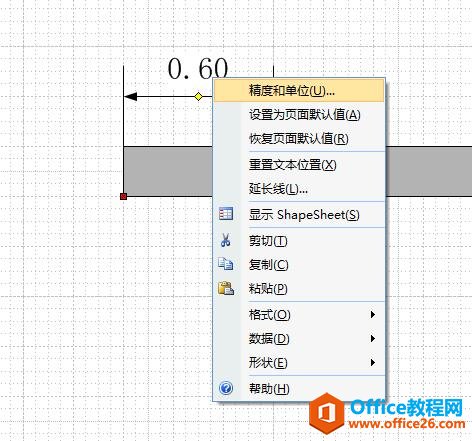
在单位下拉菜单中选择毫米。
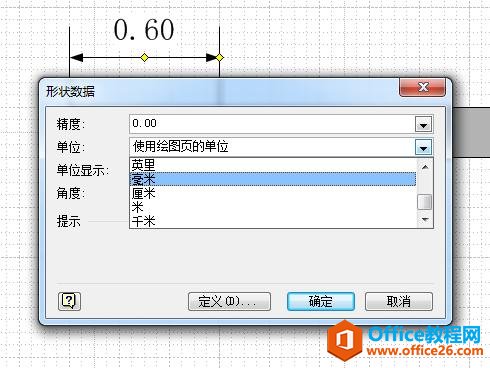
在单位显示菜单中选择显示单位。
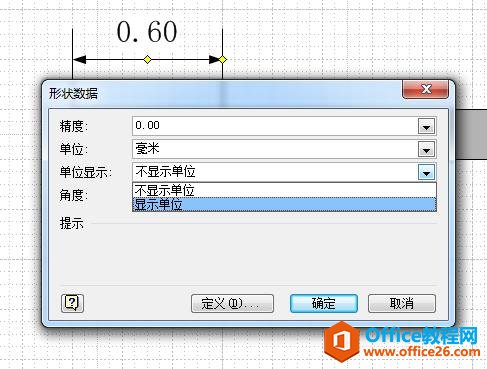
以上是单独设置一个尺寸线,可以灵活调整粘附要测量的物体。还有一种方法,可以直接在实物上添加。右键点击外墙图形,在菜单中单击“添加一条尺寸线”也可以。
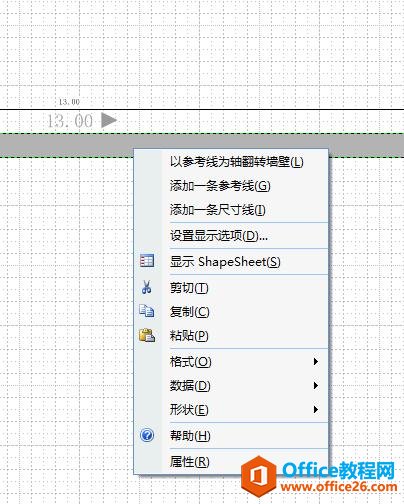
调整外墙长度。除了可以使用鼠标拖拽两端进行调整外墙长度之外,还可以直接设定外墙长度。右键单击外墙,选择数据,然后形状数据。如下图。
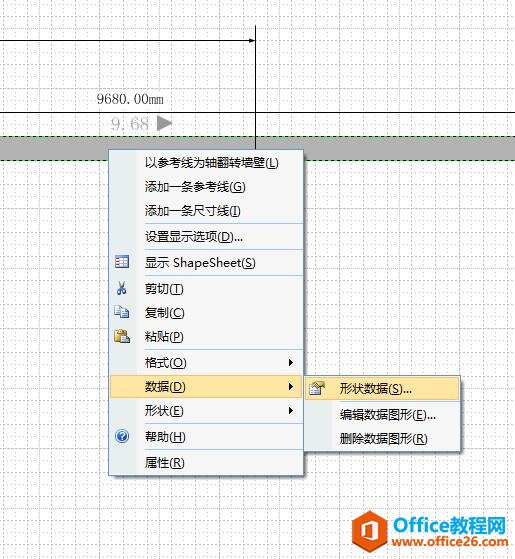
可以看到原始墙的长度是9.68m,墙厚200mm,墙高2.6m。如下图。
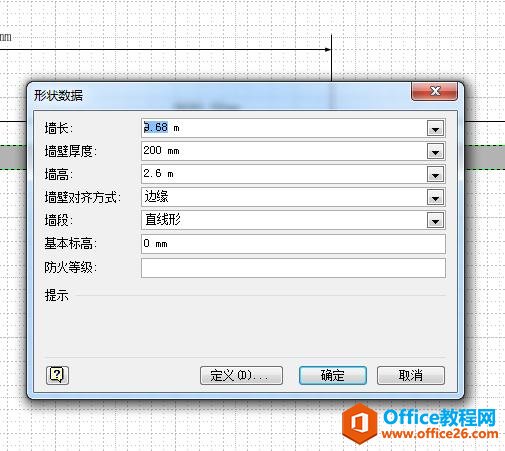
直接将墙的长度修改为9m,如下图。
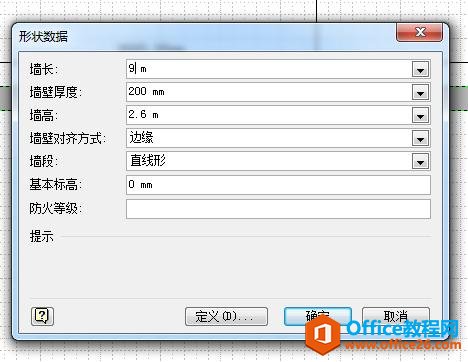
添加垂直墙的方法。可以看到形状栏中没有垂直墙,但是可以通过水平墙旋转的方法实现。先拖动一段水平墙,鼠标放置在端点上,显示可以移动。如下图。
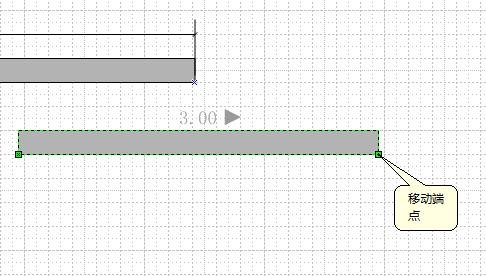
鼠标左键点住端点,然后拖动,旋转,注意图形上系统给出的临时延伸线,一定要与参考线水平,就是墙不要倾斜。如下图。
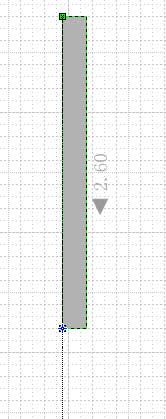
之后拖动垂直墙粘附到水平墙上。
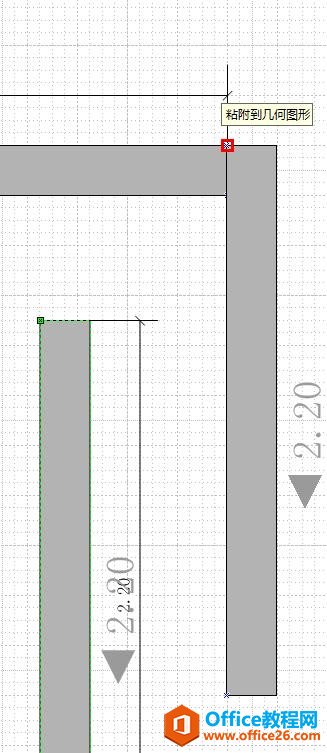
调整水平和垂直墙的长度,与我们实际测量的房间相同,然后,再复制,通过粘附形成一套住房的外墙。
5.安装门。在左侧的形状栏中直接拖动门到右侧的墙上,就可以安装一个门,这个是进户门。如下图。
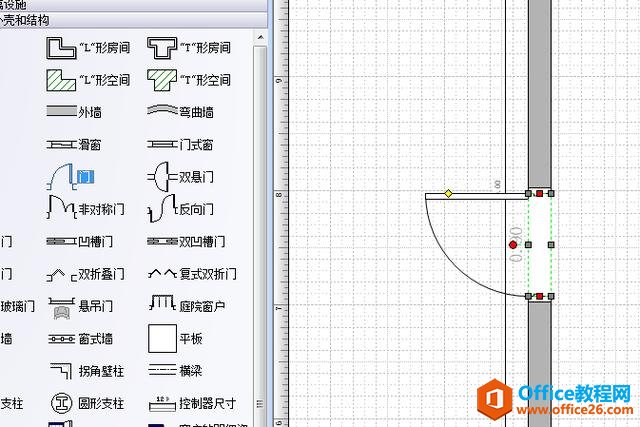
6.连接点。
这里插一句,关于连接点。图中蓝色的×,就是连接点,无论图放大还是缩小,他都没有变化。可以用来粘附各个物件。
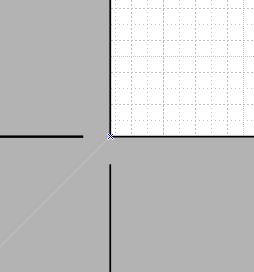
自己可以创建连接点。在工具栏中,鼠标工具旁边就是连接工具,点击下拉箭头,选择连接点工具。这样鼠标就变成连接点了。
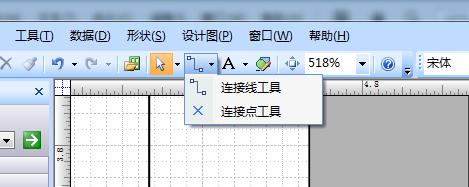
可以在实物上添加自己需要的连接点,先按照ctrl键,然后点击鼠标左键,就添加上了。如下图所示。
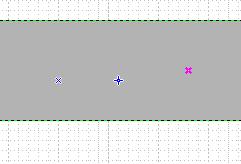
7.添加屋内的墙。直接拖动形状栏中的墙到画布上。按照前面添加外墙、尺寸线和门的方法,按照实际的尺寸和布局画完房屋结构布局。
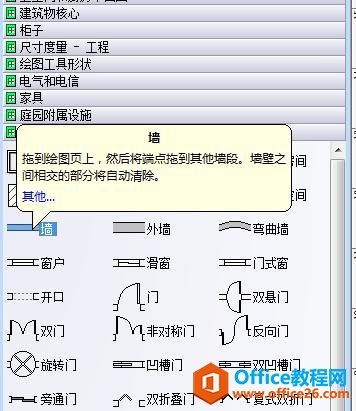
这里需要说明一下,屋内内墙是有厚度的,不像外墙,不好测量。内墙厚度在装修的时候是需要考虑的,所以一定要严格按比例画上。可以右键点击内墙,弹出菜单如下图所示。可以直接修改墙壁厚度。
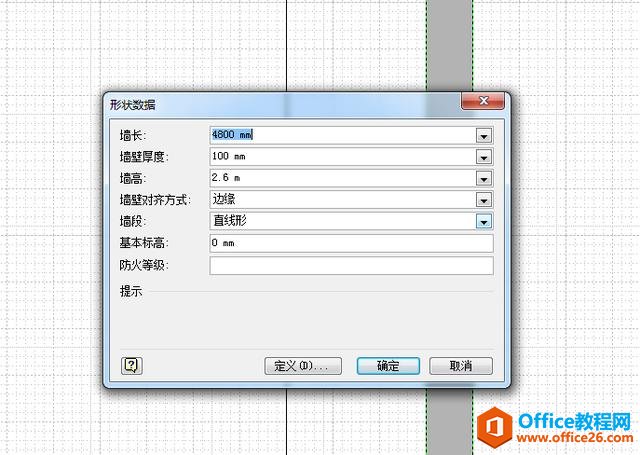
8.添加屋内门。屋内门分为左开、右开、内开、外开,可以右键点击粘附上的门,在菜单上选择打开方式。
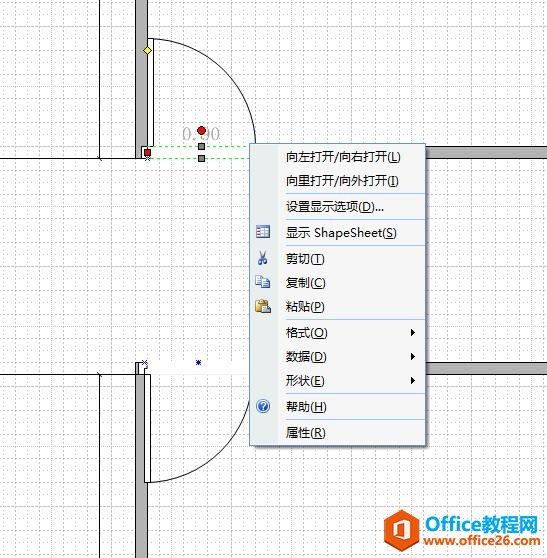
9.安装窗户。可以直接将左侧形状栏上的窗户拖动到外墙上。
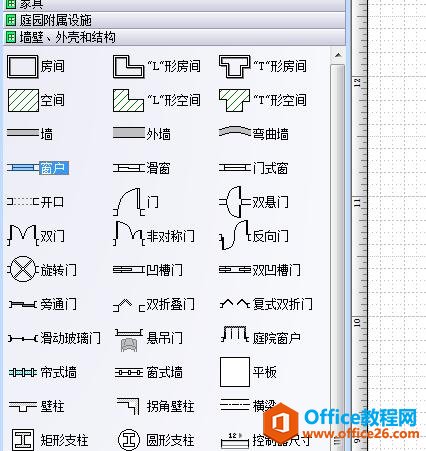
利用尺寸线调整窗户长度。调整到合适长度。如下图。
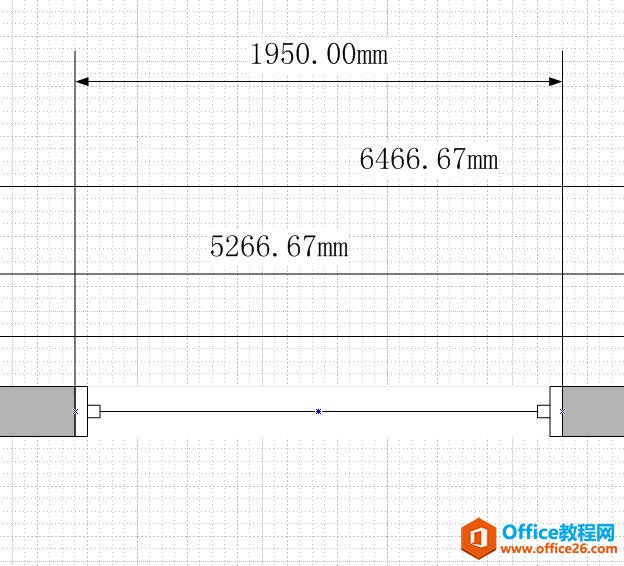
10.图形整体调整。如果发现整体图形需要调整位置,可以同时按住ctrl+A键,将画布上的图形全选,然后用鼠标左键按住,进行拖动,调整到合适的位置。如下图。

11.最终成稿,如下图所示。因为本人非专业人士,所以成图很多都不见得符合专业标准,这个图就是给自己用,进行自己设计房屋装修用。

12.错误示例。前面说过,因为没有设置好打印纸张和绘图缩放比例,造成绘图后,尺寸错误,无法打印。如下图。所有尺寸全部比实际扩大一倍,还不好修改,只能重画了。

标签: visio绘制房屋平面图
相关文章

这几天一些人在使用MicrosoftOfficeVisio的时候,问其中是怎么把文件输出为高像素jpg图片的?今日在这小编就为你们带来了MicrosoftOfficeVisio把文件输出为高像素jpg图片的详细操作步骤。我们先打......
2022-05-07 87 Visio把文件输出为高像素jpg图片

Visio的新用户们,并不熟悉其中连接符在什么位置?今天在此文章中就带来了MicrosoftOfficeVisio找到连接符位置的详细操作过程。我们先打开MicrosoftOfficeVisio软件,在绘图区中添加两个形状。然......
2022-05-07 150 Visio找到连接符位置

怎么绘制大括号等特殊符号的?今日在这里小编就为你们带来了MicrosoftOfficeVisio绘制大括号等特殊符号的详细操作流程。我们需要先打开MicrosoftOfficeVisio软件,创建基本流程图。然后进入正文......
2022-05-07 481 Visio绘制大括号等特殊符号

一些用户在使用MicrosoftOfficeVisio的时候,不是很熟悉其中是怎么合并图形的?本期为你们带来的内容就讲述了MicrosoftOfficeVisio合并图形的详细操作流程。首先我们打开MicrosoftOfficeVisio软件,选......
2022-05-07 305 Visio合并图形

一些用户在使用MicrosoftOfficeVisio的时候,想要绘制办公室平面图,你们知道怎么绘制的吗?以下内容就为你们带来了MicrosoftOfficeVisio绘制办公室平面图的具体操作方法。我们需要先打开Micros......
2022-05-07 334 Visio绘制办公室平面图