这几天一些人在使用MicrosoftOfficeVisio的时候,问其中是怎么把文件输出为高像素jpg图片的?今日在这小编就为你们带来了MicrosoftOfficeVisio把文件输出为高像素jpg图片的详细操作步骤。我们先打......
2022-05-07 87 Visio把文件输出为高像素jpg图片
首先,创建一组 Power BI数据,并确保有一列唯一标识每一行。该列将用于映射到Visio图表中的形状。如下图,还可将“目标值”、“实际值”和“差距”列中的值显示为链接到各形状的“数据图形”字段。
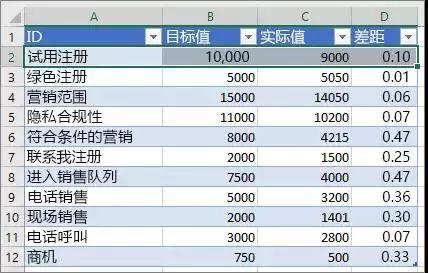
其次,确保要链接到图表中Power BI数据的Visio形状具有唯一文本或形状数据,该文本或数据可将Power BI数据映射到图表中的形状。
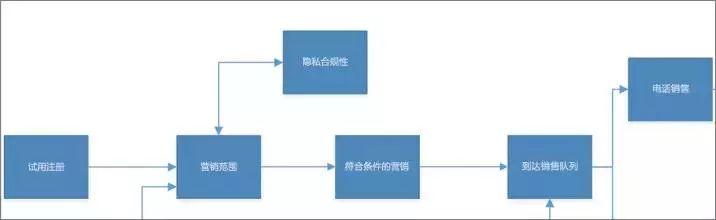
稍后还可在自定义视觉对象中添加和编辑映射。
提示: 通过转到“设计”选项卡|“大小”|“适应绘图”,可删除图表中的画布空白。
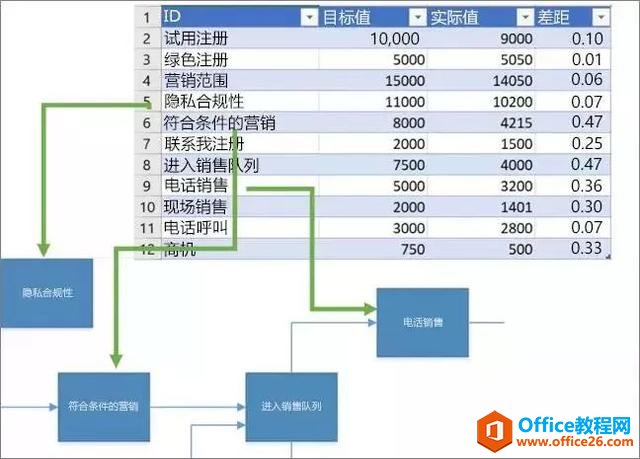
创建
接下来,我们将Visio自定义视觉对象导入Power BI报表。创建一个新的报表,在新报表中单击Power BI可视化窗格中的省略号(...) 按钮,然后从菜单选择“从存储导入”。搜索Visio,然后单击“添加”。新的Visio自定义视觉对象在可视化窗格中显示为图标。
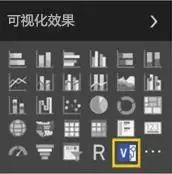
插入
单击Visio自定义视觉对象将它添加到报表画布。
在“字段”窗格中,选择唯一标识Visio形状的Power BI 字段,并将其添加到“ID”部分。
在报表画布上,输入Visio图表的URL。如果不确定要使用的 URL,请新打开一个浏览器标签,找到保存在OneDrive forBusiness或 SharePoint Online中的图表,复制该URL,然后将其粘贴到PowerBI报表画布上的“输入文件URL,打开Visio图表”文本框中。
注意: Visio 图表的 URL 字符串必须包含“WopiFrame.aspx”参数。
单击“连接”。Visio图表显示在Visio自定义视觉对象中,链接到Power BI数据。
若要在“焦点”模式下查看图表,单击Visio自定义视觉对象中的省略号(...) 按钮,然后在菜单中选择“编辑”。
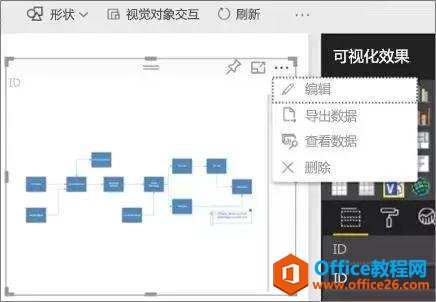
链接
展开Visio自定义视觉对象右侧的映射窗口。Visio 自定义视觉对象读取图表属性或“形状”数据,并使用映射的Power BI ID行自动链接到数据。会应用默认颜色,但用户可使用自定义选项更改颜色。
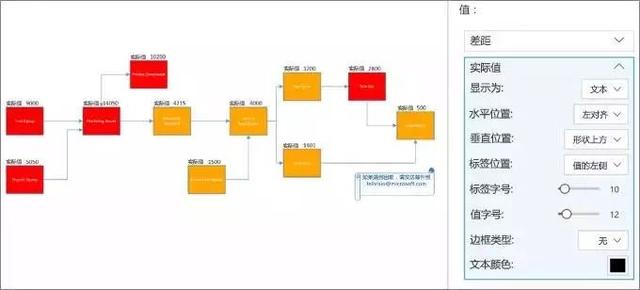
可先单击未链接的Visio形状,然后单击Power BI行,链接其他图表属性。
若要在图表上添加其他Power BI列作为颜色或值,请选择Power BI列,然后将其放在 Visio自定义视觉对象的“值”部分。
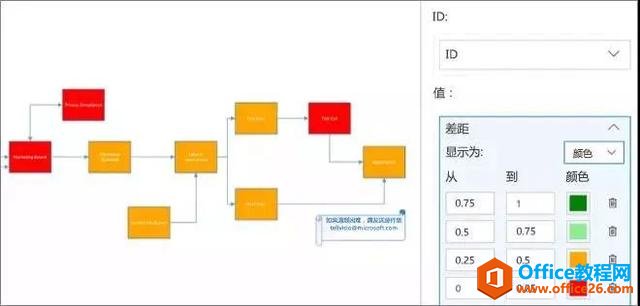
若要关闭“焦点”模式,请单击“返回报表”。
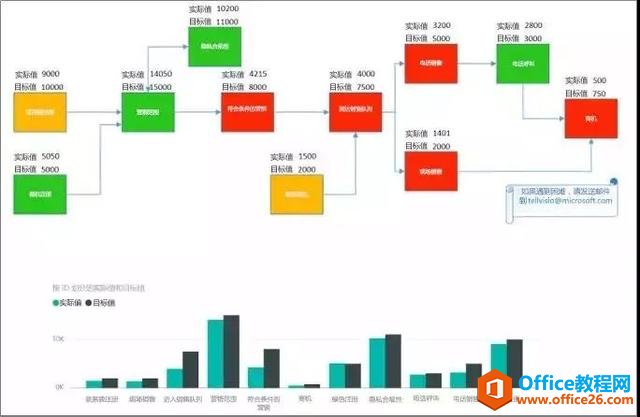
现在可将此报表固定到仪表板,并与团队共享仪表板。
在Power BI中进行筛选时,Visio自定义视觉对象支持双向交互。单击Power BI视觉元素(例如条形图中的条形)可自动缩放 Visio自定义视觉对象。
通过Power BI“发布到 Web”,可在线轻松嵌入互动式Power BI可视化,例如在博客帖子、网站、电子邮件甚至社交媒体中嵌入。Visio可视化支持Power BI的从Power BI发布到Web功能。
要执行此操作,请复制Visio文件的匿名共享URL,方法是转到OneDrive for Business或SharePoint Online,然后单击该Visio文件对应的“共享”。URL字符串将包含“/guestaccess.aspx?docid=”和“authkey=”参数。将此URL 粘贴到Power BI 报表画布上的“输入文件URL以打开Visio图表”文本框(上面的第5 阶段),然后遵循剩余步骤。
Visio图表中的形状数量以及这些形状的复杂程度(几何图形、底纹等)会影响PowerBI 中Visio图表的加载时间。为改进页面加载性能,请从Visio图表中删除所有不需要的形状。还可以在“设计”选项卡上将应用的主题设置为“无主题”。
向大型Visio文件中的#图层添加需要映射到Power BI数据中的形状。另一种减少页面加载时间的有效方法是向大型Visio文件中名为#或以#开头的任何图层添加需要映射到Power BI数据的形状。如果图表具有#图层,则只有#图层上的形状可映射到Power BI数据。#图层上的形状数量越少,则页面加载时间越短。
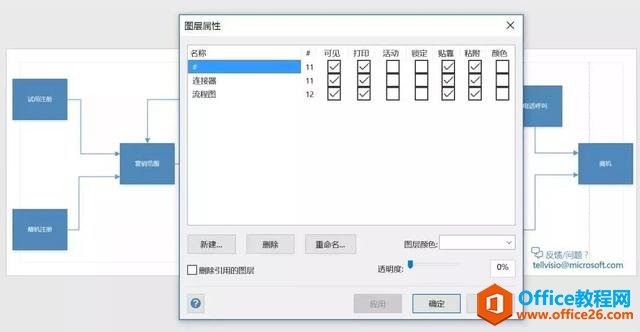
使用#图层这一方法还有其他几个有点:
支持复杂图表–如果图表中的形状超过1000个,那么,如果将需要映射到Power BI数据的形状移到#图层,同时#图层上的总形状数量少于1000个,可获得较好的效果。
完全保真的视图效果–一些渐变和线条图案不会按预期那样呈现在Visio视觉对象中。如果这些形状不需要映射到Power BI数据,可将其从#图层中省略或删除。Visio视觉对象会将 #图层以外的所有内容以PNG格式呈现,这意味着视觉保真效果会更好。
可通过在可视化效果窗格上将设置选项卡上的“自动缩放”开关设为“开”或“关”,更改选定形状的“自动缩放”设置或在与其他视觉对象交互期间更改该设置。
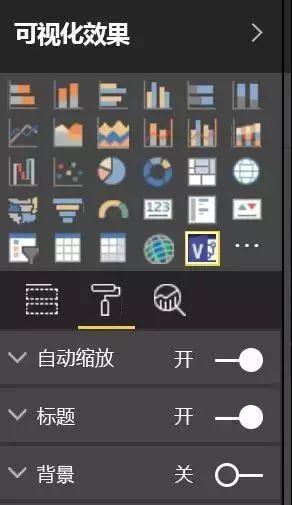
此预览版的重要注意事项
Power BI中的Visio自定义视觉对象需要访问你正在处理的Visio图表,这意味着可能会出现登录提示。如果无法通过单一登录身份验证访问Power BI用户登录信息,则尝试查看Power BI 报表的用户可能会看到一则登录提示,提示使用Visio自定义视觉对象进行身份验证。
如果在通过Internet Explorer使用 Visio自定义视觉对象时仍然存在身份验证问题,这可能是由于Power BI和SharePoint所在的Internet 安全区域不同。将Power BI域和SharePoint域添加到“Internet 选项”中的相同安全区域,然后再次尝试使用Visio自定义视觉对象。有关详细信息,请参阅更改Internet Explorer 11的安全和隐私设置。
删除了从Visio桌面应用程序应用于Visio图表的数据图形,这样Power BI便可应用自己的图形。
你可能注意到了,Visio桌面应用程序和Power BI中图表看起来有些不同。当图表的样式、主题和填充模式比较复杂时,就会出现这种情况。
不支持具有1000个以上形状的大型图表。
添加新形状或删除映射到Power BI数据的形状时,如果生成的报表显示不正确,请尝试重新插入Visio自定义视觉对象并再次映射形状。
Power BI 报表服务器中不支持Visio自定义视觉对象。
如果将值字段设置为“不汇总”,那么单击Power BI视觉对象不会反映Visio视觉对象的任何更改。
若要查看Power BI Windows应用中的Visio自定义视觉对象,请将设备升级到最新的Windows创意者更新。
Visio 自定义视觉对象将只针对1个SharePoint Online服务器(其中Visio文件存储在Power BI移动应用中)工作。
Visio 视觉对象要求所使用的浏览器允许为 *.sharepoint.com 和*.powerbi.com(或公司的SharePoint和Power BI域)使用第三方cookie。
相关文章

这几天一些人在使用MicrosoftOfficeVisio的时候,问其中是怎么把文件输出为高像素jpg图片的?今日在这小编就为你们带来了MicrosoftOfficeVisio把文件输出为高像素jpg图片的详细操作步骤。我们先打......
2022-05-07 87 Visio把文件输出为高像素jpg图片

Visio的新用户们,并不熟悉其中连接符在什么位置?今天在此文章中就带来了MicrosoftOfficeVisio找到连接符位置的详细操作过程。我们先打开MicrosoftOfficeVisio软件,在绘图区中添加两个形状。然......
2022-05-07 150 Visio找到连接符位置

怎么绘制大括号等特殊符号的?今日在这里小编就为你们带来了MicrosoftOfficeVisio绘制大括号等特殊符号的详细操作流程。我们需要先打开MicrosoftOfficeVisio软件,创建基本流程图。然后进入正文......
2022-05-07 481 Visio绘制大括号等特殊符号

一些用户在使用MicrosoftOfficeVisio的时候,不是很熟悉其中是怎么合并图形的?本期为你们带来的内容就讲述了MicrosoftOfficeVisio合并图形的详细操作流程。首先我们打开MicrosoftOfficeVisio软件,选......
2022-05-07 305 Visio合并图形

一些用户在使用MicrosoftOfficeVisio的时候,想要绘制办公室平面图,你们知道怎么绘制的吗?以下内容就为你们带来了MicrosoftOfficeVisio绘制办公室平面图的具体操作方法。我们需要先打开Micros......
2022-05-07 334 Visio绘制办公室平面图