这几天一些人在使用MicrosoftOfficeVisio的时候,问其中是怎么把文件输出为高像素jpg图片的?今日在这小编就为你们带来了MicrosoftOfficeVisio把文件输出为高像素jpg图片的详细操作步骤。我们先打......
2022-05-07 87 Visio把文件输出为高像素jpg图片
你们的工作中是不是也离不开Microsoft Office Visio呢?不过你们了解Microsoft Office Visio是怎么绘画双箭头直线吗?以下文章就为你们带来了Microsoft Office Visio绘画双箭头直线的具体步骤介绍。
我们需要先打开Microsoft Office Visio软件,选择任意模板进入绘图区域,如下图所示。
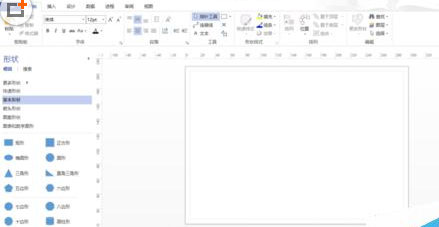
然后我们在上方开始菜单里找到【指针工具】选项,点击右侧倒三角按钮,弹出下拉菜单,在下拉菜单里找到【线条】选项,如下图所示。
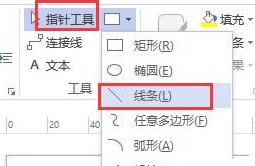
接着点击下拉菜单的【线条】功能按钮,在绘图区域里任意绘制一根线条,如下图所示。
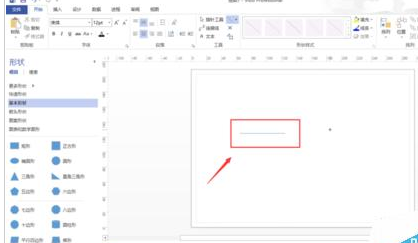
再选定该线条,右键点击弹出下拉菜单,在下拉菜单里找到【设置形状格式】选项,如下图所示。
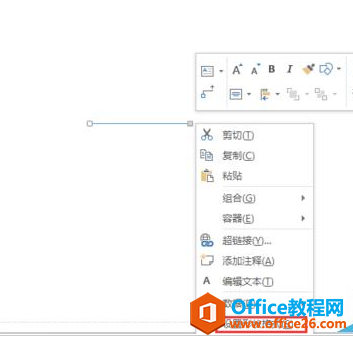
这时我们点击下拉菜单里的【设置形状格式】选项,在右侧弹出设置形状格式对话窗口,如下图所示。这也是visio 2013和其它版本的不同。
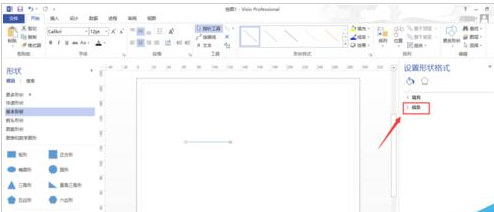
在右侧设置形状格式选择【线条】,进入线条设置选项,在该选项下可以找到设置箭头前端类型和设置箭头末端类型的选项,也可以设置箭头的大小,如下图所示。
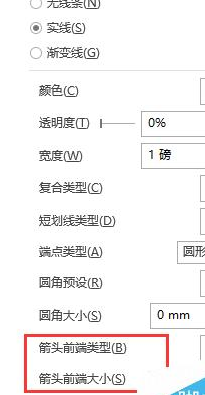
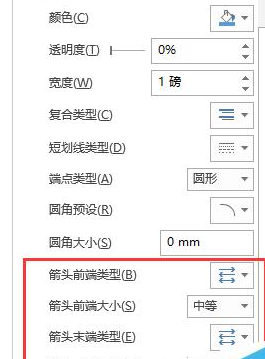
然后我们在箭头前端类型,箭头末端类型里选择要设置的箭头形状,同时调整箭头的大小,设置完毕后,此时刚刚绘制的直线就变成双箭头直线了,如下图所示。
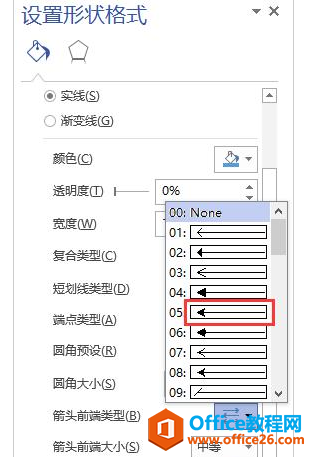
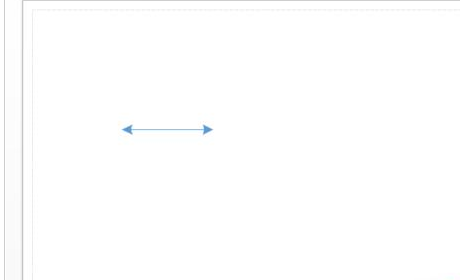
若要绘制虚线双箭头直线,可以在线条设置界面里的短划线类型里选择合适的虚线,设置完成后,双箭头直线变为双箭头虚线,如下图所示。
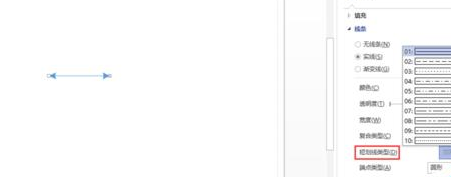
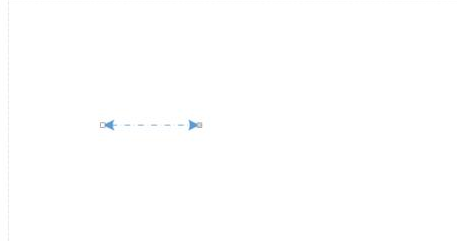
标签: Visio绘画双箭头直线
相关文章

这几天一些人在使用MicrosoftOfficeVisio的时候,问其中是怎么把文件输出为高像素jpg图片的?今日在这小编就为你们带来了MicrosoftOfficeVisio把文件输出为高像素jpg图片的详细操作步骤。我们先打......
2022-05-07 87 Visio把文件输出为高像素jpg图片

Visio的新用户们,并不熟悉其中连接符在什么位置?今天在此文章中就带来了MicrosoftOfficeVisio找到连接符位置的详细操作过程。我们先打开MicrosoftOfficeVisio软件,在绘图区中添加两个形状。然......
2022-05-07 150 Visio找到连接符位置

怎么绘制大括号等特殊符号的?今日在这里小编就为你们带来了MicrosoftOfficeVisio绘制大括号等特殊符号的详细操作流程。我们需要先打开MicrosoftOfficeVisio软件,创建基本流程图。然后进入正文......
2022-05-07 481 Visio绘制大括号等特殊符号

一些用户在使用MicrosoftOfficeVisio的时候,不是很熟悉其中是怎么合并图形的?本期为你们带来的内容就讲述了MicrosoftOfficeVisio合并图形的详细操作流程。首先我们打开MicrosoftOfficeVisio软件,选......
2022-05-07 305 Visio合并图形

一些用户在使用MicrosoftOfficeVisio的时候,想要绘制办公室平面图,你们知道怎么绘制的吗?以下内容就为你们带来了MicrosoftOfficeVisio绘制办公室平面图的具体操作方法。我们需要先打开Micros......
2022-05-07 334 Visio绘制办公室平面图