这几天一些人在使用MicrosoftOfficeVisio的时候,问其中是怎么把文件输出为高像素jpg图片的?今日在这小编就为你们带来了MicrosoftOfficeVisio把文件输出为高像素jpg图片的详细操作步骤。我们先打......
2022-05-07 87 Visio把文件输出为高像素jpg图片
1. 鼠标按住尺规的边缘往外拉,会拉出一条绘图辅助线,帮助绘图(精确定位),按del键就会消失,而且选中这条线,按ctrl+L会旋转90°。
2. 在图形上输入文字时,选中字母,按‘ctrl+=’键,选中字母会变为下标。
按‘ctrl+shift+=’键,字母会变为上标。
3. 编辑→移至,可以选择不同的作图页。
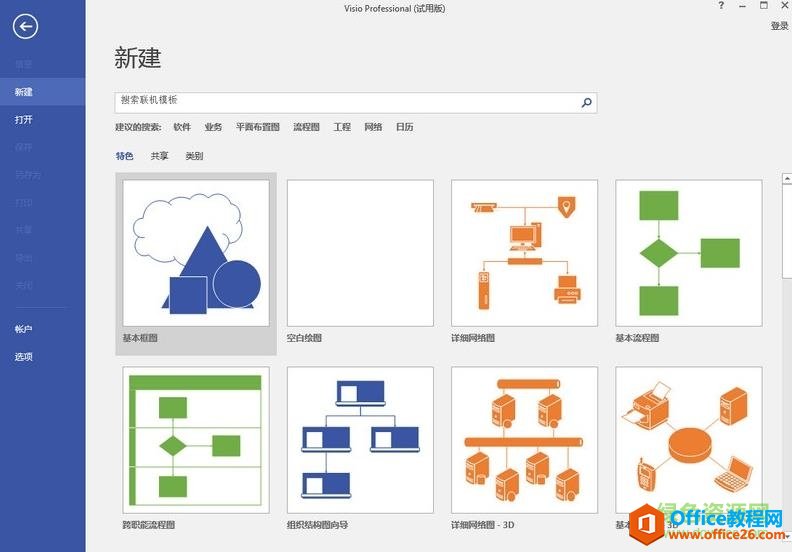
4. 视图→扫描和缩放窗口,可以调出类似放大镜的窗口,可以查看全局的内容,还可方便的移动到相应的作图区。
5. 视图→图层,与CAD的图层设置类似,可以更改显示格式,线形,是否打印等。
6. 选择一个图形,按鼠标右键→格式→图层,就可以把图形放到任意图层里了。
7. 如果你想一次把几个图形发到指定的图层里,或是接下来的工作都是在一个指定的图层内完成,可以选择视图→图层属性→在想要应用的图层的【活动】选项卡上打钩,则接下来的工作都将在此图层上完成。
8. 在调用绘图工具栏,可以绘制矩形,椭圆形,直线,弧线,样条线等。当调用图形按钮的同时按住Shift键,将有奇妙的改变。矩形→正方形,椭圆→圆形,直线→水平、垂直或45°线。
9. 当用绘图工具栏绘图时,当画完一条线后,选择其他的图案,在其尾端接着画,最后把所有的线首位相接,会形成一个图案(和在图形窗口中点选的已有图案的性质相同)。判断是否封闭的方法:图形一但封闭,内部将显示填充色。
10. 绘制完一个图形后,不要忘了把鼠标切换到指针工具,这是一个很好的习惯。
11. 在工具栏上点鼠标右键,选【设置形状格式】,可以对你刚绘制好的图形进行属性修改。包括:透明度、图层、阴影(增加立体感),填充图案与颜色等。
12. 然后按住Shift键,点选多个图形(也可用鼠标左键框选),即可使多个图形成为一个整体,拖动复选框,图形组可同时调整位置,也可按小键盘上的方向键微调,图形之间的相对位置不变。
13. 在工具栏上点鼠标右键,选【动作】,出现动作工具栏,可对图形组进行相关位置的调整。注意:选择对齐方式时,是以第一个被选中的图形为基准。左对齐:以第一个图形的左边框为基准线对齐;右对齐:以第一个图形的右边框为基准线对齐;上对齐:以第一个图形的上边框为基准线对齐;下对齐类似。
14. 框选多个图形,按鼠标右键→形状→组合,则框选的多个图形变成一个组合,下次在点击时,他们将整个变为一个图形,不能单独修改。要想取消组合,命令相同:按鼠标右键→形状→取消组合。
15. 两图形位置重合,将有一个被遮挡,这时选择被遮挡的图形:按鼠标右键→形状→置于顶层,则此图形将被显示,另一个被遮挡。
16. 依辅助线对齐——在尺规处拉出水平或垂直的辅助线,在工具栏上点鼠标右键,选【对齐和粘附】,在工具栏上选粘附到参考线。当拖动图形靠近辅助线时,将出现大红色框,锁定图形位置。
17. 图形的动态链接——选择[连接线工具],当指针靠近图形的连接点时,将出现小红框,点选小红框,连接两个图形,称为图形的静态连接;如果指针移动到图形内部,将出现一个包围整个图形的大红框,点选大红框,连接两个图形,称为图形的动态连接。两者的区别在于,图形以静态连接,A图形以B图形为中心绕其旋转,不管如何旋转,B图形上的连接点位置始终不变;如果图形以动态连接,A图形以B图形为中心绕其旋转,B图形上的连接点位置将依据两图形的相对位置在B上移动。
18. 增加连接点——点击【常用】工具栏上[连接线工具]旁边的黑色下拉箭头,选择[连接点工具]。点选要增加连接点的图形,按住Ctrl键不放,点选图形,则可在图形上添加连接点。
19. 删除连接点——和增加连接点的步骤相同,选择[连接点工具],在图形上点选连接点使之变为粉色,然后按Delete键,即可把不想要的连接点删除。
20. 修改【对齐和粘附】工具栏的灵敏度——点选菜单栏上的【工具】→【对齐和粘附】→【高级】,然后可对对齐强度进行调节。
21. 图形的合并——把几个图形叠放在一起,选菜单栏上的【形状】→【操作】→【联合】,这时,所有的图形会联合成为一个新的图形,原有图形的形状将消失。
22. 图形的分割——绘制任意图形,然后画一条穿过它的曲线,选菜单栏上的【形状】→【操作】→【拆分】,这时,图形将被这条曲线分割成为两个独立的图形,通过这个命令可以创造很多有趣的图形。
23. 图形的交集处理——两个图形叠放在一起,选菜单栏上的【形状】→【操作】→【相交】,这时,两个图形的交集将被保留,不相交部分将消失。
24. 图形的剪除——两个图形叠放在一起,按Shift键,依次点选两个图形,选菜单栏上的【形状】→【操作】→【剪除】,这时,先点选的图形将作为被裁剪体,被后点选的图形裁剪,之后,后被点选的图形消失。
25. 设定图形的保护——点选想要保护的图形,按鼠标右键→形状→保护,选项卡中有很多复选项,哪项前面打上勾,则此项相应的内容将受到保护,不可更改。
26. 图形外添加文字——点击【常用】工具栏上的[文本工具]命令,在图形外部任何区域用鼠标左键拖拽一个区域,即可书写文字。
27. 连接线上添加文字——在连接线上双击鼠标左键,即可添加文字。添加完毕后,按住文字中间的×××菱形,课任意拖放文字的位置。
28. 搜索形状的搜索栏很好用,你可以在里面找到同一类型不同样式的图形。比如搜索‘连接器’,就会出现上百个不同样式的连接器,所以以后碰到选项中给的图形自己不太满意,不妨在搜索栏里面搜索一下,可能会有意想不到的惊喜!
标签: Visio使用技巧
相关文章

这几天一些人在使用MicrosoftOfficeVisio的时候,问其中是怎么把文件输出为高像素jpg图片的?今日在这小编就为你们带来了MicrosoftOfficeVisio把文件输出为高像素jpg图片的详细操作步骤。我们先打......
2022-05-07 87 Visio把文件输出为高像素jpg图片

Visio的新用户们,并不熟悉其中连接符在什么位置?今天在此文章中就带来了MicrosoftOfficeVisio找到连接符位置的详细操作过程。我们先打开MicrosoftOfficeVisio软件,在绘图区中添加两个形状。然......
2022-05-07 150 Visio找到连接符位置

怎么绘制大括号等特殊符号的?今日在这里小编就为你们带来了MicrosoftOfficeVisio绘制大括号等特殊符号的详细操作流程。我们需要先打开MicrosoftOfficeVisio软件,创建基本流程图。然后进入正文......
2022-05-07 481 Visio绘制大括号等特殊符号

一些用户在使用MicrosoftOfficeVisio的时候,不是很熟悉其中是怎么合并图形的?本期为你们带来的内容就讲述了MicrosoftOfficeVisio合并图形的详细操作流程。首先我们打开MicrosoftOfficeVisio软件,选......
2022-05-07 305 Visio合并图形

一些用户在使用MicrosoftOfficeVisio的时候,想要绘制办公室平面图,你们知道怎么绘制的吗?以下内容就为你们带来了MicrosoftOfficeVisio绘制办公室平面图的具体操作方法。我们需要先打开Micros......
2022-05-07 334 Visio绘制办公室平面图