这几天一些人在使用MicrosoftOfficeVisio的时候,问其中是怎么把文件输出为高像素jpg图片的?今日在这小编就为你们带来了MicrosoftOfficeVisio把文件输出为高像素jpg图片的详细操作步骤。我们先打......
2022-05-07 87 Visio把文件输出为高像素jpg图片
对于形状中的文本,可以更改其字体、字符间距、段落间距和对齐方式、文本块的定位、项目符号或编号,以及制表位。
| 任务 | 操作 |
| 在形状中添加文本 | 在页面中选择相应形状,然后键入文本。 |
| 选择形状中的文本 | 双击要设置格式的文本所在的形状。 |
| 设置文本块的格式 |
|
| 将文本的格式设置从一个形状复制到另一个形状 |
|
| 更改文本块背景色 |
|
| 为标点符号及其他符号设置格式 |
|
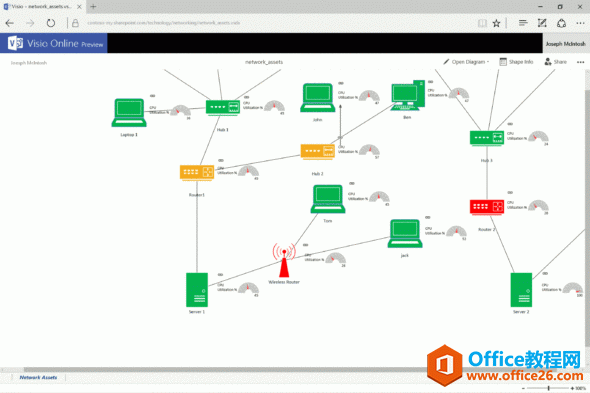
可以更改形状边框的线条颜色、线条粗细、虚线类型和透明度。
| 任务 | 操作 |
| 更改线条的颜色或格式设置 |
|
| 删除形状的线条 |
|
在 Visio 2010 中,可以更改形状的填充颜色、填充图案,甚至可以将自己的填充图案添加到形状中。
| 任务 | 操作 |
| 更改填充颜色 |
|
| 将填充格式设置从一个形状复制到另一个形状 |
|
| 应用图案填充 |
|
| 创建新的填充图案 |
|
| 从形状中删除填充 |
|
可以对绘图中的形状应用阴影,并可以轻松更改这些阴影的颜色、样式、图案、大小、位置和角度。
| 任务 | 操作 |
| 对形状应用阴影 |
|
| 更改阴影的样式、图案、大小或位置 |
|
| 从形状中删除阴影 |
|
在 Visio 2010 中应用主题时,可以指定绘图页上每个形状的格式设置(字体、文本颜色、填充颜色、边框和阴影)。
内置的主题会同时将颜色格式设置(字体颜色、填充颜色)和形状效果(边框样式、阴影)应用于形状。可以选择仅更改绘图中形状的效果(边框、阴影、字体和连接线样式)或仅更改绘图中形状的颜色(文本颜色、线条颜色、连接线颜色、填充颜色和阴影颜色)。
快速任务
| 任务 | 操作 |
| 将主题应用于绘图中的形状 | 在“设计”选项卡中的“主题”组中,单击所需的主题或单击 查看更多选项。 |
| 更改主题颜色 | 在“设计”选项卡中的“主题”组中,单击“颜色”,然后选择所需的颜色。 |
| 更改主题效果 | 在“设计”选项卡中的“主题”组中,单击“效果”,然后选择所需的效果。 |
| 创建自己的主题 |
|
| 从形状中删除主题 | 右键单击该形状,指向“格式”,然后选择“删除主题”。 |
标签: visio设置形状的格式
相关文章

这几天一些人在使用MicrosoftOfficeVisio的时候,问其中是怎么把文件输出为高像素jpg图片的?今日在这小编就为你们带来了MicrosoftOfficeVisio把文件输出为高像素jpg图片的详细操作步骤。我们先打......
2022-05-07 87 Visio把文件输出为高像素jpg图片

Visio的新用户们,并不熟悉其中连接符在什么位置?今天在此文章中就带来了MicrosoftOfficeVisio找到连接符位置的详细操作过程。我们先打开MicrosoftOfficeVisio软件,在绘图区中添加两个形状。然......
2022-05-07 150 Visio找到连接符位置

怎么绘制大括号等特殊符号的?今日在这里小编就为你们带来了MicrosoftOfficeVisio绘制大括号等特殊符号的详细操作流程。我们需要先打开MicrosoftOfficeVisio软件,创建基本流程图。然后进入正文......
2022-05-07 481 Visio绘制大括号等特殊符号

一些用户在使用MicrosoftOfficeVisio的时候,不是很熟悉其中是怎么合并图形的?本期为你们带来的内容就讲述了MicrosoftOfficeVisio合并图形的详细操作流程。首先我们打开MicrosoftOfficeVisio软件,选......
2022-05-07 305 Visio合并图形

一些用户在使用MicrosoftOfficeVisio的时候,想要绘制办公室平面图,你们知道怎么绘制的吗?以下内容就为你们带来了MicrosoftOfficeVisio绘制办公室平面图的具体操作方法。我们需要先打开Micros......
2022-05-07 334 Visio绘制办公室平面图