这几天一些人在使用MicrosoftOfficeVisio的时候,问其中是怎么把文件输出为高像素jpg图片的?今日在这小编就为你们带来了MicrosoftOfficeVisio把文件输出为高像素jpg图片的详细操作步骤。我们先打......
2022-05-07 87 Visio把文件输出为高像素jpg图片
在Visio 中插入图片后,用户可以对图片进行排列操作,包括更改图片的层次、选择或者裁剪图片等。
1、如何更改图片的层次?
在需要对图片进行显示顺序的排列时,用户可以更改图片的层次。
例如,需要提升图片的层次,先选择图片,选择“格式”选项卡,然后在“排列”组中单击“上移一层”命令或“至于顶层”命令。
同理,如果需啊哟降低图片的层次,则可以先选择图片,然后选择“格式”选项卡,在“排列”组中单击“下移一层”下拉按钮,执行“下移一层”命令或“至于底层”命令。
2、如何旋转和翻转图片
如果用户需要对图片进行旋转或者翻转操作,可以先选择图片,然后选择“格式”选项卡,在“排列”组中单击“旋转”按钮,执行相应的命令。
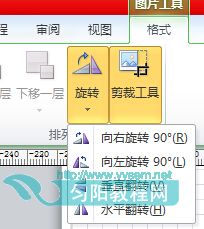
3、裁剪图片
如果用户需要对图片进行裁剪操作,可以直接选择图片,选择“格式”选项卡,单击“排列”组中的“裁剪工具”按钮。 此时,用户可以通过以下两种方式对图片进行裁剪操作。
将鼠标置于图片上方,当光标转换为手型标志后,即可按住并拖动鼠标,对图片的内容进行移动。
提示:移动内容的剪裁方式只能裁剪掉移出边框的内容,而图片本身的尺寸并不会发生变化,多出的内容部分将为透明内容填充。
用户也可以直接修改图像的边框,以对图片进行剪裁。 将鼠标光标置于图片的8个选择手柄中任意一个的上方,将其拖动,可将边框外的图片内容剪裁掉。
提示: 使用修改边框的方法剪裁图片,除了将边框范围外的图片内容裁减掉意外,还会更改图片的尺寸。
在完成裁剪之后,用户还可以在“调整”组中单击“设置图片格式”按钮,在弹出的“设置图片格式”对话框中选择“删除图片的剪裁区域”选项,将被剪裁掉的区域删除。
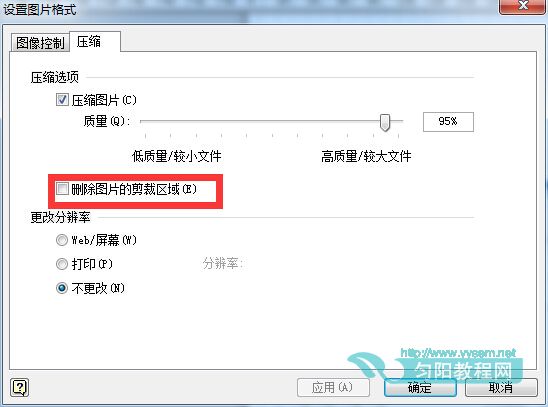
相关文章

这几天一些人在使用MicrosoftOfficeVisio的时候,问其中是怎么把文件输出为高像素jpg图片的?今日在这小编就为你们带来了MicrosoftOfficeVisio把文件输出为高像素jpg图片的详细操作步骤。我们先打......
2022-05-07 87 Visio把文件输出为高像素jpg图片

Visio的新用户们,并不熟悉其中连接符在什么位置?今天在此文章中就带来了MicrosoftOfficeVisio找到连接符位置的详细操作过程。我们先打开MicrosoftOfficeVisio软件,在绘图区中添加两个形状。然......
2022-05-07 150 Visio找到连接符位置

怎么绘制大括号等特殊符号的?今日在这里小编就为你们带来了MicrosoftOfficeVisio绘制大括号等特殊符号的详细操作流程。我们需要先打开MicrosoftOfficeVisio软件,创建基本流程图。然后进入正文......
2022-05-07 481 Visio绘制大括号等特殊符号

一些用户在使用MicrosoftOfficeVisio的时候,不是很熟悉其中是怎么合并图形的?本期为你们带来的内容就讲述了MicrosoftOfficeVisio合并图形的详细操作流程。首先我们打开MicrosoftOfficeVisio软件,选......
2022-05-07 305 Visio合并图形

一些用户在使用MicrosoftOfficeVisio的时候,想要绘制办公室平面图,你们知道怎么绘制的吗?以下内容就为你们带来了MicrosoftOfficeVisio绘制办公室平面图的具体操作方法。我们需要先打开Micros......
2022-05-07 334 Visio绘制办公室平面图