这几天一些人在使用MicrosoftOfficeVisio的时候,问其中是怎么把文件输出为高像素jpg图片的?今日在这小编就为你们带来了MicrosoftOfficeVisio把文件输出为高像素jpg图片的详细操作步骤。我们先打......
2022-05-07 87 Visio把文件输出为高像素jpg图片
在本章中,我们将了解Visio中的用户界面。正确理解用户界面以充分利用此工具非常重要。
Visio的用户界面类似于Office套件中的其他程序。您将看到一个“开始”页面,其中列出了您最近打开的一些文档以及用于创建常见图表类型的特色模板。
您也可以从“开始”屏幕直接在Microsoft网站上搜索模板。
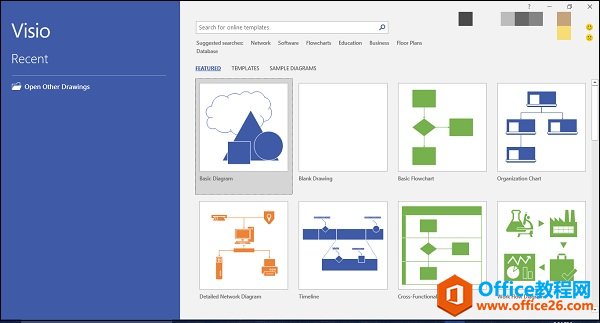
如果您是Office 365订阅者,则右上角显示您连接到的Microsoft帐户。
除了特色模板,您还可以单击模板以浏览模板类别。
单击上述任何模板将打开模板文档。
Visio的文档界面类似于其他Office程序,如Word或Excel。在顶部,您有快速访问工具栏,其中包含常用命令,如保存,撤消和重做。这可以根据需要进行定制。
快速访问工具栏下方是熟悉的Office功能区。“主页”选项卡列出了用于处理文档的常用命令。我们将继续了解有关其他标签的更多信息。
在左侧窗格中,有Shapes,其中列出了与模板良好匹配的常见形状。要插入形状,只需单击并将形状拖动到画布上即可。Visio中有许多可用的形状,随着我们前进,我们将更加熟悉它们。
当然,如果需要,您还可以使用内置搜索工具在线搜索更多形状。
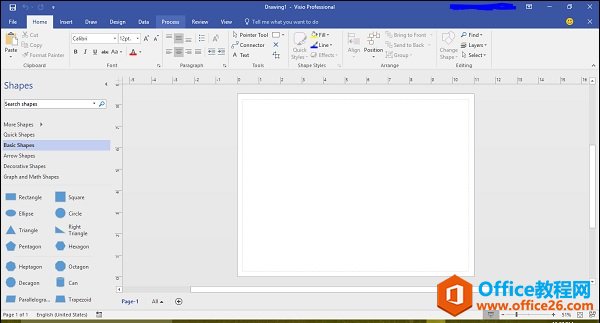
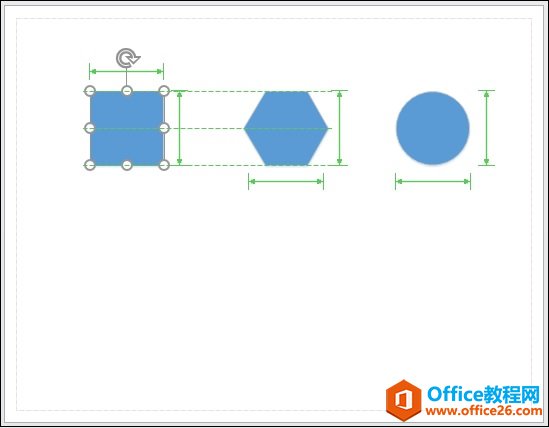
将形状放置到画布上时,您将看到可帮助您将形状与画布上已有的对象对齐的向导。画布的顶部和左侧也有一个标尺。这给人一种透视感,让您创建完美对齐的图表。
Visio中的形状基本上是矢量图形,因此您可以根据需要放大或缩小尺寸而不会降低质量。当您尝试更改任何形状的尺寸时,您还可以了解所有其他形状的相对尺寸(用绿色箭头表示)。
标签: Visio用户界面
相关文章

这几天一些人在使用MicrosoftOfficeVisio的时候,问其中是怎么把文件输出为高像素jpg图片的?今日在这小编就为你们带来了MicrosoftOfficeVisio把文件输出为高像素jpg图片的详细操作步骤。我们先打......
2022-05-07 87 Visio把文件输出为高像素jpg图片

Visio的新用户们,并不熟悉其中连接符在什么位置?今天在此文章中就带来了MicrosoftOfficeVisio找到连接符位置的详细操作过程。我们先打开MicrosoftOfficeVisio软件,在绘图区中添加两个形状。然......
2022-05-07 150 Visio找到连接符位置

怎么绘制大括号等特殊符号的?今日在这里小编就为你们带来了MicrosoftOfficeVisio绘制大括号等特殊符号的详细操作流程。我们需要先打开MicrosoftOfficeVisio软件,创建基本流程图。然后进入正文......
2022-05-07 481 Visio绘制大括号等特殊符号

一些用户在使用MicrosoftOfficeVisio的时候,不是很熟悉其中是怎么合并图形的?本期为你们带来的内容就讲述了MicrosoftOfficeVisio合并图形的详细操作流程。首先我们打开MicrosoftOfficeVisio软件,选......
2022-05-07 305 Visio合并图形

一些用户在使用MicrosoftOfficeVisio的时候,想要绘制办公室平面图,你们知道怎么绘制的吗?以下内容就为你们带来了MicrosoftOfficeVisio绘制办公室平面图的具体操作方法。我们需要先打开Micros......
2022-05-07 334 Visio绘制办公室平面图