这几天一些人在使用MicrosoftOfficeVisio的时候,问其中是怎么把文件输出为高像素jpg图片的?今日在这小编就为你们带来了MicrosoftOfficeVisio把文件输出为高像素jpg图片的详细操作步骤。我们先打......
2022-05-07 87 Visio把文件输出为高像素jpg图片
说到Microsoft Office Visio软件,相信很多的朋友们都在使用,不过你们晓得Microsoft Office Visio中如何绘制灵感触发图吗?下面这篇教程就为各位带来了Microsoft Office Visio绘制灵感触发图的详细操作流程。
首先我们打开Microsoft Office Visio软件,依次点击“文件”-“新建”-“商务”-“灵感触发图”即可,如下图示:
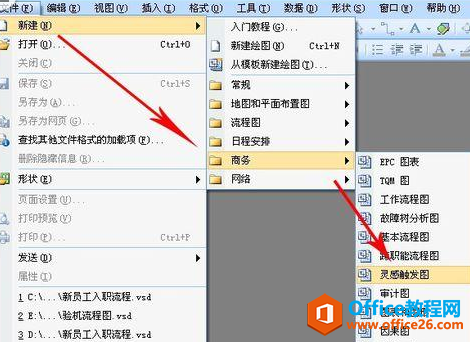
然后我们可以看到灵感触发图用到的图型形状组件很简单,主要是符合灵感触发的特点,简点记下要点再发散思维思考并完整枝叶。首先要做的是主标题(也就是主题),在形状区拖动主标题形状到编辑区即可,拖动后双击即可修改内容,如下图示:
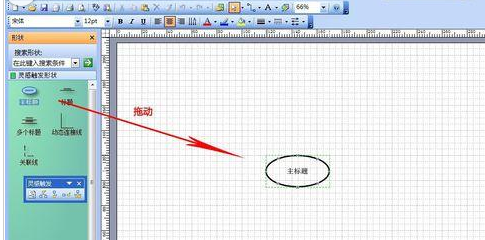
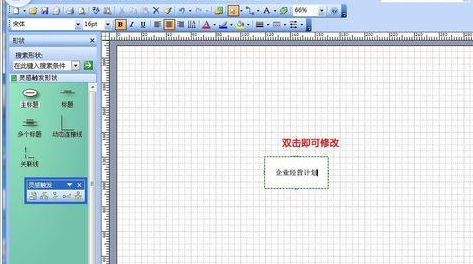
接着有了主标题(主题)后,可以在它周围添加副标题(枝叶)。先选中主标题,然后点击“添加多个副标题”的按钮,如下图示:

然后在弹出窗口中写下需要添加的副标题内容,注意每一行是一个标题内容,如下图示:
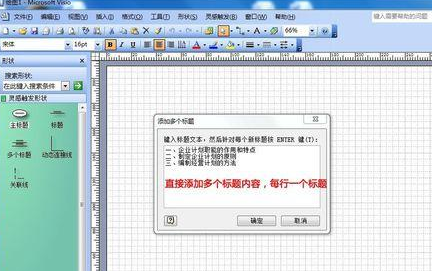
此外,副标题也可以添加副标题材,方法同样。副标题的层数不限,方法同上,可逐层添加,直至内容齐全。
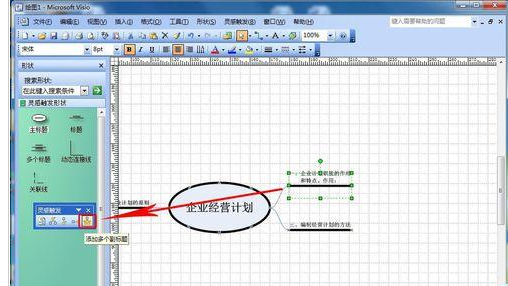

若是需要添加单个标题,可以选中上一级标题后,点击“添加副标题”按钮,双击添加的副标题即可修改内容。如下图示:
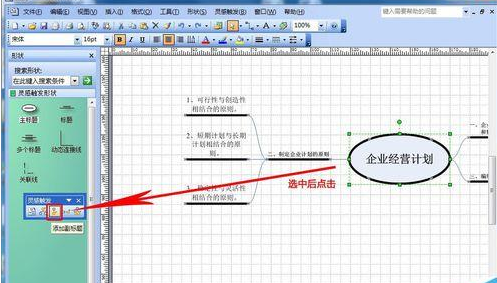
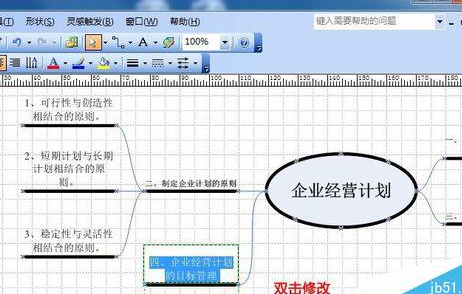
全部副标题的内容全部写完后排版可能会比较乱,可以点击“整理”按钮进行排序,也可以对字体等进行修改,达到最满意效果。如下图示:
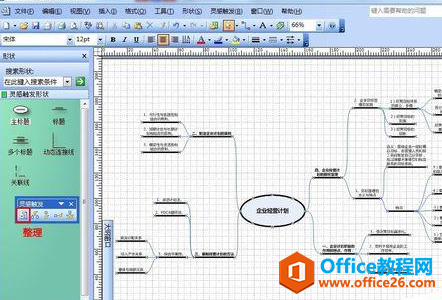
标签: Visio绘制灵感触发图
相关文章

这几天一些人在使用MicrosoftOfficeVisio的时候,问其中是怎么把文件输出为高像素jpg图片的?今日在这小编就为你们带来了MicrosoftOfficeVisio把文件输出为高像素jpg图片的详细操作步骤。我们先打......
2022-05-07 87 Visio把文件输出为高像素jpg图片

Visio的新用户们,并不熟悉其中连接符在什么位置?今天在此文章中就带来了MicrosoftOfficeVisio找到连接符位置的详细操作过程。我们先打开MicrosoftOfficeVisio软件,在绘图区中添加两个形状。然......
2022-05-07 150 Visio找到连接符位置

怎么绘制大括号等特殊符号的?今日在这里小编就为你们带来了MicrosoftOfficeVisio绘制大括号等特殊符号的详细操作流程。我们需要先打开MicrosoftOfficeVisio软件,创建基本流程图。然后进入正文......
2022-05-07 481 Visio绘制大括号等特殊符号

一些用户在使用MicrosoftOfficeVisio的时候,不是很熟悉其中是怎么合并图形的?本期为你们带来的内容就讲述了MicrosoftOfficeVisio合并图形的详细操作流程。首先我们打开MicrosoftOfficeVisio软件,选......
2022-05-07 305 Visio合并图形

一些用户在使用MicrosoftOfficeVisio的时候,想要绘制办公室平面图,你们知道怎么绘制的吗?以下内容就为你们带来了MicrosoftOfficeVisio绘制办公室平面图的具体操作方法。我们需要先打开Micros......
2022-05-07 334 Visio绘制办公室平面图