这几天一些人在使用MicrosoftOfficeVisio的时候,问其中是怎么把文件输出为高像素jpg图片的?今日在这小编就为你们带来了MicrosoftOfficeVisio把文件输出为高像素jpg图片的详细操作步骤。我们先打......
2022-05-07 87 Visio把文件输出为高像素jpg图片
很多Microsoft Office Visio的新用户们,并不是很熟悉其中绘制虚线的方法?但是没有关系,小编今天为你们带来了的教程就讲述了Microsoft Office Visio绘制虚线的详细操作流程。
首先打开Microsoft Office Visio软件,并选择任意模板进入绘图区域,如下图所示。
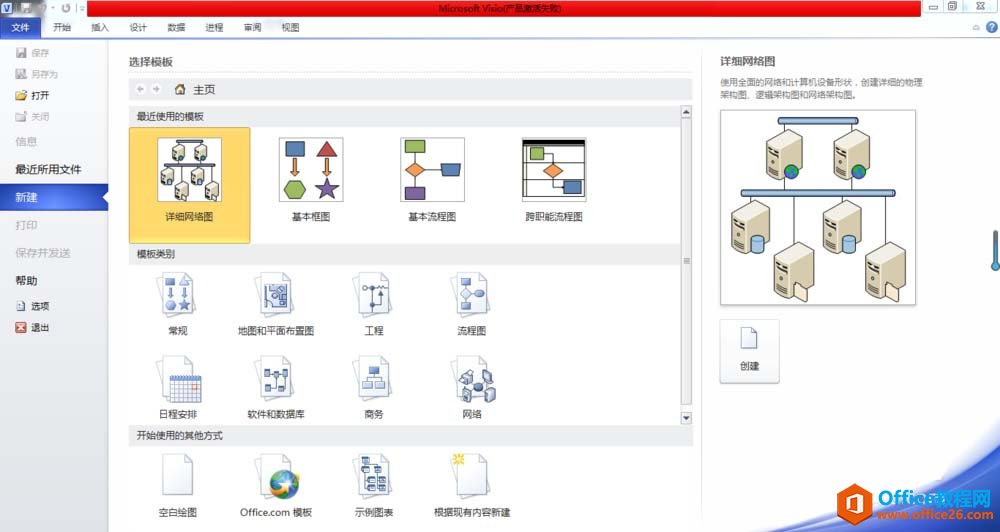
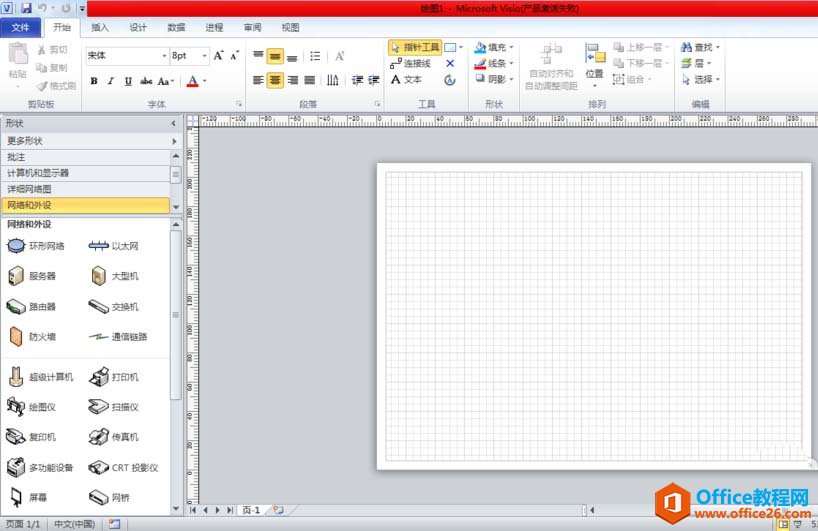
然后点击正上方的【开始】菜单里的【指针工具】,选择【折线】,首先在绘图区域里绘制一根直线,如下图所示。
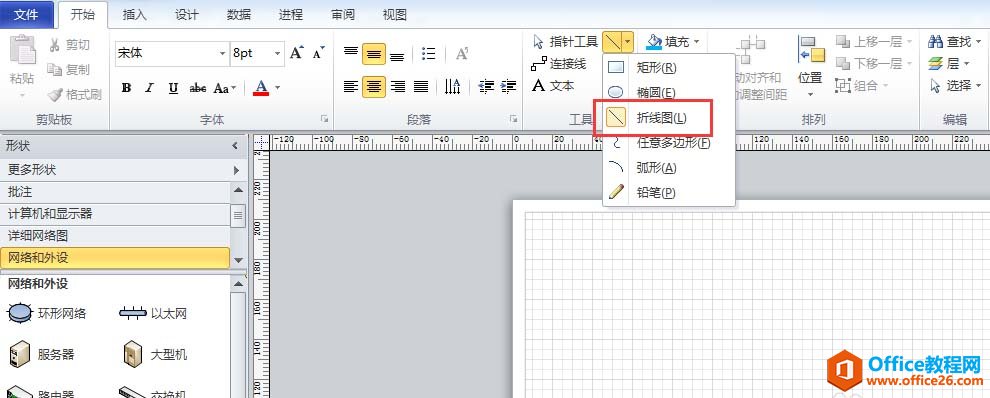
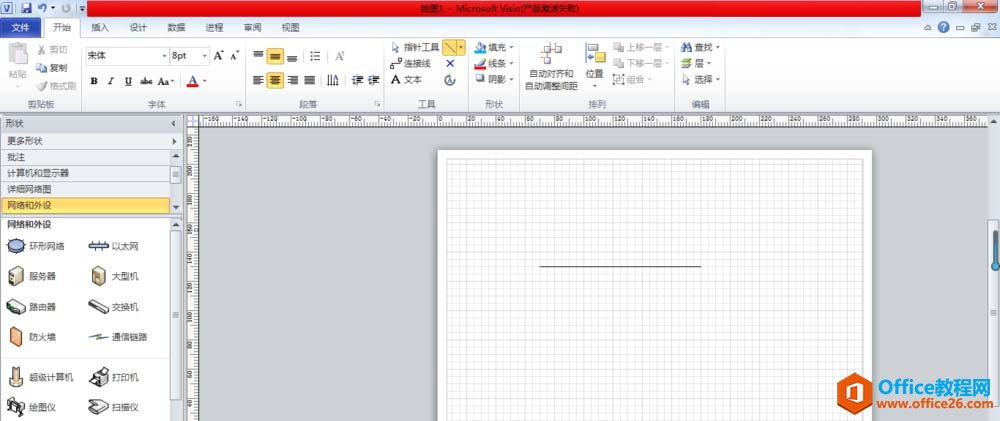
接下来可以选定已绘制的直线,然后点击【开始】菜单里的【线条】选项,选择【虚线】,可选择默认的虚线线条,如下图所示。
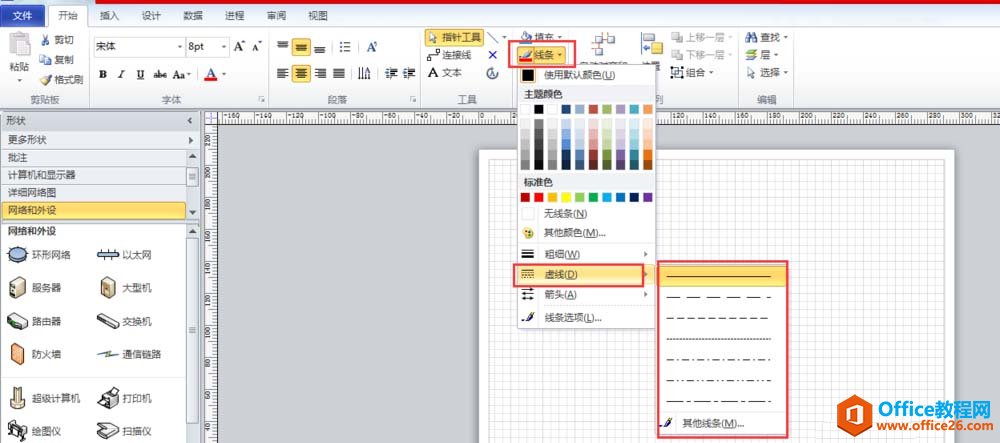
除了这种方法之外,还可以选定该直线,点击鼠标右键弹出下拉菜单,在下拉菜单里选择【格式】,在【格式】选项里找到【线条】选项,如下图所示。
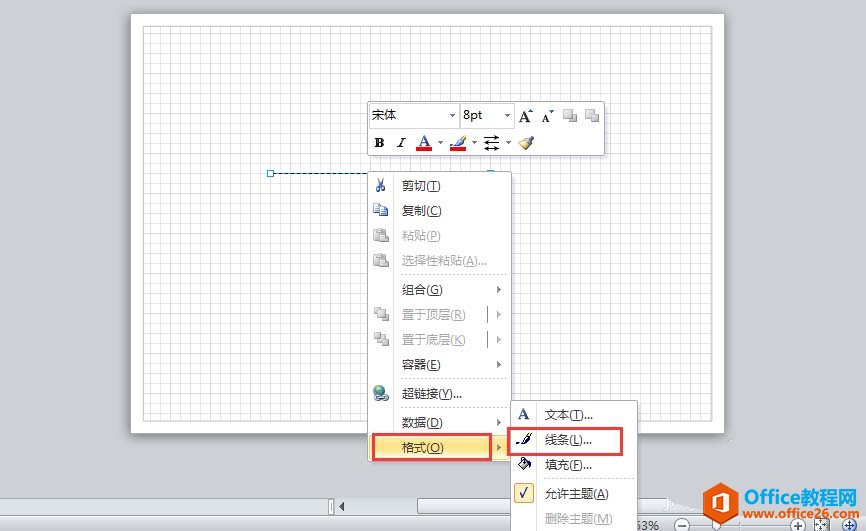
我们点击下拉菜单里的【线条】选项,弹出线条设置窗口,在该窗口下可以设置虚线类型,如下图所示。
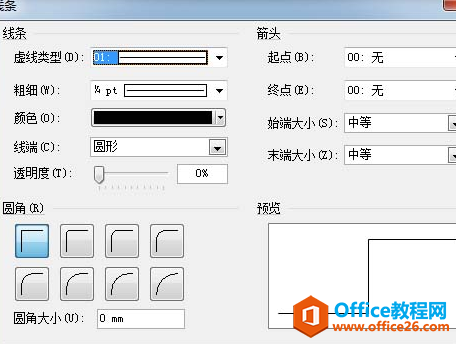
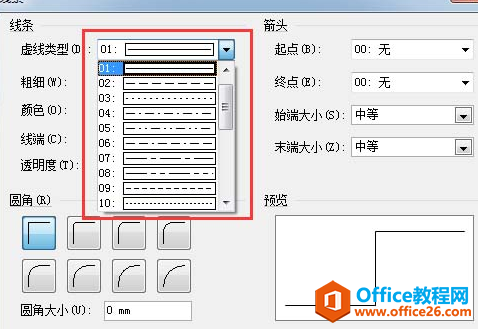
在选择好虚线类型后,在右下方的预览里可以看到虚线的效果图,如下图所示。
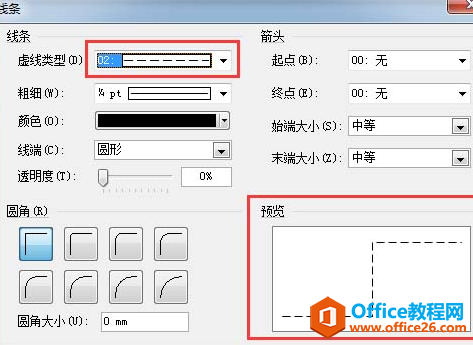
最后我们点击【确定】按钮并关闭线条对话窗口,此时已绘制的直线就变成虚线了,虚线绘制完毕,如下图所示。
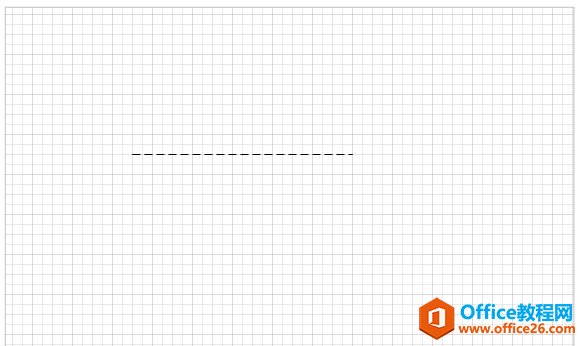
标签: Visio绘制虚线
相关文章

这几天一些人在使用MicrosoftOfficeVisio的时候,问其中是怎么把文件输出为高像素jpg图片的?今日在这小编就为你们带来了MicrosoftOfficeVisio把文件输出为高像素jpg图片的详细操作步骤。我们先打......
2022-05-07 87 Visio把文件输出为高像素jpg图片

Visio的新用户们,并不熟悉其中连接符在什么位置?今天在此文章中就带来了MicrosoftOfficeVisio找到连接符位置的详细操作过程。我们先打开MicrosoftOfficeVisio软件,在绘图区中添加两个形状。然......
2022-05-07 150 Visio找到连接符位置

怎么绘制大括号等特殊符号的?今日在这里小编就为你们带来了MicrosoftOfficeVisio绘制大括号等特殊符号的详细操作流程。我们需要先打开MicrosoftOfficeVisio软件,创建基本流程图。然后进入正文......
2022-05-07 481 Visio绘制大括号等特殊符号

一些用户在使用MicrosoftOfficeVisio的时候,不是很熟悉其中是怎么合并图形的?本期为你们带来的内容就讲述了MicrosoftOfficeVisio合并图形的详细操作流程。首先我们打开MicrosoftOfficeVisio软件,选......
2022-05-07 305 Visio合并图形

一些用户在使用MicrosoftOfficeVisio的时候,想要绘制办公室平面图,你们知道怎么绘制的吗?以下内容就为你们带来了MicrosoftOfficeVisio绘制办公室平面图的具体操作方法。我们需要先打开Micros......
2022-05-07 334 Visio绘制办公室平面图