这几天一些人在使用MicrosoftOfficeVisio的时候,问其中是怎么把文件输出为高像素jpg图片的?今日在这小编就为你们带来了MicrosoftOfficeVisio把文件输出为高像素jpg图片的详细操作步骤。我们先打......
2022-05-07 87 Visio把文件输出为高像素jpg图片
有很多的Microsoft Office Visio新用户们,不熟悉其中绘画数码管的方法?不过没有关系,因为下文讲解的内容就是Microsoft Office Visio绘画数码管的详细操作方法。
一、准备工作
建立文件:
建立一个visio文件,如图所示得界面,本经验的目的集中在如何设置一个数码管上面,就不介绍如何建立一个visio文件了
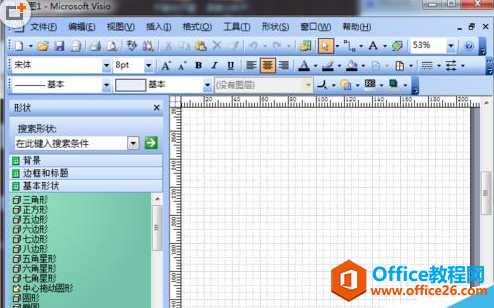
二、设置位段
1、解释:所谓段模块,就是数码管中的一段一段的东西,如图所示;先添加一个圆角矩形;
2、添加矩形:如图所示,在左侧的形状中找到圆角矩形;
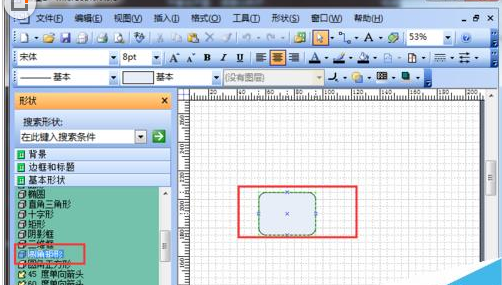
3、编辑矩形1:选中圆角矩形,单击鼠标右键,在下拉菜单中找到“格式”-“填充”;
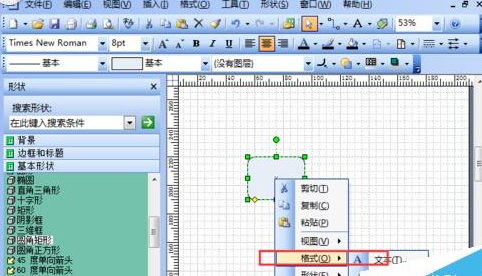
4、设置矩形:在填充一栏中选中“黑色”,然后单击确定;具体操作如下图;
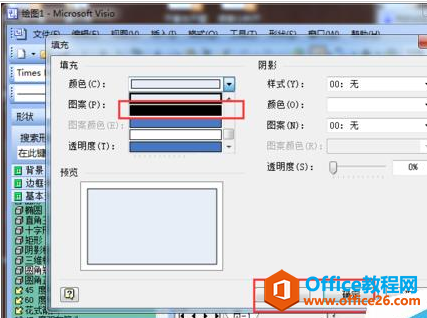
5、调整矩形大小:如图所示,单击矩形的左侧和上下测,进行调整矩形大小;
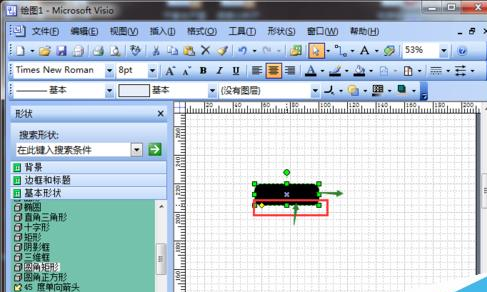
6、结果:是他变一个长条条;
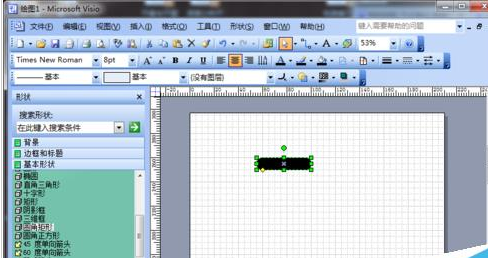
三、排列段
1、复制:将上面的设置完毕的矩形进行复制,粘贴,复制成七个;
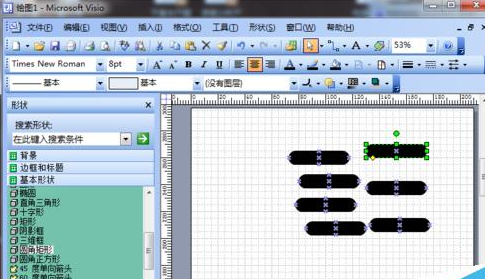
2、排列:将这七个矩形排列成下面的形状,其中可能会有一些细节的大小调整,根据自己的需求进行调节;
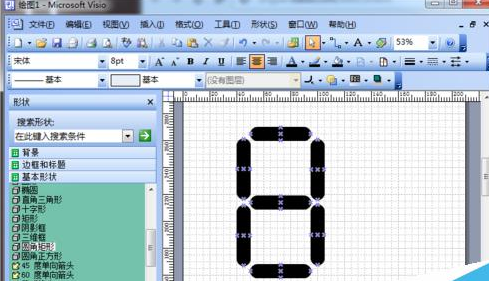
3、组合:选中所有的矩形,单击鼠标右键,在下拉菜单的“形状”-“组合”;这样我们就可以将它组合在一起;

四、添加外框
1、添加矩形:在左侧大菜单栏中选中一个矩形,添加到编辑区;
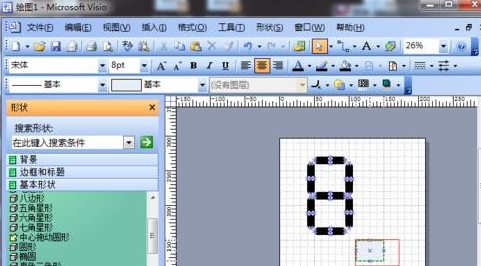
2、编辑矩形:选中矩形,单击鼠标右键,在下拉菜单中找到“格式”-“填充”;
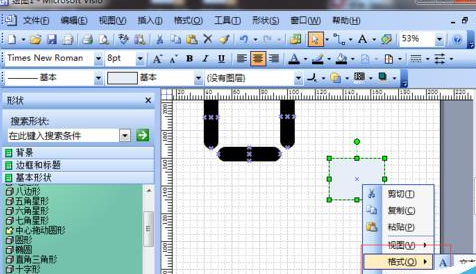
3、设置矩形:将颜色配置成“无色”,经透明度设置为“100%”;
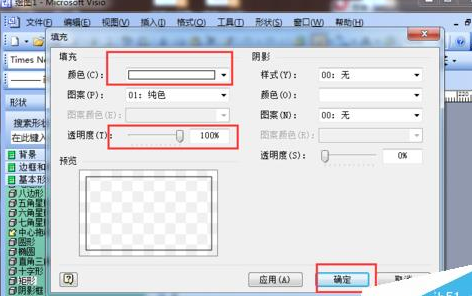
五、完成设置
1、调整边框:矩形变大,大于七个黑色的之和,如图所示;
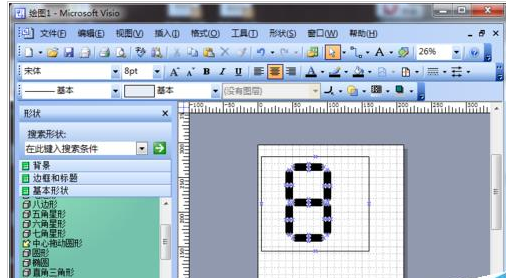
2、调整大小:再次细条表框的大小,直到大小合适为止。
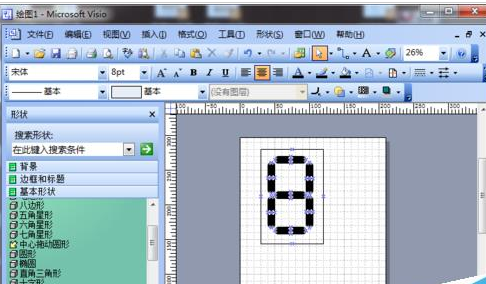
标签: Visio绘画数码管
相关文章

这几天一些人在使用MicrosoftOfficeVisio的时候,问其中是怎么把文件输出为高像素jpg图片的?今日在这小编就为你们带来了MicrosoftOfficeVisio把文件输出为高像素jpg图片的详细操作步骤。我们先打......
2022-05-07 87 Visio把文件输出为高像素jpg图片

Visio的新用户们,并不熟悉其中连接符在什么位置?今天在此文章中就带来了MicrosoftOfficeVisio找到连接符位置的详细操作过程。我们先打开MicrosoftOfficeVisio软件,在绘图区中添加两个形状。然......
2022-05-07 150 Visio找到连接符位置

怎么绘制大括号等特殊符号的?今日在这里小编就为你们带来了MicrosoftOfficeVisio绘制大括号等特殊符号的详细操作流程。我们需要先打开MicrosoftOfficeVisio软件,创建基本流程图。然后进入正文......
2022-05-07 481 Visio绘制大括号等特殊符号

一些用户在使用MicrosoftOfficeVisio的时候,不是很熟悉其中是怎么合并图形的?本期为你们带来的内容就讲述了MicrosoftOfficeVisio合并图形的详细操作流程。首先我们打开MicrosoftOfficeVisio软件,选......
2022-05-07 305 Visio合并图形

一些用户在使用MicrosoftOfficeVisio的时候,想要绘制办公室平面图,你们知道怎么绘制的吗?以下内容就为你们带来了MicrosoftOfficeVisio绘制办公室平面图的具体操作方法。我们需要先打开Micros......
2022-05-07 334 Visio绘制办公室平面图