这几天一些人在使用MicrosoftOfficeVisio的时候,问其中是怎么把文件输出为高像素jpg图片的?今日在这小编就为你们带来了MicrosoftOfficeVisio把文件输出为高像素jpg图片的详细操作步骤。我们先打......
2022-05-07 87 Visio把文件输出为高像素jpg图片
流程图是显示过程中步骤的图表。穿件流程图的步骤也是非常简单,其形状简单直观,易于理解。今天小编就介绍基于0ffice visio 2010来创建基本流程图。
简单描述为:
具体解释:
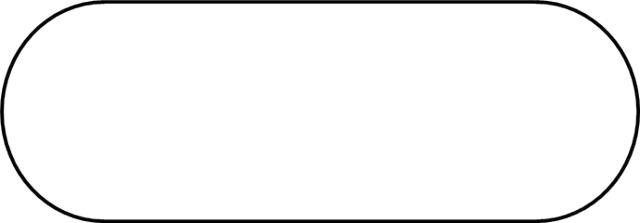
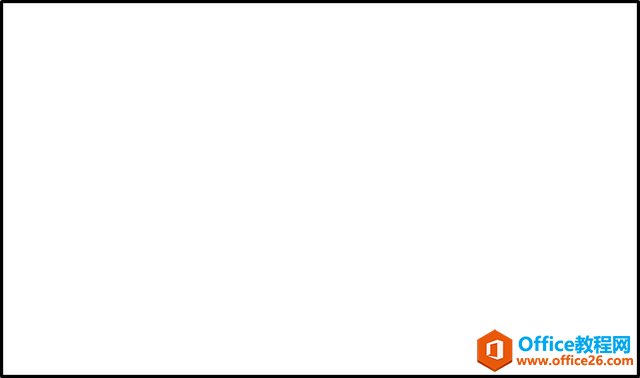
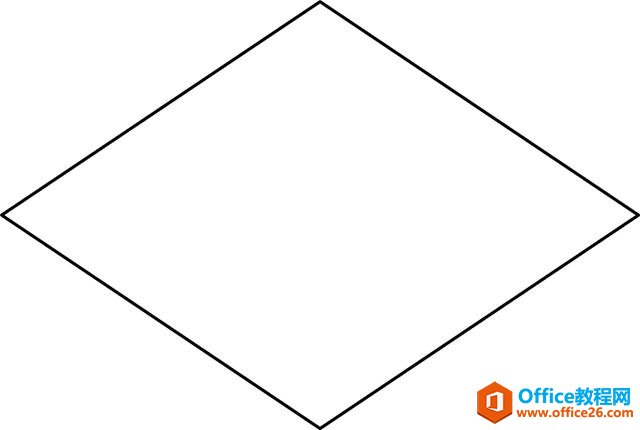
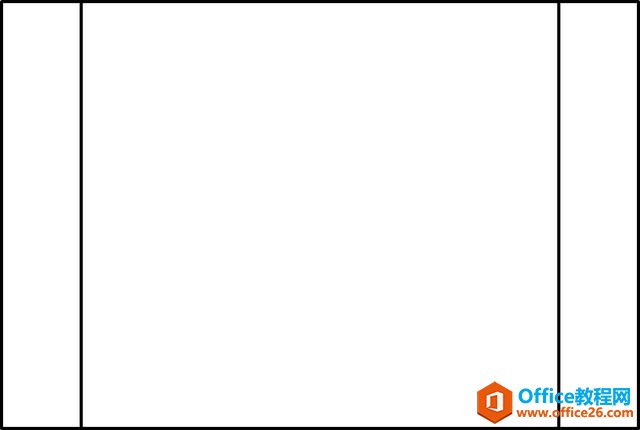
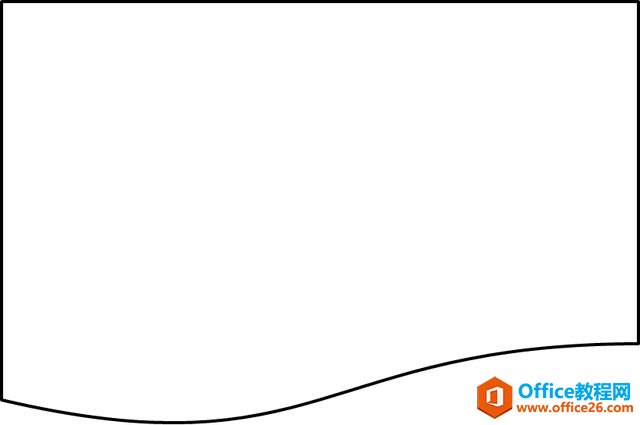
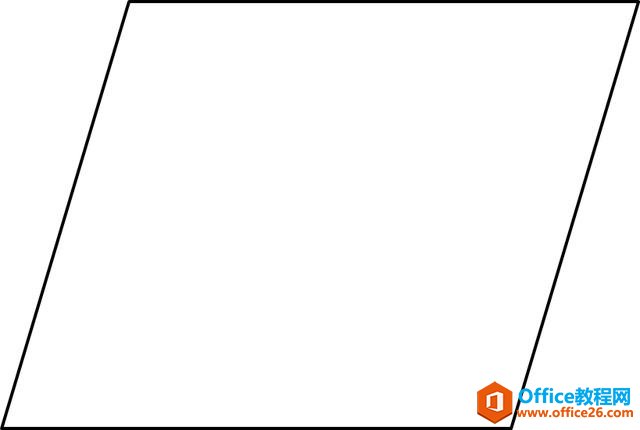
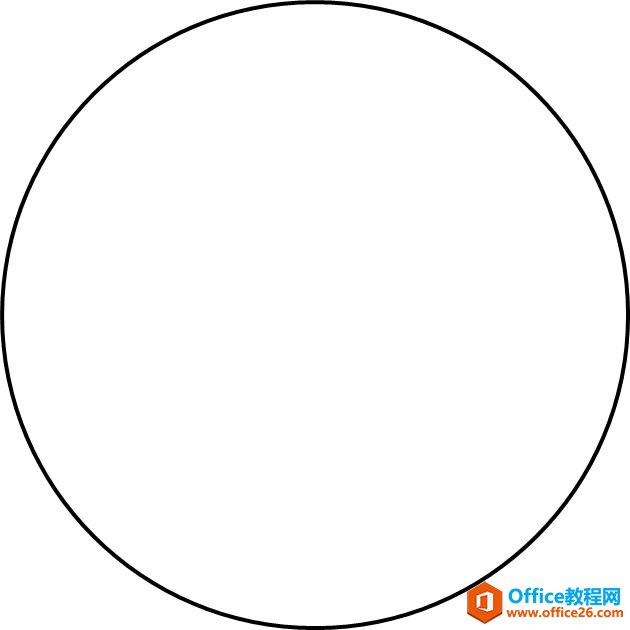
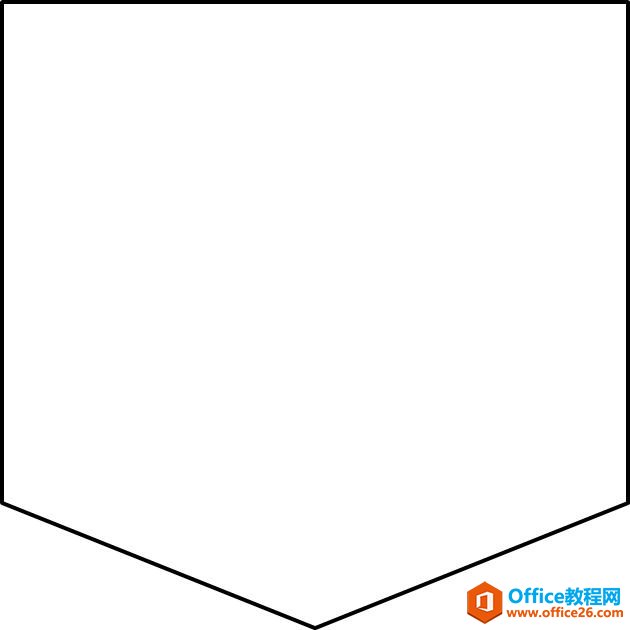
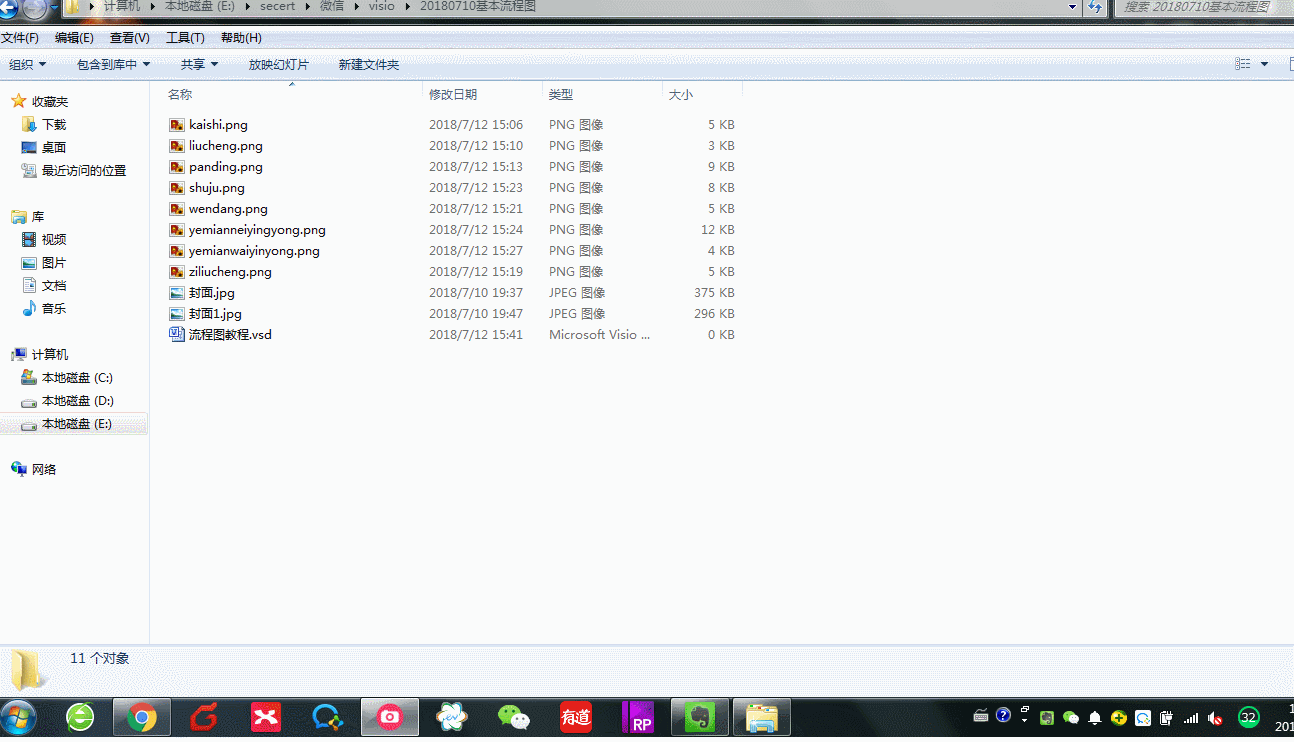
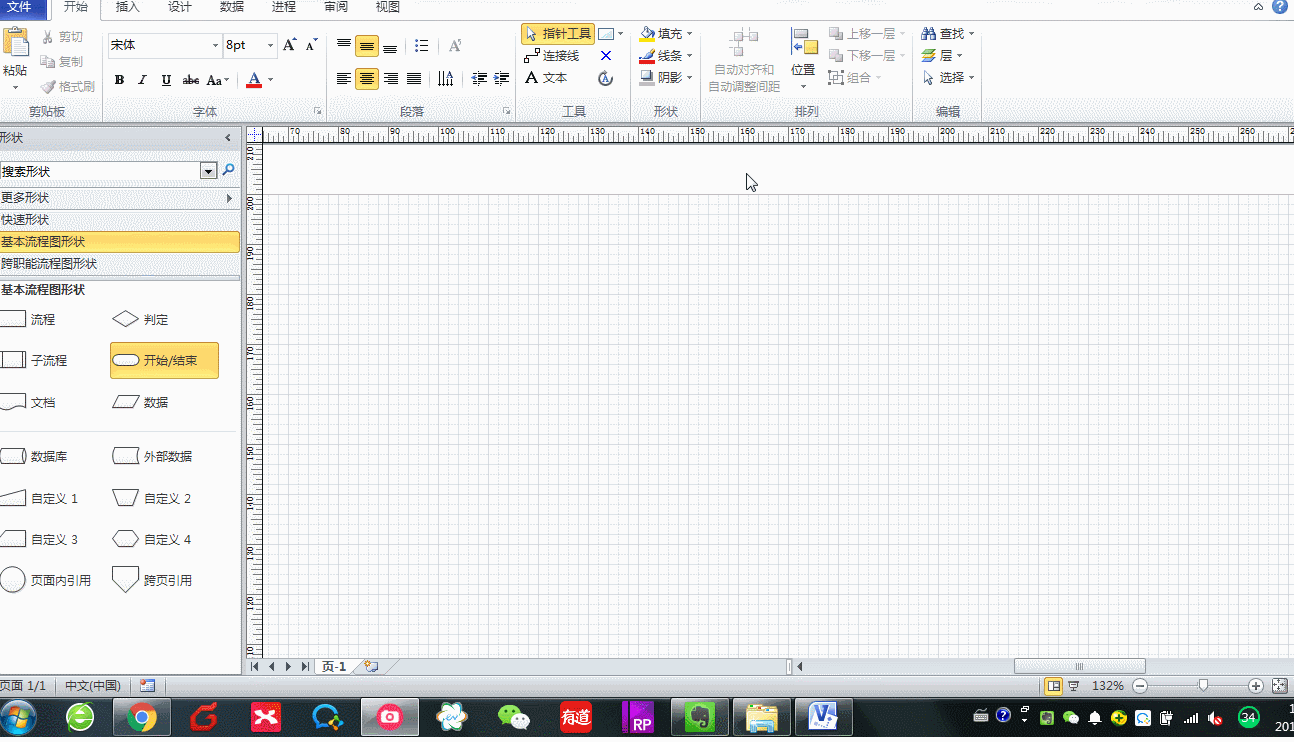
(PS:当然也可以手动拖拽流程框,再连线,会显得特麻烦,但是出现多条控制流程线的时候就必须手动连线了)
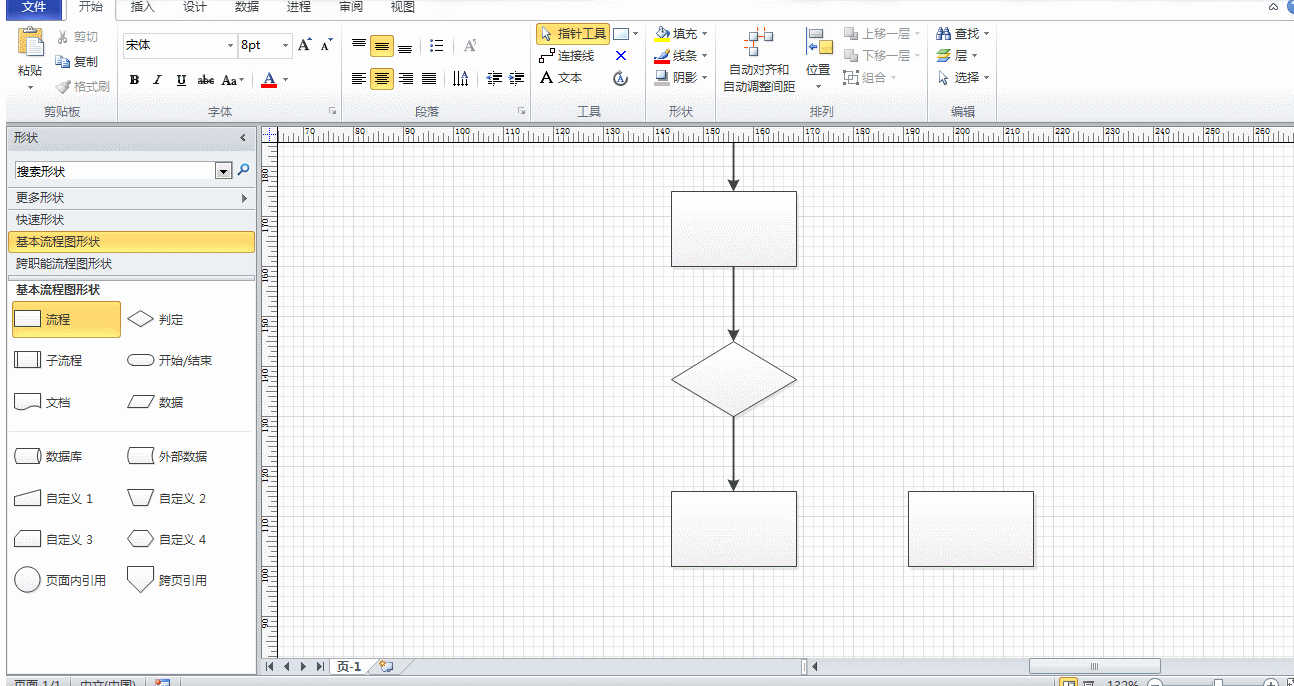
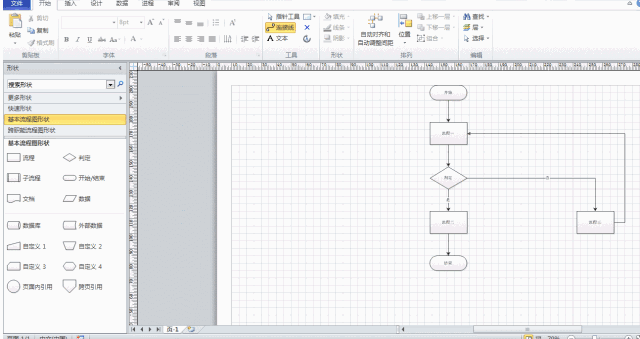
基本流程图的最基础制作方法按照上面的教程就可以搞定了(小编示意了常用的流程框),复杂一些的只要逻辑清楚,一样的可以画出来,当然还有很多小的细节未能一一展现,比如线条、框体颜色,箭头指向等等,这些和其他office使用方法相似。
visio制作的流程图种类也非常多,如功能流程图、业务流程图、工作流程图等等,小编最近使用到一个叫做【跨职能流程图】
标签: Visio流程图入门教程
相关文章

这几天一些人在使用MicrosoftOfficeVisio的时候,问其中是怎么把文件输出为高像素jpg图片的?今日在这小编就为你们带来了MicrosoftOfficeVisio把文件输出为高像素jpg图片的详细操作步骤。我们先打......
2022-05-07 87 Visio把文件输出为高像素jpg图片

Visio的新用户们,并不熟悉其中连接符在什么位置?今天在此文章中就带来了MicrosoftOfficeVisio找到连接符位置的详细操作过程。我们先打开MicrosoftOfficeVisio软件,在绘图区中添加两个形状。然......
2022-05-07 150 Visio找到连接符位置

怎么绘制大括号等特殊符号的?今日在这里小编就为你们带来了MicrosoftOfficeVisio绘制大括号等特殊符号的详细操作流程。我们需要先打开MicrosoftOfficeVisio软件,创建基本流程图。然后进入正文......
2022-05-07 481 Visio绘制大括号等特殊符号

一些用户在使用MicrosoftOfficeVisio的时候,不是很熟悉其中是怎么合并图形的?本期为你们带来的内容就讲述了MicrosoftOfficeVisio合并图形的详细操作流程。首先我们打开MicrosoftOfficeVisio软件,选......
2022-05-07 305 Visio合并图形

一些用户在使用MicrosoftOfficeVisio的时候,想要绘制办公室平面图,你们知道怎么绘制的吗?以下内容就为你们带来了MicrosoftOfficeVisio绘制办公室平面图的具体操作方法。我们需要先打开Micros......
2022-05-07 334 Visio绘制办公室平面图