这几天一些人在使用MicrosoftOfficeVisio的时候,问其中是怎么把文件输出为高像素jpg图片的?今日在这小编就为你们带来了MicrosoftOfficeVisio把文件输出为高像素jpg图片的详细操作步骤。我们先打......
2022-05-07 87 Visio把文件输出为高像素jpg图片
Visio 图表有许多类型,包括流程图、网络图、组织结构图等等。 Visio 入门可以分为三个基本步骤:
选择模板
模板包括模具、形状和网格度量。
模板附带了创建特定类型的绘图所需的全部形状的模具。
例如,“家居规划”模板打开时会显示一些模具,这些模具中满是各种形状,如墙壁、家具、家电、柜子等。
形状
“基本流程图”模板包括开始、流程、子流程、判定等不同形状。
“组织结构图”模板包括主管人员、经理、助理、职位、顾问、空缺等的不同形状。
适当的网格大小和标尺度量单位
有些绘图需要使用特殊的比例尺。 例如,“现场平面图”模板打开时会显示一个 1 英寸代表 10 英尺的工程比例尺。 模板提供与绘图类型对应的设置。
启动visio,选择“文件”---->“新建”,选择所需的模板,或选择“基本框图”从头开始。你也可以通过点击“类别”来浏览更多模板,并且可以输入关键字来搜索联机模板。
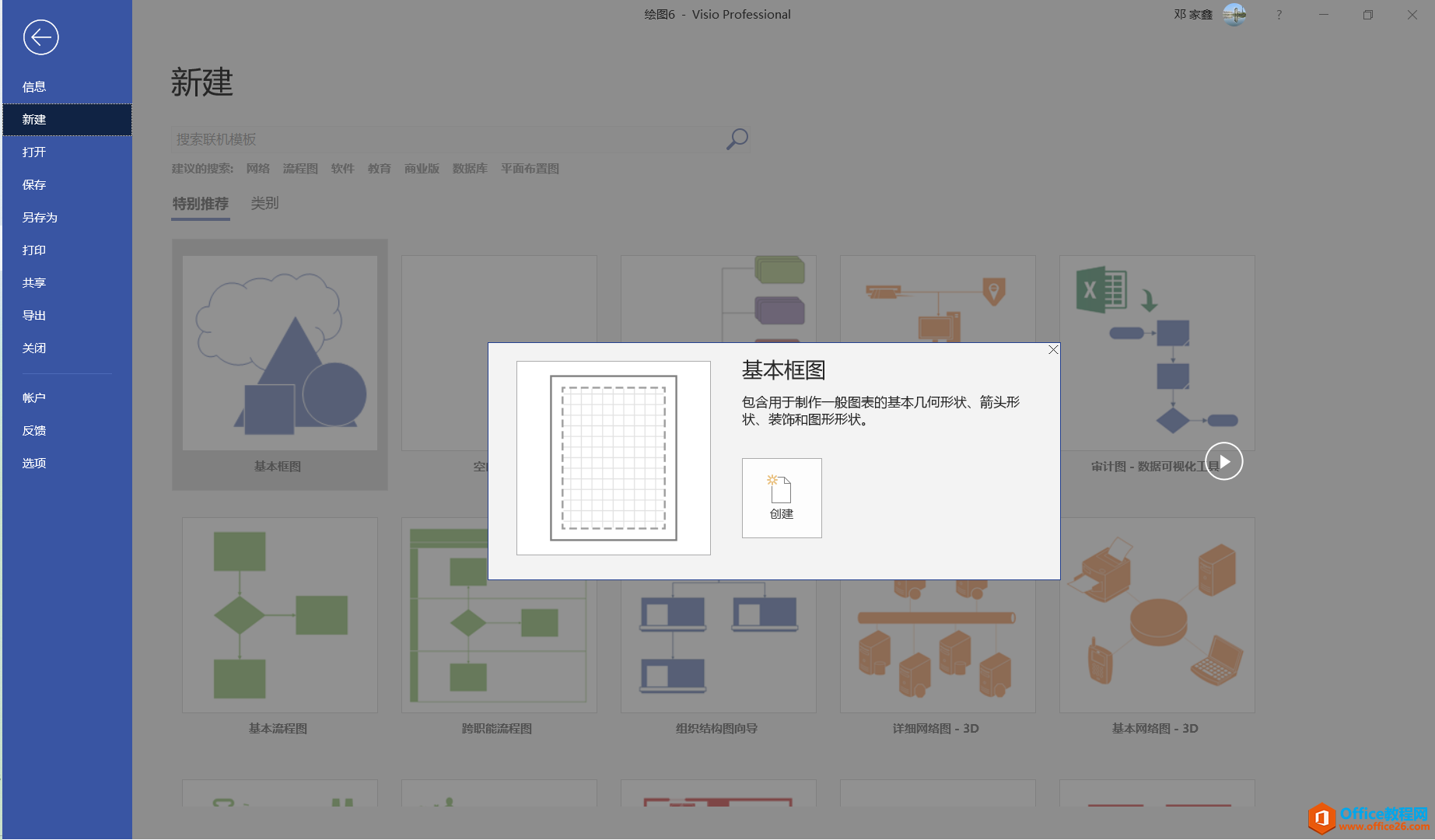
点击“创建”。
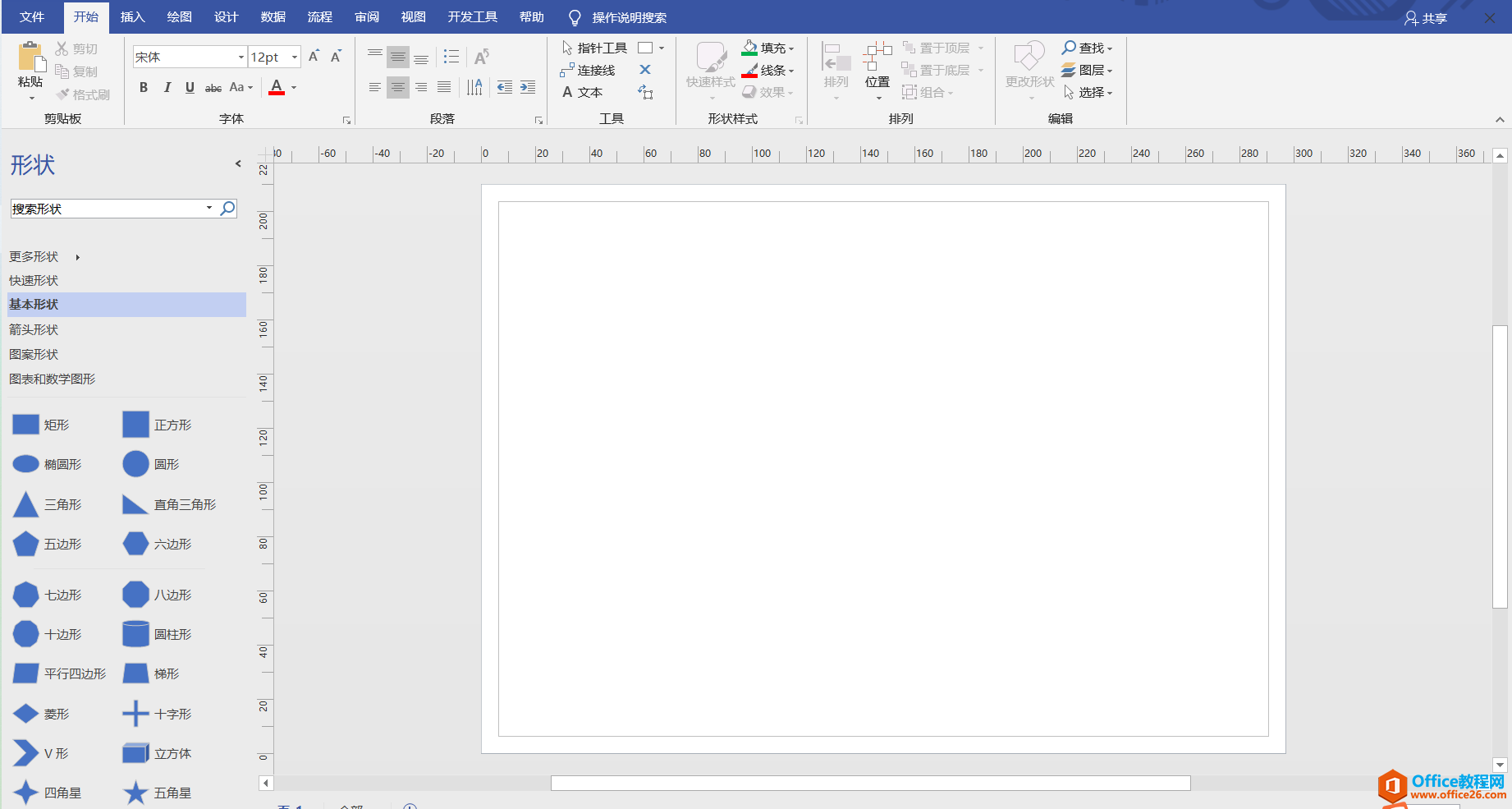
排列和连接形状
选择完模板后,就可以创建图表啦!将形状从 “形状”窗口中的模具拖动到画布上排列好。
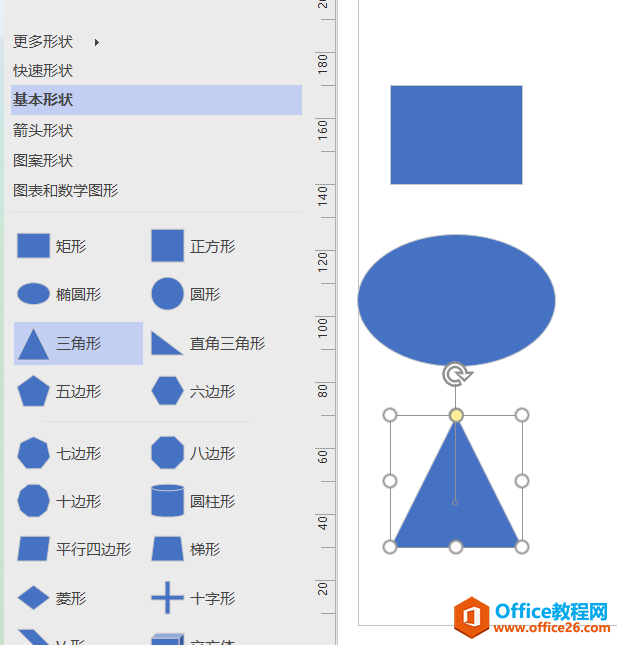
Visio形状具有对齐功能,充分利用对齐功能,你的图会更好看哟。
形状排列好后需要把它们连接起来,有两种方式可以连接形状:自动连接和手动连接。
自动连接功能需要在视图”---->“视觉帮助”---->“自动连接”勾选开启。
开启自动连接功能后,鼠标悬停在其中一个箭头上,将显示一个浮动工具栏,其中显示“快速形状”区域中的前四个形状。如果附近有其他形状,那么点击箭头即可连接;如果附近没有图形,则选择所需的形状,它将自动连接到所选形状。
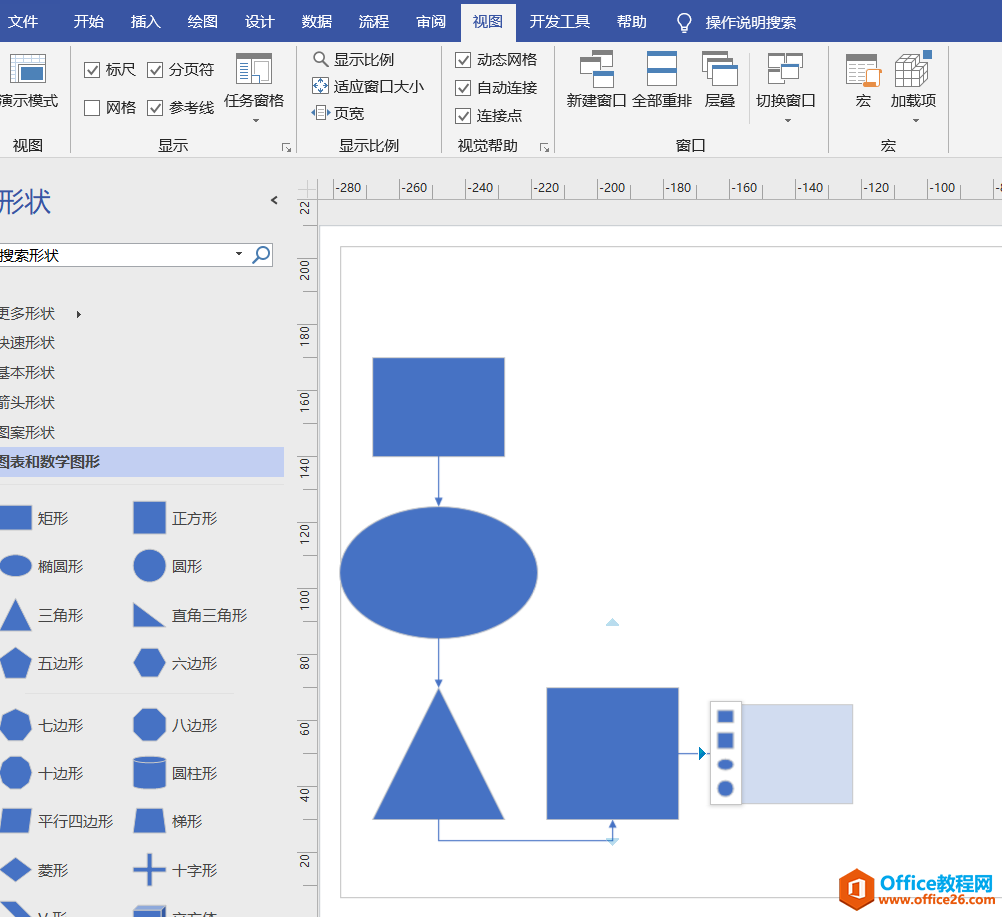
也可以采用手动的方式来连接。点击“开始”---->“工具”---->“连接线”。
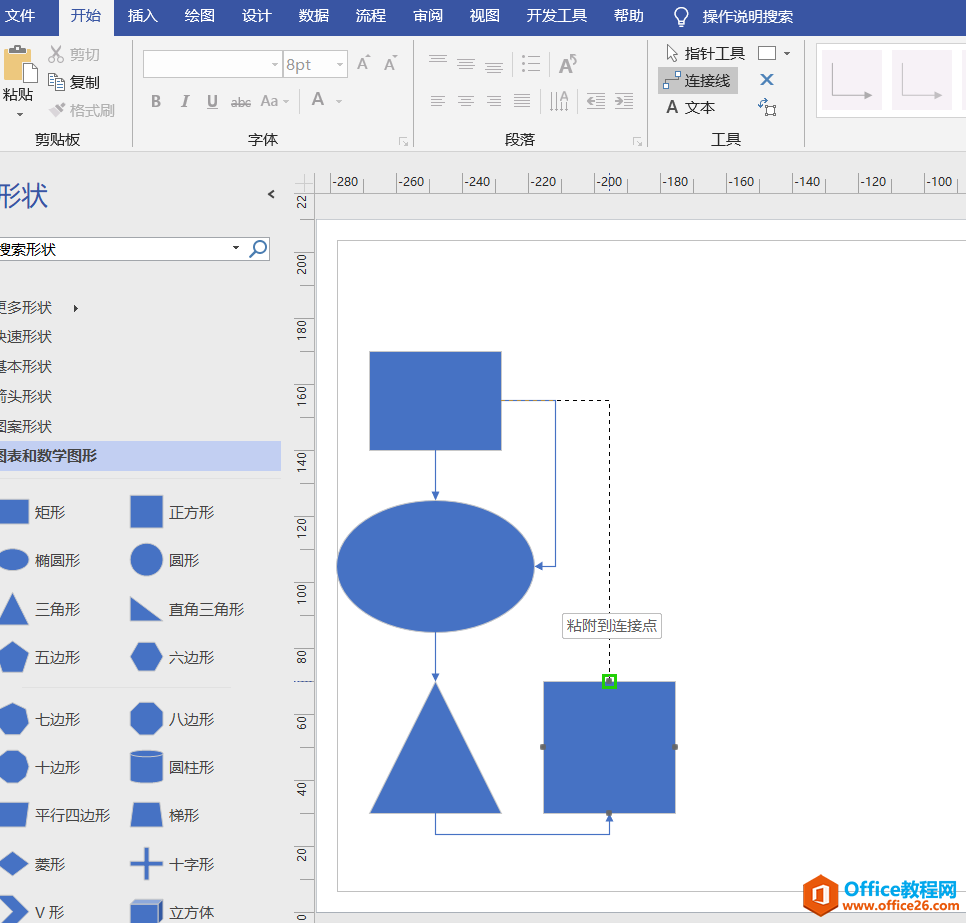
添加文本
现在你可以通过添加文本来描述你的图表了。点击“开始”---->“工具”---->“指针工具”来选择一个形状,双击该形状会切换到“文本编辑”模式。
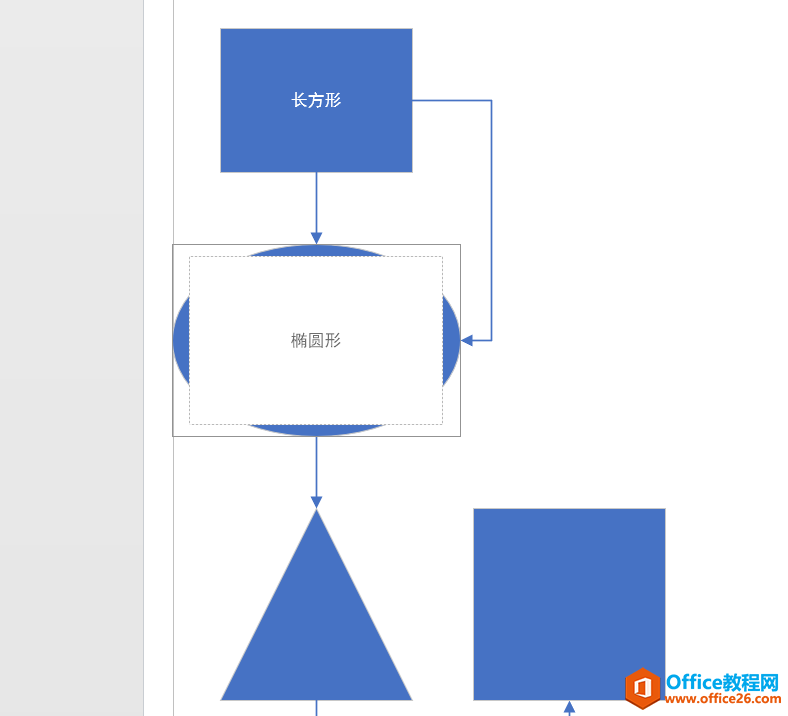
输入完成后,单击画布的空白区域,或者按Esc退出文本编辑模式。
选择要增大字号的形状,点击“开始”---->“字体”---->“增大字号”即可增加字体的大小。
也可以选择“开始”---->“工具”---->“A文本”在任意的地方添加文本。
小练习
回顾与总结:创建一个图表分为三个步骤:选择模板、排列与连接、添加文本。
现在就来画第一个作品吧,只有通过不断的练习,你的图才会越来越赏心悦目。
练习一:简单的流程图。
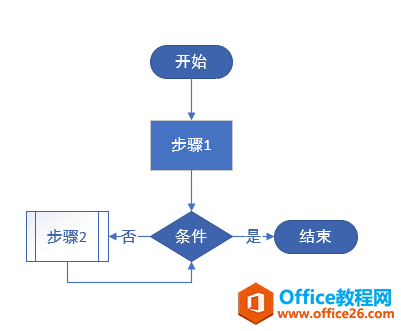
相关文章

这几天一些人在使用MicrosoftOfficeVisio的时候,问其中是怎么把文件输出为高像素jpg图片的?今日在这小编就为你们带来了MicrosoftOfficeVisio把文件输出为高像素jpg图片的详细操作步骤。我们先打......
2022-05-07 87 Visio把文件输出为高像素jpg图片

Visio的新用户们,并不熟悉其中连接符在什么位置?今天在此文章中就带来了MicrosoftOfficeVisio找到连接符位置的详细操作过程。我们先打开MicrosoftOfficeVisio软件,在绘图区中添加两个形状。然......
2022-05-07 150 Visio找到连接符位置

怎么绘制大括号等特殊符号的?今日在这里小编就为你们带来了MicrosoftOfficeVisio绘制大括号等特殊符号的详细操作流程。我们需要先打开MicrosoftOfficeVisio软件,创建基本流程图。然后进入正文......
2022-05-07 481 Visio绘制大括号等特殊符号

一些用户在使用MicrosoftOfficeVisio的时候,不是很熟悉其中是怎么合并图形的?本期为你们带来的内容就讲述了MicrosoftOfficeVisio合并图形的详细操作流程。首先我们打开MicrosoftOfficeVisio软件,选......
2022-05-07 305 Visio合并图形

一些用户在使用MicrosoftOfficeVisio的时候,想要绘制办公室平面图,你们知道怎么绘制的吗?以下内容就为你们带来了MicrosoftOfficeVisio绘制办公室平面图的具体操作方法。我们需要先打开Micros......
2022-05-07 334 Visio绘制办公室平面图