这几天一些人在使用MicrosoftOfficeVisio的时候,问其中是怎么把文件输出为高像素jpg图片的?今日在这小编就为你们带来了MicrosoftOfficeVisio把文件输出为高像素jpg图片的详细操作步骤。我们先打......
2022-05-07 87 Visio把文件输出为高像素jpg图片
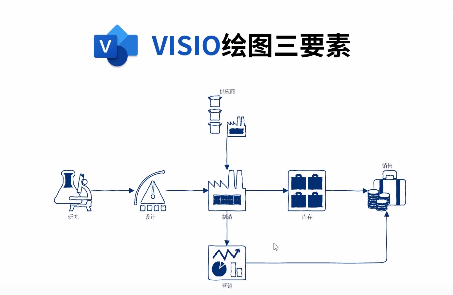

第一种方式就是直接从基本形状里拖拽,然后在视图里选择动态网格,然后在拖拽的过程中会自动产生一些虚线助你对齐。
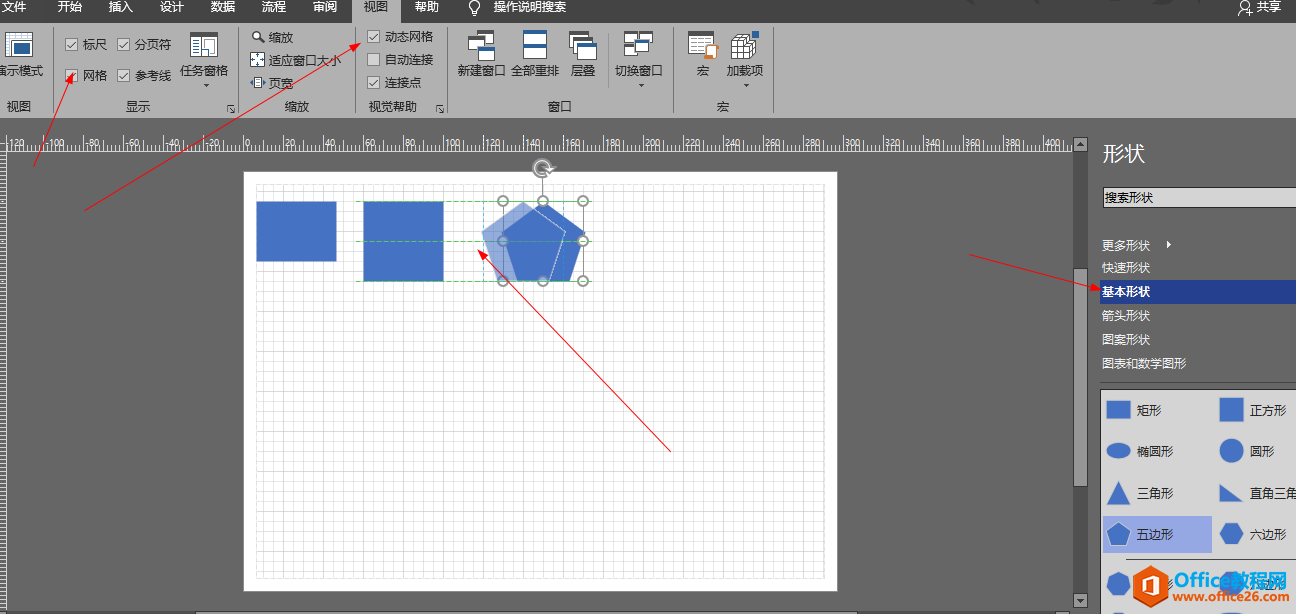
拖拽的有些图形会有黄点,这个黄点可以控制图形的最终形态。
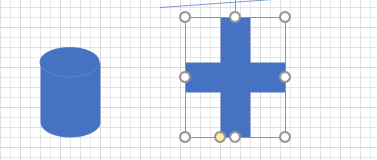
第二种方式是在工具栏找对应形状,自己自定义,下图是我利用这六个选项画的图。
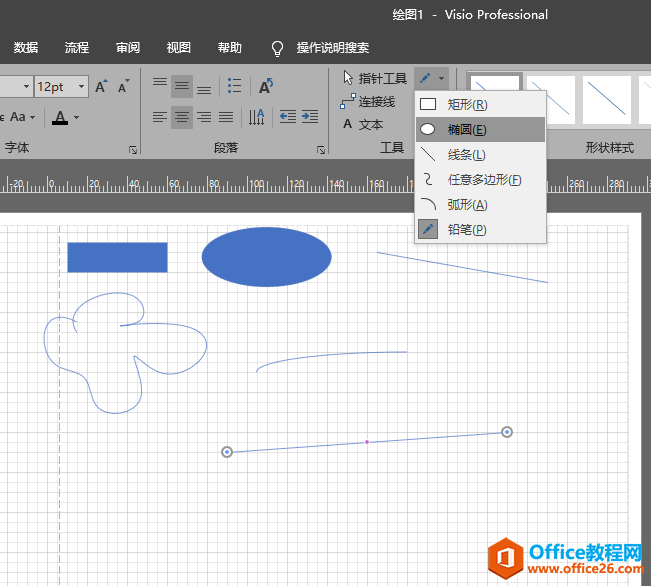
其中,铅笔值得注意。我们用铅笔点击这条线,发现它上面有个蓝点,然后我们点中蓝点进行移动。

移动后就成这样了。
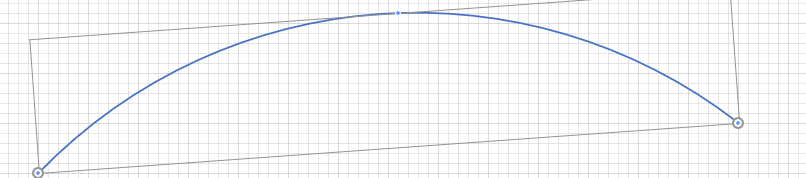
我再用铅笔去点矩形,发现矩形有若干蓝点,我们试着移动一下。
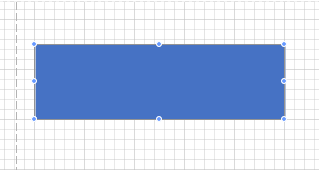
我们就得到了不规则形状。
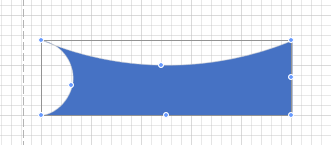
那么如何将铅笔去掉呢?按快捷键ctrl+1或者选择下图的指针工具。(其他的绘制形状取消也是这么做的)
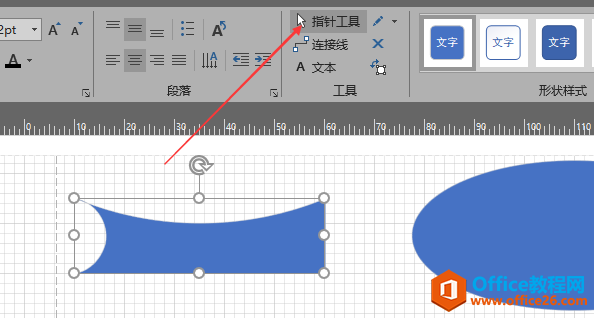
我们可以选中某个形状,在状态栏中对它的属性进行精确控制。
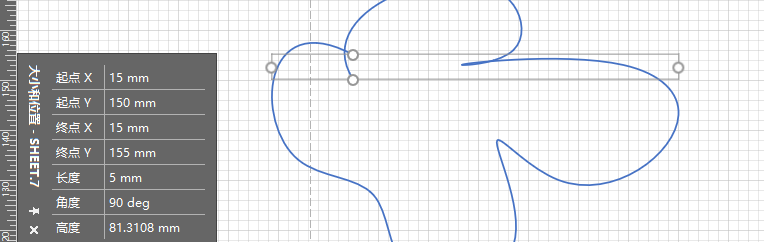
然后我还可以利用分割线,让图形吸附在上面,然后对分割线进行移动,图形会整体跟着动。
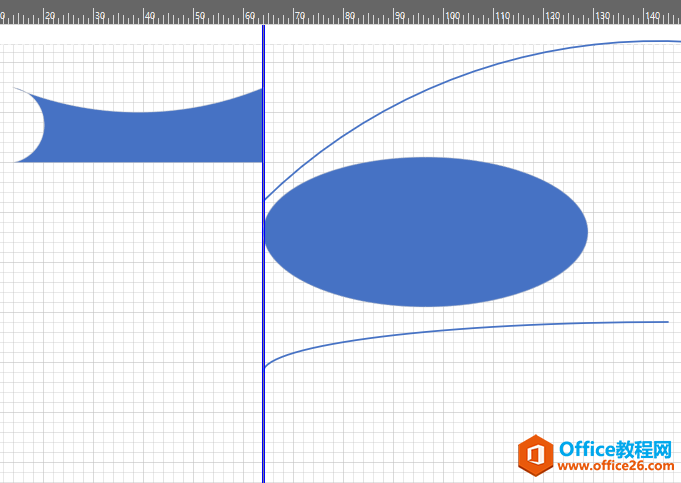
那么我们如何选中形状?可以按住shift或者ctrl键去点击需要选中的,然后再点击你所选的形状可取消选择,如果你不小心拖动了形状,那么按ctrl+z撤销。
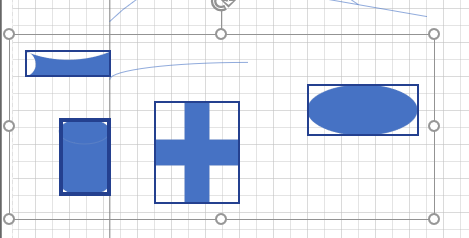
或者你使用这个工具栏去选择,其中套索选择功能最强大。
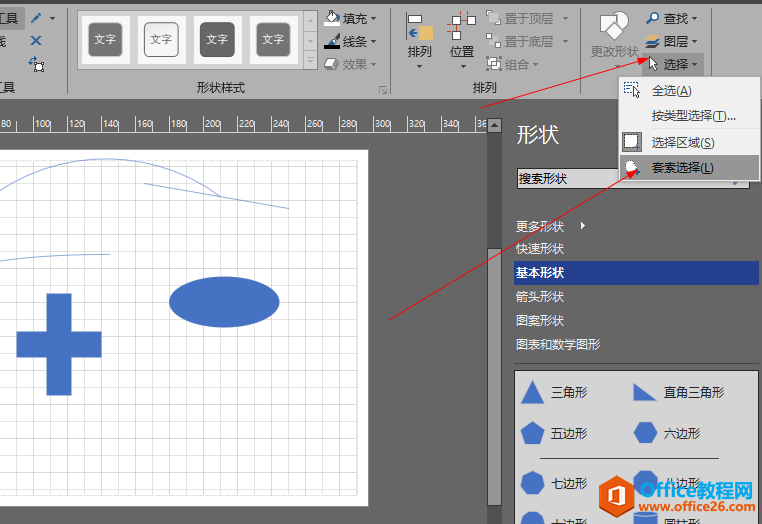
我可以用套索选择直接将我要的图形圈出来。
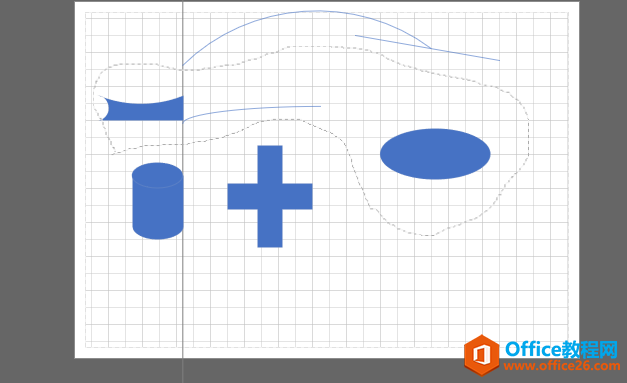
创建连接线的第一种方法是,我们用拖拽的方式将图形拖入画板,然后选择线条,当我们选中图形时,会在顶点等部位出现若干连接点,我们用线条通过连接点去连接到另一个图形上。
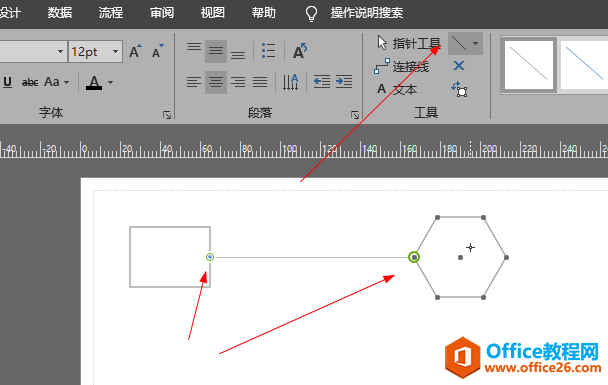
当然这也可以用铅笔去更改线条的形状。
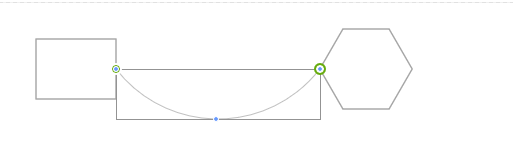
创建连接线的第二种方法是,我们用拖拽的方式将图形拖入画板,然后选择连接线,然后选中图形,也是会出现若干连接点,然后通过连接线去连接,连接线会自动计算路径。
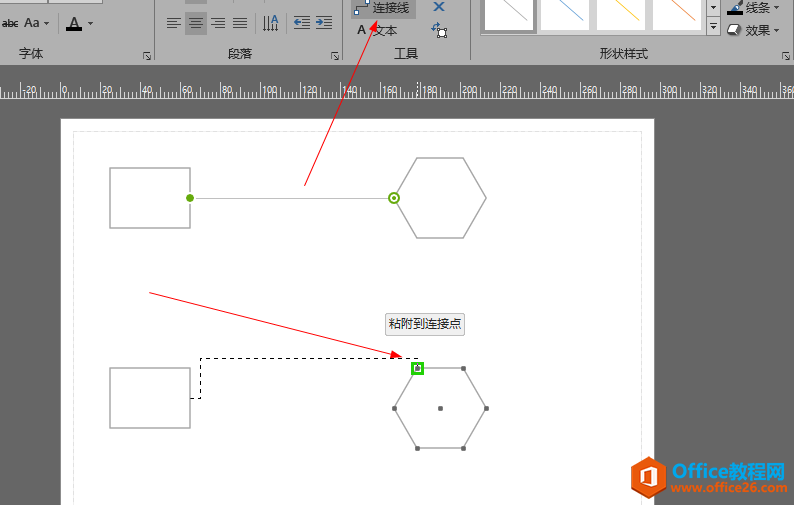
对于连接线画出的图,我们选中连接线,会出现一些蓝点,我们移动蓝点来改变连接线的形状。
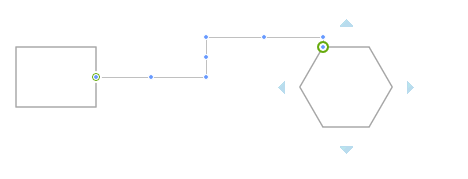
注意,下图的上面两个矩形使用拖拽方式画成,然后选择线条去连接两个矩形,可以看到两个矩形都有连接点;但是下面两个矩形中左边一个是用拖拽构成,右边那个是用工具栏的方式画的,右边那个矩形没有连接点。
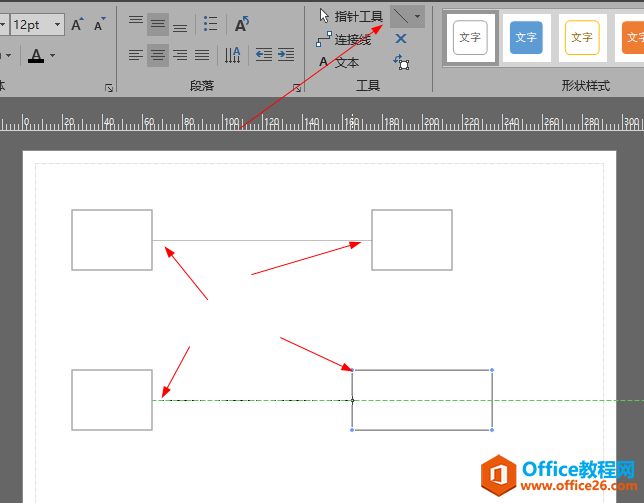
那么有连接点和没有连接点有什么区别吗?如下图,有连接点的拖动图形,线条会随着连接点动,没有连接点的就不行。
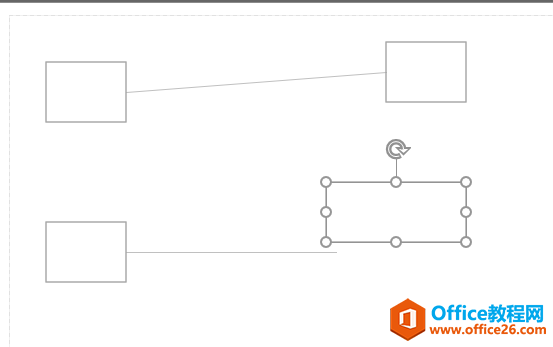
我们再来看看流程图,我们拖拽任务方框到画板,然后我们可以看到任务方框四周有几个小三角,那么我们可以点住小三角往外拉,就会拉出来一些连接线。
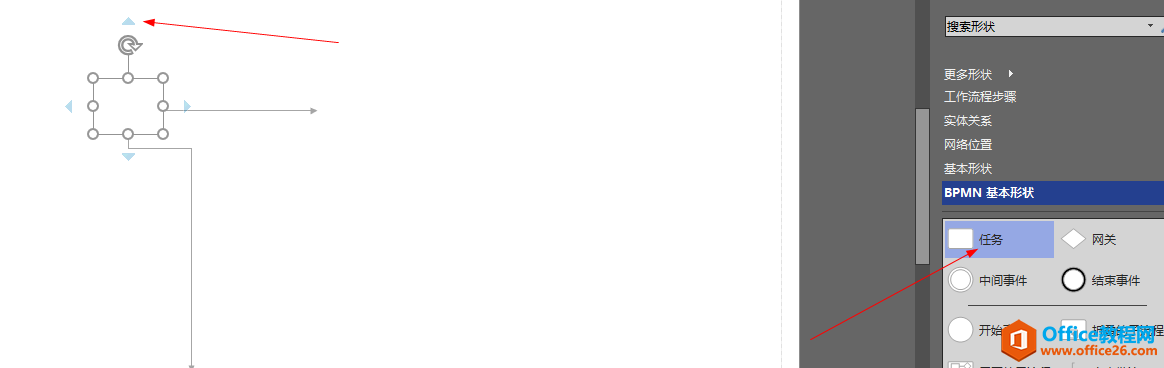
甚至你可以通过小三角选择连接的下一个图形是什么?
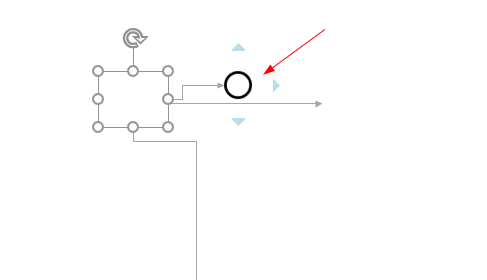
对于文本编辑,我们可以直接双击图形,推出编辑按esc。
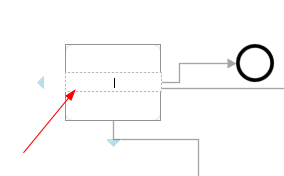
然后对文字的一些设置就跟word一样。
我们点击文本块
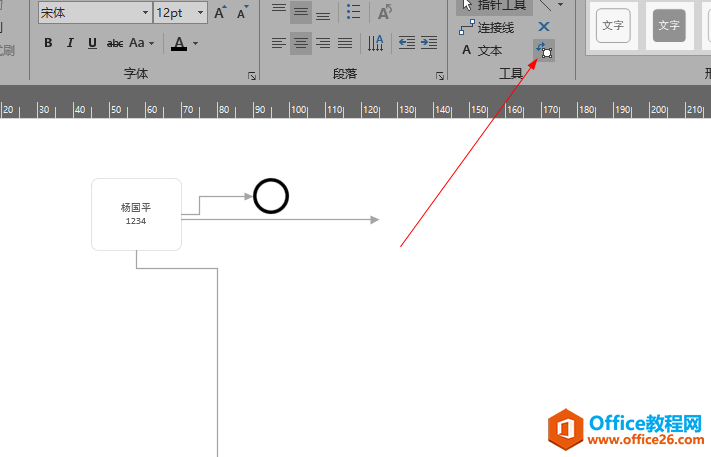
用文本块去圈主我们的文字
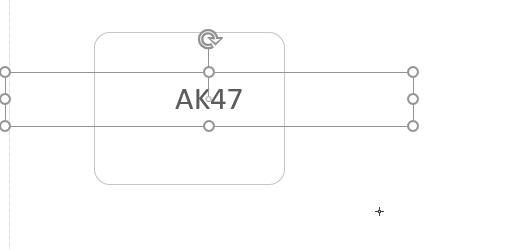
可以对文字进行旋转
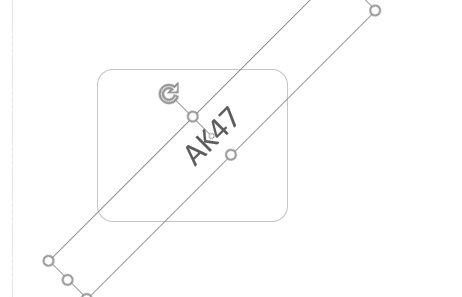
标签: VisioVisio绘图三要素
相关文章

这几天一些人在使用MicrosoftOfficeVisio的时候,问其中是怎么把文件输出为高像素jpg图片的?今日在这小编就为你们带来了MicrosoftOfficeVisio把文件输出为高像素jpg图片的详细操作步骤。我们先打......
2022-05-07 87 Visio把文件输出为高像素jpg图片

Visio的新用户们,并不熟悉其中连接符在什么位置?今天在此文章中就带来了MicrosoftOfficeVisio找到连接符位置的详细操作过程。我们先打开MicrosoftOfficeVisio软件,在绘图区中添加两个形状。然......
2022-05-07 150 Visio找到连接符位置

怎么绘制大括号等特殊符号的?今日在这里小编就为你们带来了MicrosoftOfficeVisio绘制大括号等特殊符号的详细操作流程。我们需要先打开MicrosoftOfficeVisio软件,创建基本流程图。然后进入正文......
2022-05-07 481 Visio绘制大括号等特殊符号

一些用户在使用MicrosoftOfficeVisio的时候,不是很熟悉其中是怎么合并图形的?本期为你们带来的内容就讲述了MicrosoftOfficeVisio合并图形的详细操作流程。首先我们打开MicrosoftOfficeVisio软件,选......
2022-05-07 305 Visio合并图形

一些用户在使用MicrosoftOfficeVisio的时候,想要绘制办公室平面图,你们知道怎么绘制的吗?以下内容就为你们带来了MicrosoftOfficeVisio绘制办公室平面图的具体操作方法。我们需要先打开Micros......
2022-05-07 334 Visio绘制办公室平面图