这几天一些人在使用MicrosoftOfficeVisio的时候,问其中是怎么把文件输出为高像素jpg图片的?今日在这小编就为你们带来了MicrosoftOfficeVisio把文件输出为高像素jpg图片的详细操作步骤。我们先打......
2022-05-07 87 Visio把文件输出为高像素jpg图片
画图固然是为了好看,视觉上的冲击加深印象。更重要的是,图像模型带来的“潜台词”,有意想不到的效果:内容表达一层逻辑+模型表达深一层逻辑有设计师的部门很幸福,他们往往能拿着你的手绘草稿,用一张美观的图就绘制出你一份PPT能表达出的全部核心意思并贴在卡座,也就是我们常说的全景图——一张图看懂***。没有设计师的部门员工一拍脑袋,哎呀我不会AI,怎么办呢?在此,安利一款门槛较低的软件——Visio。它对于很多项目管理和IT从业人员,耳熟能详。因其功能贴合使用者操作习惯的智能性,能让不具备设计能力的一般员工,获取更快的速度和更高的效率,省去纸上打草稿的时间,再也不用担心“我家美工不在家”。
目录

以下内容,请务必在 Visio开启状态下逐步操作。
01.工具拦简介与绘制步骤,推荐版本Visio2016专业版。因为我常用的功能比较基础,比起之前使用的2007版本,从视觉设计上的专业度和美观度更高。
a.新建文档
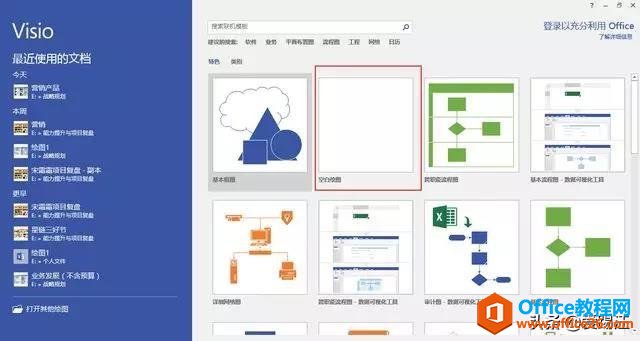
新建有两种模式,一种是空白文档,一种是带模板文档。如果你对于要绘制的大框架有明确的目标意识(比如“我要画个组织架构”),可选择模板。
但对于新手而言,建立空白文档有利于快速练手,点击图1中标记位置,默认的空白文档是A4竖屏的尺寸,即常规打印大小。
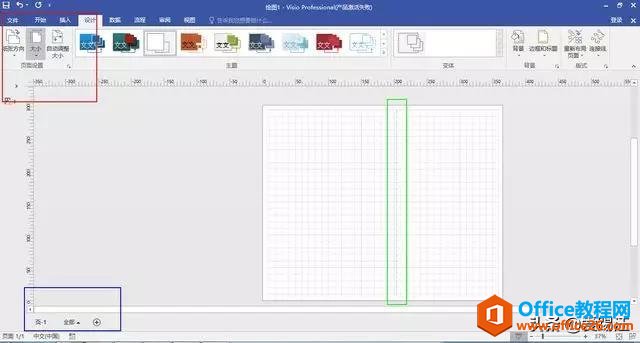
为了避免尺寸不对,导致反复修改,在绘制之前,务必调整画布参数。有如下方法——
(1)按住ctrl键,鼠标移到画布边缘,指针会变为大小调整的状态,进行自定义修改;
(2)或者,设计-纸张方向+纸张大小(图2红色标记),根据打印大小调整,采用系统默认的数值,可以使成品打印更美观。
画布上的虚线(图2绿色框线),是打印页面边缘。为画图方便,一般一张图生成一张页面。如果需绘制多张相关图片,建议再下方添加多页(图2蓝色标记)。
我画图习惯使用A3大小横屏画布,一则防止A4纸绘制后,同比例放大打印清晰度不够;二则是横屏比起竖屏更符合大脑皮层识别全景的习惯(见历史文章《从我做起,预防90后中年痴呆…》,此处不加赘述)。
b.风格设计
除了画布大小,预设风格也能提升整体画图的效率,即图3中红色标记区域。
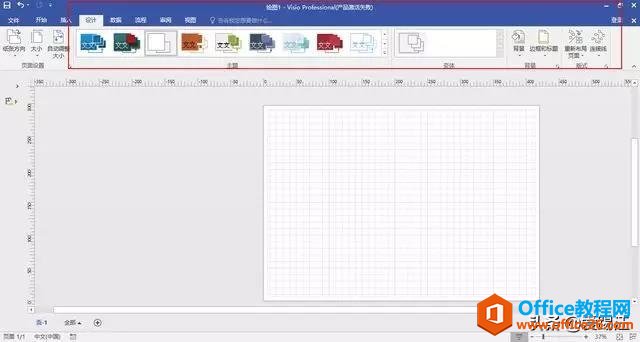
主题视图可以一键替换图标用色风格,对于我这样有先天配色障碍的玩家格外有用。右侧边框和标题也可以提前预设风格。但我本人不爱使用边框标题页,懒和工作习惯不好是一方面,另一方面是我有个人偏好的替代方案,稍后会说。在透明画布上,会出现比PPT细密的网格线,方便素材堆积时瞄准,这点非常重要!!!根据比例尺大小,网格线疏密程度也会随之变化。如果没有网格,请点击“视图-显示-网格”。
c.形状导入
“形状”等同于PPT中的文本框+形状+剪贴画+smart art等一系列的功能总和。是内容的重要组成部分。形状的选择在图4界面画布左边,如果新建时选了模板,此处会出现自带的形状。但一些打开空白文档的同学,现在则很蒙圈:你说啥?它在哪?
你们需要手动导出。针对不同的图表类型,可以导出不同的形状类别。
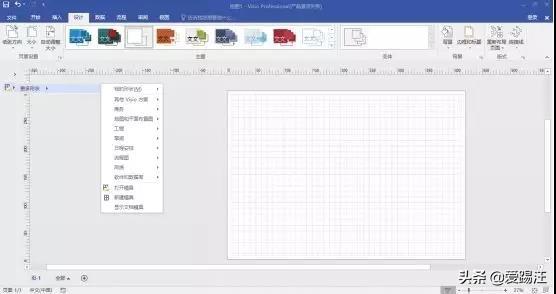
鉴于开太多形状会影响找图速度,所以我有筛选性地长期处于开启状态的使用的形状,参考如下:
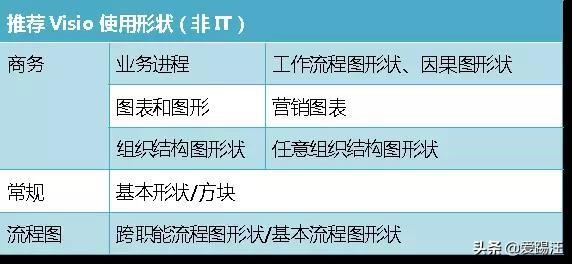
d.框架搭建
框架搭建指的是整个画布要绘制的内容的总体框架是什么。我工作习惯,一般只喜欢用N*M的矩阵构建全景图,倾向于用“跨职能流程图形状”(位于“形状-流程图”)来替代,因为他自带标题。这就是我刚才说不爱预设标题的原因。
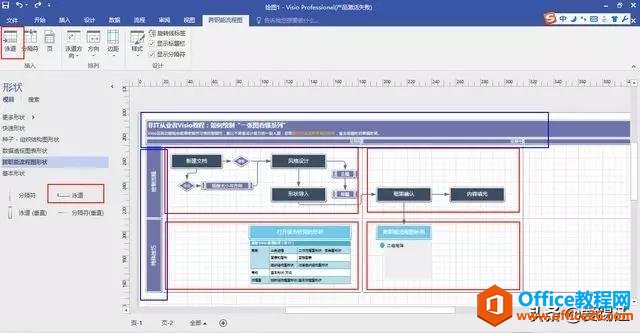
图5中,左下红色标记的泳道拖动到画布,会出现横向分布或纵向分布的带标题的泳道。点击左上红色标记,可建立右侧蓝色标记出的三层框架。
拖动分隔符,可以用纵向线切割画面,将整个画布版面切割成n*m的板块。
添加泳道还有快捷方法,素材右下角有个按钮(类似Excel一键拖动),点击一下即可生成新泳道。需要注意的是,用这个模板尽管很快捷,但分隔符和泳道一定是触及边缘(不能任意拖动),只能是绝对分割,如果你想搭的框架,根本不适合矩阵,不建议使用这个模板。
e.内容填写
Visio的基础内容由几块构成,包括刚才的形状在内,有三大主要元素,其插入方式如下——
形状:拖动形状/开始-工具-绘制图形
文字:双击形状/开始-工具-文本
连线:形状搜索“线”/开始-工具-连接线/插入-连接线
到了这里还在坚持往后看的人,一般office技术都还可以。为了帮助大家加快手速,我们着重聊几个很多人不太用的功能。首先是外部数据导入替代手打文字。数据是很多图表呈现的基础,我们在做PPT时也体验过把Excel的数据直接在PPT生成图表,但最后发现,挺难看的,还不如在Excel生成好再粘过来。相比之下,Visio在这方面,算是很慈祥和宽容了。

图6是Excel导入的逻辑,“数据-自定义导入”可以一键实现Excel、access等重点数据在图表上的呈现,勾选的字段会全部码在一组元素里,“高级数据图形”可修改元素图形,一键美化。避免花费太长时间在作图上,违背Visio提升效率的本意。其次是形状颜色。
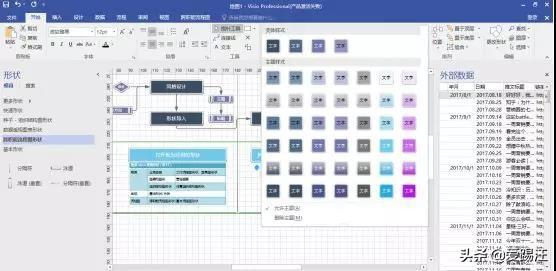
在图7中模板会自带配色,可以选择,颜色选取不宜太多,我总结了几个良心干货:
(1)A3打印最耐看的模板,标题16号字体深底白字,标题备注10号字体白字、主流程标题10号字体深底白字、解释性文字8号字体浅色块不加边灰字。
(2)同一层级的内容用同一模板,大块的形状效果(浮雕、透视、阴影等)保持一致性;字数多的形状无外框浅灰色块深灰字;
(3)重点细节内容用最“彪”的颜色。
以此保证看图的人,第一次聚焦在标题上、知目的,第二次聚焦在“主流程”上、知逻辑,第三次聚焦在“重点内容”上、知要点。
题外话:我小时候床旁边有个黑白相间花纹的桌子,我周末懒觉日常,就是看着黑色和白色,让眼神交替失焦,每次交替我都会做一些联想。。不知道你们小时候玩不玩这种无聊的游戏。这个故事没有特殊的目的,就是觉得对比度强烈的颜色,会给人留下格外深刻的印象。最后,一般形状中的菱形、箭头等素材,都可以缩小之后,变成标题的起始符号,这样可以避免图片空洞,不要拘泥于图标本来的用法。
f.整体调整
你们画完之后,可能会有一个核心问题:哎嘛,画面好空,咋整?我知道留白好看……但好看的留白需要审美能力,我反正没有。很多人会选择调整形状之间的疏密程度来解决问题,这不失为一种方法。但是这种改疏密的办法可能整体布局都要调,而且同一类元素疏密程度不同也不好看。在保障元素疏密程度一样的情况下,填补小素材可以改善这个问题:
狭长型空白,加PPT在线图表;矩形空白,加概念模型;
零散型大块空白,加图片。需要注意的是,实景图片色彩比较杂,很容易与画面格格不入。一般情况下,图片里最“彪”的颜色和画面色系一样即可,或者在上面蒙一层白色50%蒙版(深色背景则蒙黑色)。
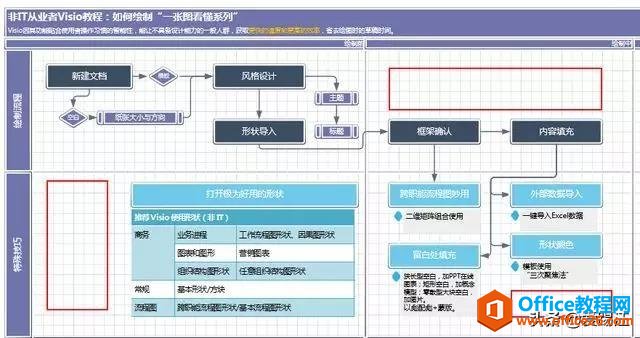
如图,三块空白,右下空白面积较小,可以不必理会。右上角比较适合插入小图标填充。左下角可选择不变,也可以选择一些无关素材填充。
题外话:我非常喜欢WPS2016,你们去在线素材里面搜索一下“学”字,会出现很多好看精致的小图标。待到版面OK,加入背景,会让图片更为得体。
g.保存使用
点击另存为,可保存图片。一般情况下,按照图9保存方式,会得到高清的版本。但需要注意的是,如果并未添加背景模板,需额外添加打印时背景色(图9右上)。
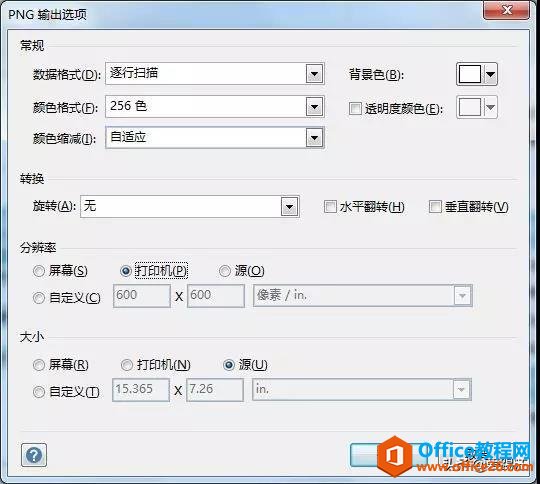
另外,将绘制好的源文件全选,可直接插入PPT,会保留图片可修改属性,整体还不会产生例如Excel表格导入PPT时的形变和异常。在绘制复杂全景图时,首选Visio绘制,而非在PPT里直接画图。
02.几种个人偏好的
常用模型
搭建模型较强的同学,可以根据实际情况自行建立,保持全图的和谐即可。
我只推荐几种我用起来比较顺手的大框架,希望帮大家减负。
a.全景矩阵
全景矩阵我刚才已经说得差不多了,把这篇文章的前半部分逻辑正好也做了图10。
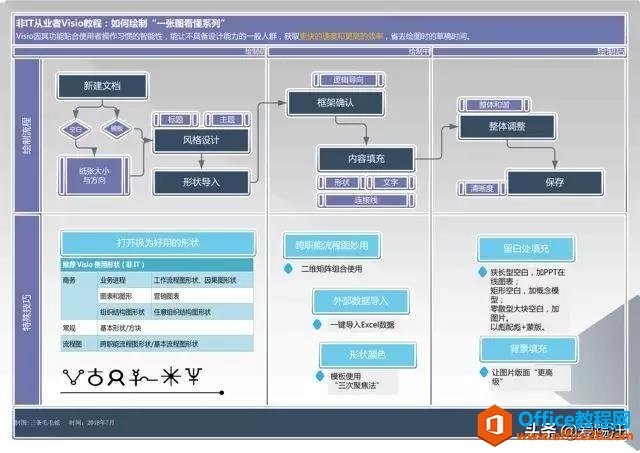
框架搭建、内容和美化都并不完善,但我尽量让它含盖了上述所有技巧点,比如——横轴为“绘制前-绘制时-会之后”,纵轴为“基本步骤+特殊技巧”;深框展示主流程,亮蓝突出重点;用小图标补充空白和增强内容美感我喜欢矩阵,但本文的内容并不太适合用流程图展示。这说明任何方便的东西都有它的局限性,这一点一定要端正心态。我介绍另外几种我用Visio比其他软件绘图更方便的模板给大家。
b.鱼骨图+注释
鱼骨图在“因果图形状”里面,是思维导图的一种。不过思维导图更多用来发散,其发散点和枝桠的因果性并不强烈。
题外话:
说到思维导图,昨晚有朋友问我为什么不用x-mind。第一是我历史文章发过思维导图了,不想写第二次;其次是每个人有自己偏好的工具,只要能用熟提高效率,也不拘用什么;最重要的是,我自己真没觉得x-mind在画图方面比Visio好用。另外我无意间百度到了一款“亿图图示专家”,示意图挺好看但我没用过(我还因为PR职业病,怕网上的稿子是买的…),如果你们有兴趣也可以试试。而鱼骨图的使用,可以帮助阅读者一眼研判出鱼骨与鱼嘴的因果关联性,而非一般关联性。也就是做到我开头说的“内容是第一层逻辑,图形本身是第二层逻辑”。
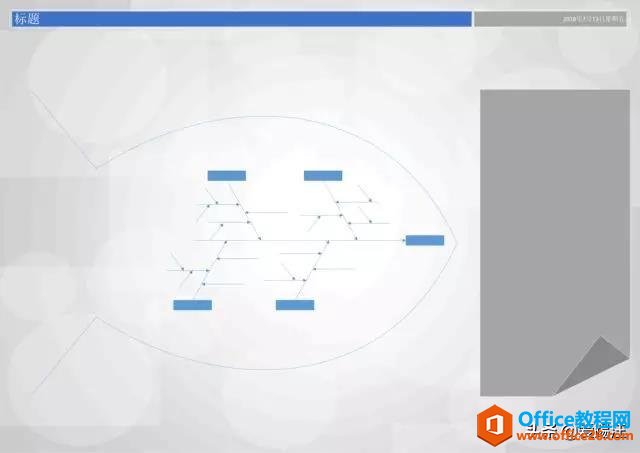
右边放注释栏,可以对图进行补充说明,左右结构的内容,能区隔核心内容和辅助性内容。
c.甘特图
甘特图适用于项目管理,可以自主选择配置时间,在形状-日程安排-甘特图形状。不瞒你们说,我最懒的一次,甘特图都是用PPT直接画的…
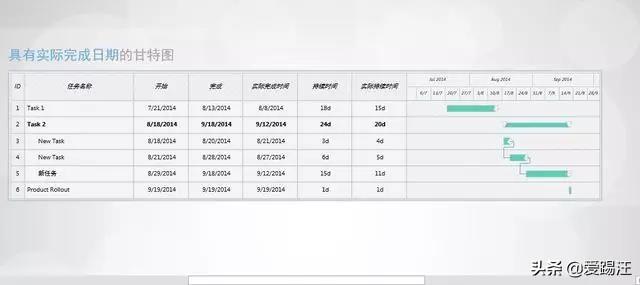
d.复合图表
复合图表,我还是选择用矩阵搭框架。各个板块内容可以自行绘制,比如四象限图、维恩图等。“形状-商务-图表和图形-营销图表”的运用,将极快提升绘图速度。
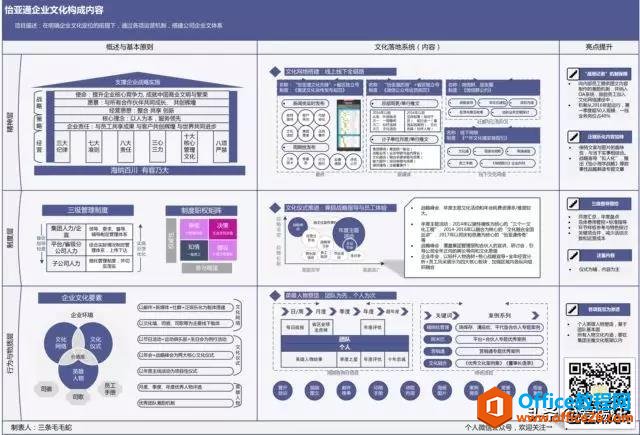
03.来自高频活跃粉丝的
常见QA
Q:我插入了一个“缺角的方框”,在编辑文字时,因为太多,溢出了边框,请问在哪里调整?
——网友S小姐
A:如图所示工具栏。选中待改素材,在此状态下可修改素材内文本框的大小,将文本调整到素材之内。尤其适用于不规则图形。
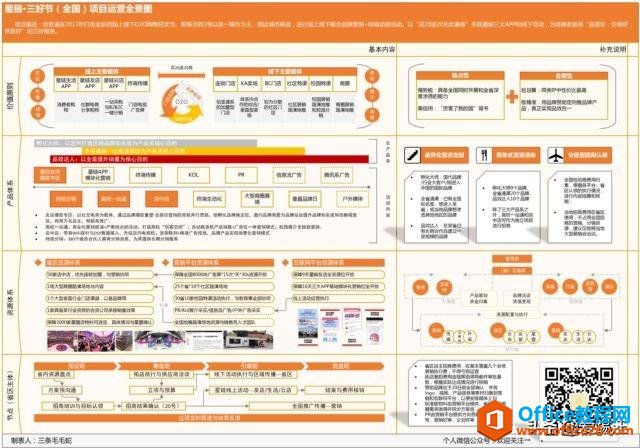
Q:为什么我要打印的时候,没有拉动页边距的选项?
——网友W小姐
A:选项是有的,在“文件-打印-页面设置”里面。我没有试过拉动边缘直接打印,应该是没有这个功能,但是可以修改页面尺寸和打印尺寸的大小。我个人建议,先导成图片再打印,也方便检查,少浪费纸张。
Q:泳道ctrl+c/v复制之后没有新建泳道,而是完全新建了一个带标题的大图。
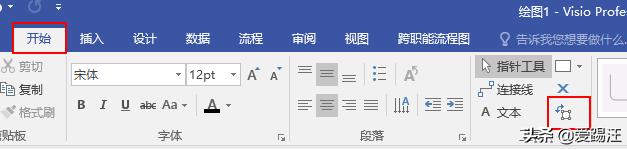
——网友J小姐
A:这样复制是没有问题的,且带着内容的泳道很像PS中的“组”,能完整复制其中的内容。出现问题的原因是你没有精确选中泳道,选中后复制,拖曳契合就好了再强调一下,所有方案的东西都有一定的局限性,Visio并不是全能的。本文是希望大家能多一些尝试,找到适合自己的方法提升工作效率,不要为了用工具而用工具。
标签: visio绘制项目全景图
相关文章

这几天一些人在使用MicrosoftOfficeVisio的时候,问其中是怎么把文件输出为高像素jpg图片的?今日在这小编就为你们带来了MicrosoftOfficeVisio把文件输出为高像素jpg图片的详细操作步骤。我们先打......
2022-05-07 87 Visio把文件输出为高像素jpg图片

Visio的新用户们,并不熟悉其中连接符在什么位置?今天在此文章中就带来了MicrosoftOfficeVisio找到连接符位置的详细操作过程。我们先打开MicrosoftOfficeVisio软件,在绘图区中添加两个形状。然......
2022-05-07 150 Visio找到连接符位置

怎么绘制大括号等特殊符号的?今日在这里小编就为你们带来了MicrosoftOfficeVisio绘制大括号等特殊符号的详细操作流程。我们需要先打开MicrosoftOfficeVisio软件,创建基本流程图。然后进入正文......
2022-05-07 481 Visio绘制大括号等特殊符号

一些用户在使用MicrosoftOfficeVisio的时候,不是很熟悉其中是怎么合并图形的?本期为你们带来的内容就讲述了MicrosoftOfficeVisio合并图形的详细操作流程。首先我们打开MicrosoftOfficeVisio软件,选......
2022-05-07 305 Visio合并图形

一些用户在使用MicrosoftOfficeVisio的时候,想要绘制办公室平面图,你们知道怎么绘制的吗?以下内容就为你们带来了MicrosoftOfficeVisio绘制办公室平面图的具体操作方法。我们需要先打开Micros......
2022-05-07 334 Visio绘制办公室平面图