这几天一些人在使用MicrosoftOfficeVisio的时候,问其中是怎么把文件输出为高像素jpg图片的?今日在这小编就为你们带来了MicrosoftOfficeVisio把文件输出为高像素jpg图片的详细操作步骤。我们先打......
2022-05-07 87 Visio把文件输出为高像素jpg图片
利用Visio画图时,学会使用连接点能使你的画图质量和速度大幅度提高。下面在Visio 2010中,以一个例子讲述如何使用连接点。
一. 准备
1. 打开Visio 2010,打开一个空白页,在基本形状中拖入一个正方形和一个三角形。
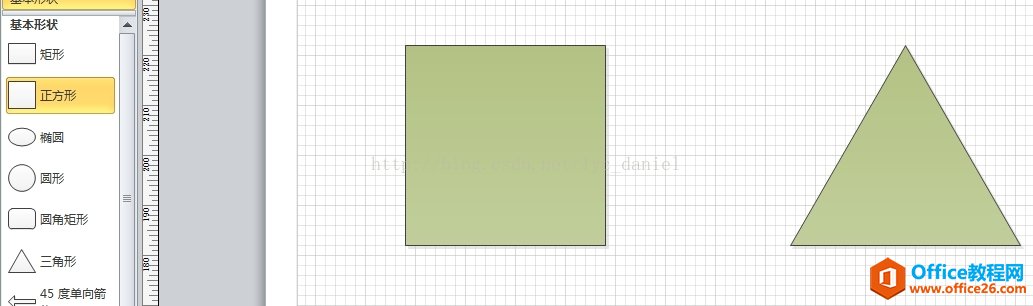
2. 在开始栏中,选择直线。
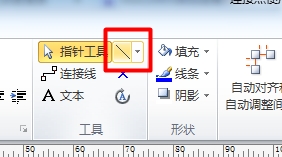
3. 鼠标在两框图上活动,可以看出两框图默认连接点个数及其位置。

二. 移动演示(移动正方形框图右上角连接点)
1. 点击开始栏中连接点图标,此时鼠标前部会出现“x”形
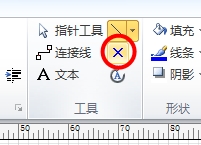
2. 将鼠标放在正方形右上角连接点上,箭头变成十字箭头时即可拖到。
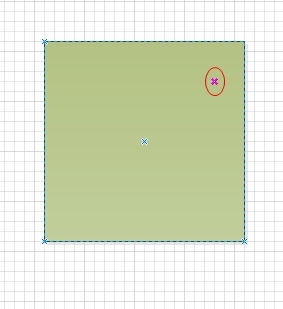
三. 删除演示(删除正方形框图右上角连接点)
1. 点击开始栏中连接点图标,此时鼠标前部会出现“x”形
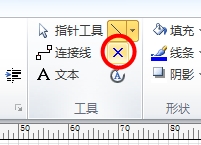
2. 左键点中要删除的连接点,此时连接点变成粉红色。
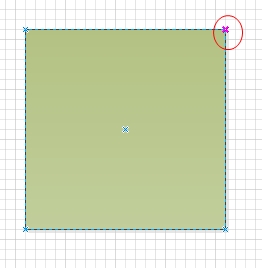
3. 按delete键即可删除该连接点
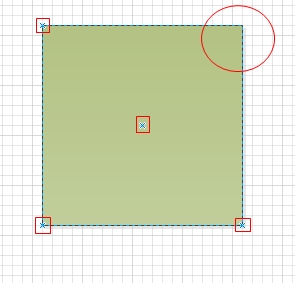
四. 添加连接点演示(将正方形框图右上角已删除连接点再添加上)
1. 点击开始栏中连接点图标,此时鼠标前部会出现“x”形
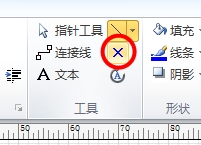
2. 左键点中正方形(如果在图形上添加连接点,就必须点中该图形)
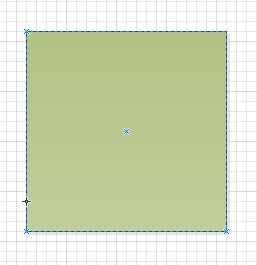
点中后的框图边缘会变成虚线
3. 按住Ctrl键,在正方形右上角出点击左键,即可添加一连接点
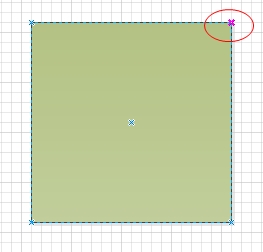
到此,已将链接点的添加、移动和删除演示完毕。
-------------------------------------------------------------------------------------------------------------------------------------------------------
经连接点连接在一起的两图形,无论怎么移动总能保持连接状态。
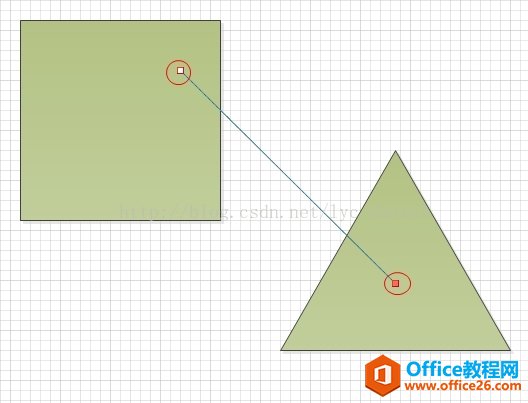
相关文章

这几天一些人在使用MicrosoftOfficeVisio的时候,问其中是怎么把文件输出为高像素jpg图片的?今日在这小编就为你们带来了MicrosoftOfficeVisio把文件输出为高像素jpg图片的详细操作步骤。我们先打......
2022-05-07 87 Visio把文件输出为高像素jpg图片

Visio的新用户们,并不熟悉其中连接符在什么位置?今天在此文章中就带来了MicrosoftOfficeVisio找到连接符位置的详细操作过程。我们先打开MicrosoftOfficeVisio软件,在绘图区中添加两个形状。然......
2022-05-07 150 Visio找到连接符位置

怎么绘制大括号等特殊符号的?今日在这里小编就为你们带来了MicrosoftOfficeVisio绘制大括号等特殊符号的详细操作流程。我们需要先打开MicrosoftOfficeVisio软件,创建基本流程图。然后进入正文......
2022-05-07 481 Visio绘制大括号等特殊符号

一些用户在使用MicrosoftOfficeVisio的时候,不是很熟悉其中是怎么合并图形的?本期为你们带来的内容就讲述了MicrosoftOfficeVisio合并图形的详细操作流程。首先我们打开MicrosoftOfficeVisio软件,选......
2022-05-07 305 Visio合并图形

一些用户在使用MicrosoftOfficeVisio的时候,想要绘制办公室平面图,你们知道怎么绘制的吗?以下内容就为你们带来了MicrosoftOfficeVisio绘制办公室平面图的具体操作方法。我们需要先打开Micros......
2022-05-07 334 Visio绘制办公室平面图