使用过演示文稿的朋友们都知道,常常会在幻灯片的内容上使用超链接可以快速翻到需要的那一页幻灯片。下面小编就来告诉大家如何在WPS演示中使用超链接的命令,一起来看看吧。新建默认模板wps演示文稿,内容版式为空白版式。单击在线素材中的目录项,单击目录选项卡,选中其中一种目录,右击选择快捷菜单中的“插入&rd......
WPS excel计算等差数列的方法
WPS教程
2021-09-06 16:42:06
我们用计算器计算不出来的数据,Excel表格就可以轻松帮我们计算出来,比如,如果想要在表格当中计算出等差数列,该如何计算呢,今天我们就来教大家在Excel表格当中实现计算等差数列的方法,具体怎么操作呢,一起来学习一下吧。

Excel计算等差数列的方法
首先,我们看到如下单元格当中的等比数列,在旁边的单元格当中输入1,如下图所示。
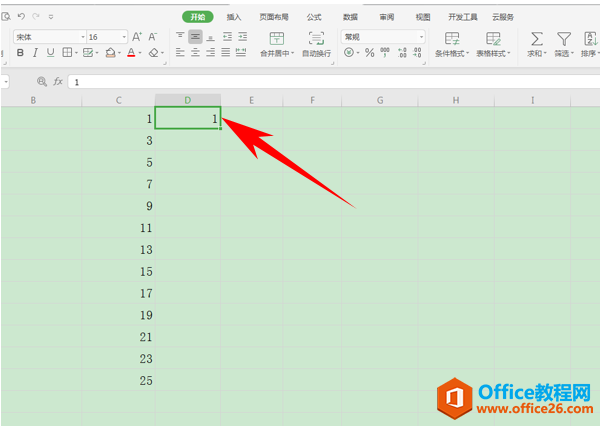
单击工具栏开始下的行和列,然后在行和列的下拉菜单下选择填充,然后选择序列。
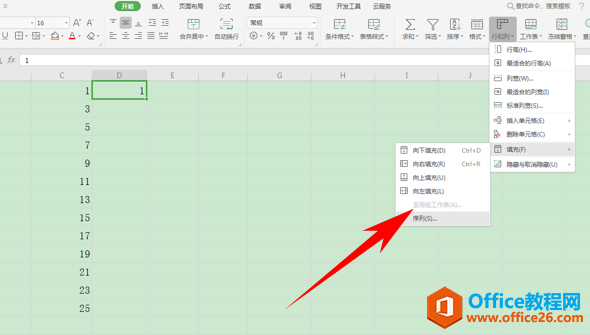
弹出序列的对话框,选择序列产生在列,类型选择等差序列,然后将步长值设置为2,终止值设置为25,单击确定。
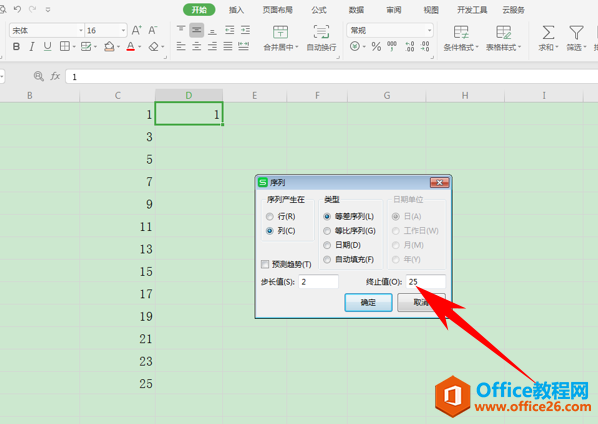
确定后,我们看到一组与左边相同的等差数列就添加完毕了
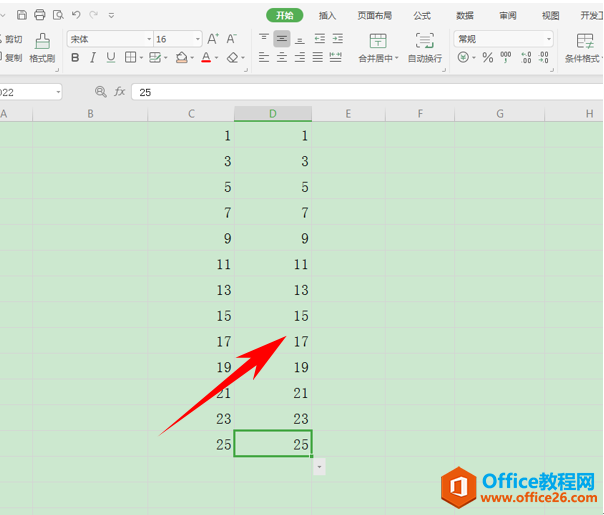
当然,还有一种更为简便的方法,在单元格当中输入1和3,然后下拉单元格填充框,进行填充操作。
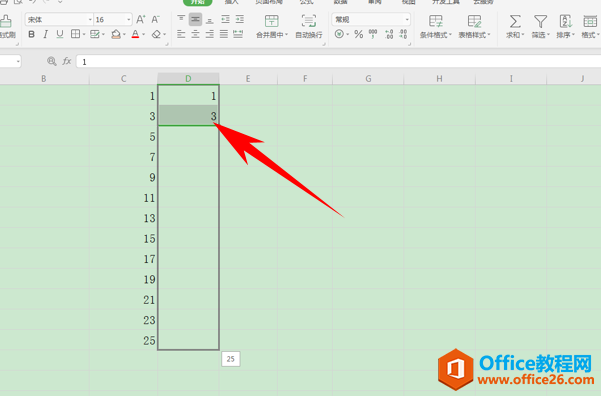
下拉后也可以快速得到等差数列的效果。
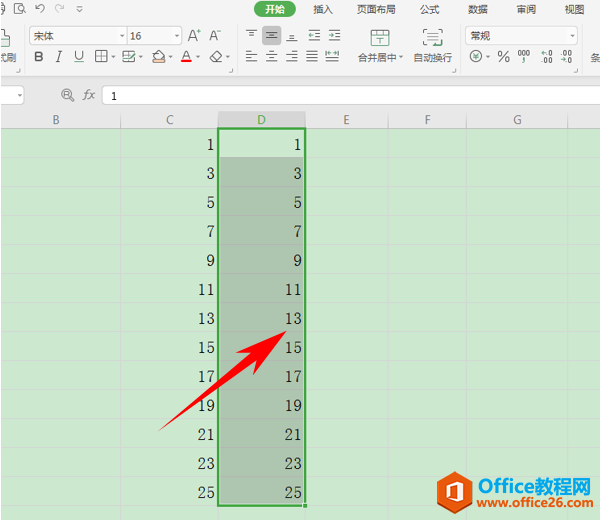
那么,在Excel表格当中,计算等差数列的方法,是不是非常简单呢,你学会了吗?
相关文章





