使用过演示文稿的朋友们都知道,常常会在幻灯片的内容上使用超链接可以快速翻到需要的那一页幻灯片。下面小编就来告诉大家如何在WPS演示中使用超链接的命令,一起来看看吧。新建默认模板wps演示文稿,内容版式为空白版式。单击在线素材中的目录项,单击目录选项卡,选中其中一种目录,右击选择快捷菜单中的“插入&rd......
WPS excel制作数据透视表的方法
WPS教程
2021-09-13 11:44:56
我们在面对一个表格,想要统计某一个数据的各项数值,运用筛选求和会非常的繁琐,今天我们就来教大家,如何在Excel表格当中使用数据透视表轻松查看各种数据的方法,具体怎么操作呢,一起来学习一下吧。

Excel制作数据透视表的方法
首先,我们选中一个单元格,单击工具栏插入下的数据透视表。
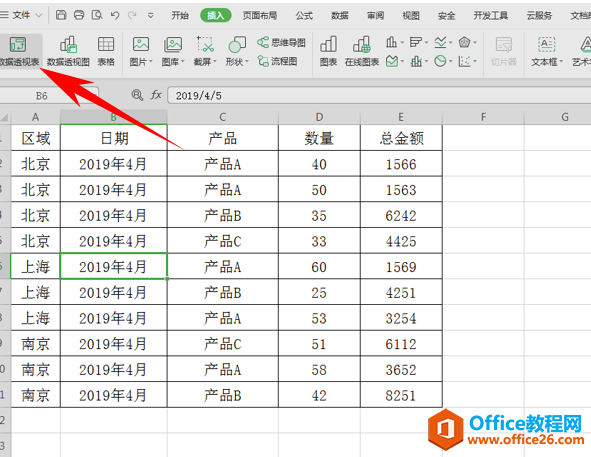
弹出创建数据透视表的对话框,自动选中表格,单击确定即可。
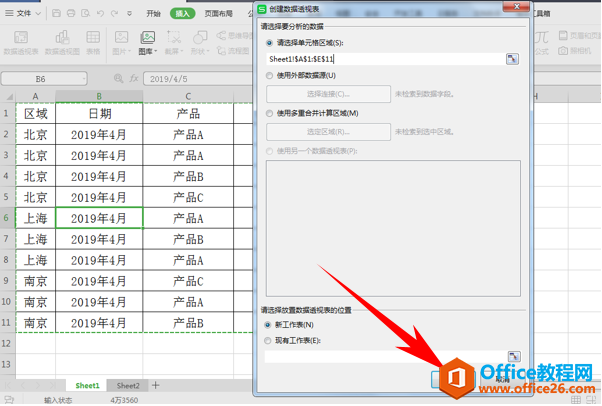
然后进入新工作表,在右边将区域拖动到列,将产品拖动到行,将总金额拖动到值,我们可以看到左边的表格就显示出了,产品A产品B产品C在各个区域内的总销售情况。
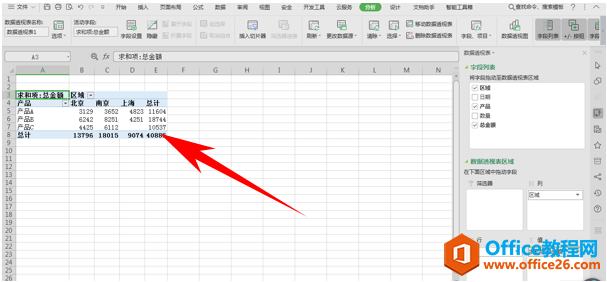
选中数据单击右键,选择值汇总依据,可以选择求和,也有平均值、最值、乘积等选项可供选择。
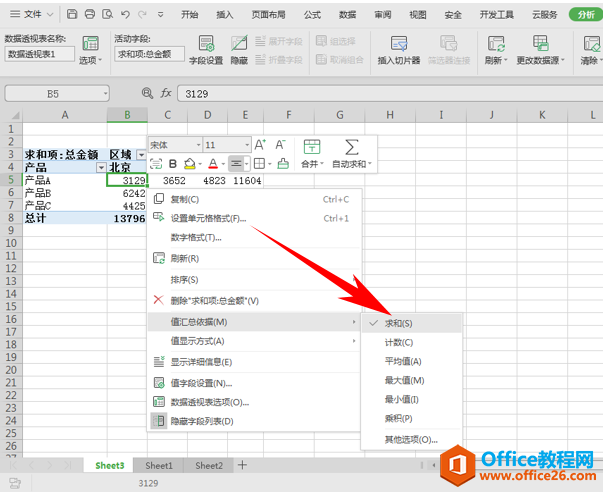
也可以将产品拖动到筛选器,将区域拖动到列,将日期拖动到行,将总金额拖动到值,我们看到摆个就显示出了四月一整月,各个区域的总销售情况。
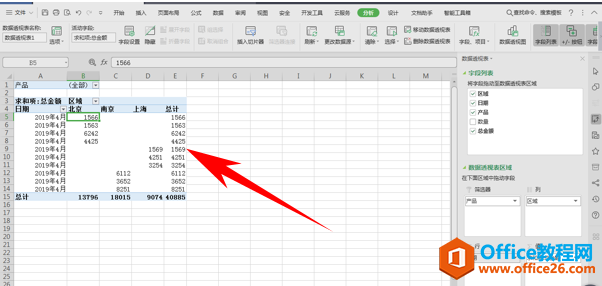
在最上面的产品筛选器中,可以选择某个产品进行汇总。
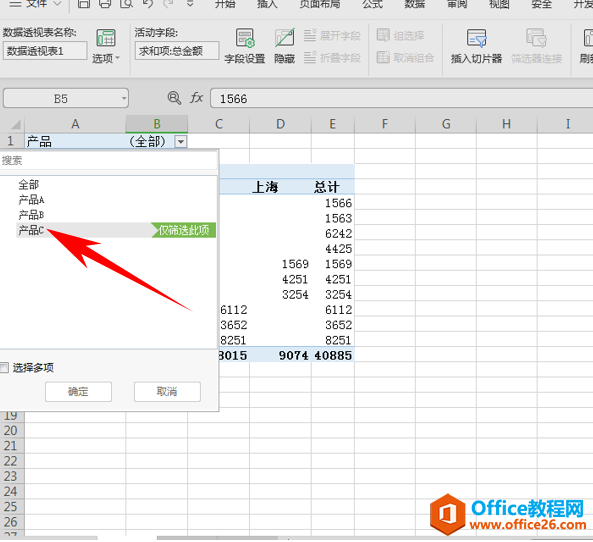
在这里我们选择产品C,就显示出了产品C在4月份的总销售额。
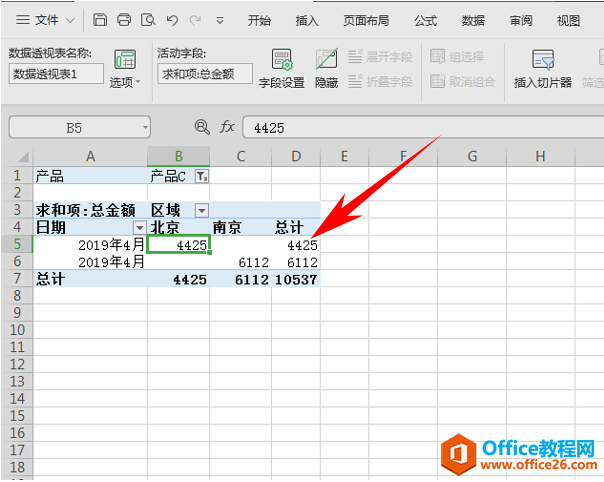
那么,在Excel表格当中,制作数据透视表的方法,是不是非常简单呢,你学会了吗?
相关文章





