使用过演示文稿的朋友们都知道,常常会在幻灯片的内容上使用超链接可以快速翻到需要的那一页幻灯片。下面小编就来告诉大家如何在WPS演示中使用超链接的命令,一起来看看吧。新建默认模板wps演示文稿,内容版式为空白版式。单击在线素材中的目录项,单击目录选项卡,选中其中一种目录,右击选择快捷菜单中的“插入&rd......
WPS word如何快速套用格式 制作填空题下划线
WPS教程
2021-09-13 11:43:51
经常需要输入各种各样的文档,尤其是老师的职业,需要出试题等,经常运用到Word文字,那么如何快速的将文本制作成填空题下划线的形式呢,今天我们就来教大家这个小技巧,具体怎么操作呢,一起来学习一下吧。

Word快速套用格式 制作填空题下划线
首先,我们看到如下文档,按住ALT键竖向选中文本,将文本改为红色。
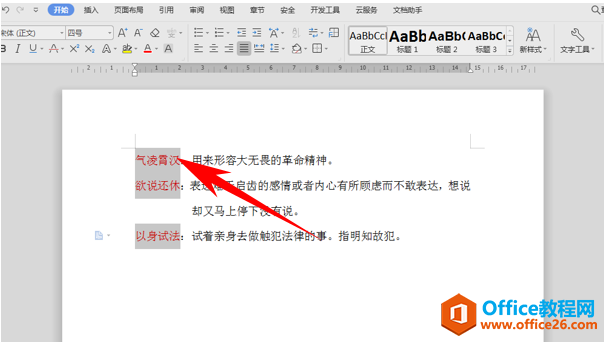
按快捷键Ctrl+F弹出查找和替换的对话框,在查找内容处,单击格式的下拉菜单,选择字体。
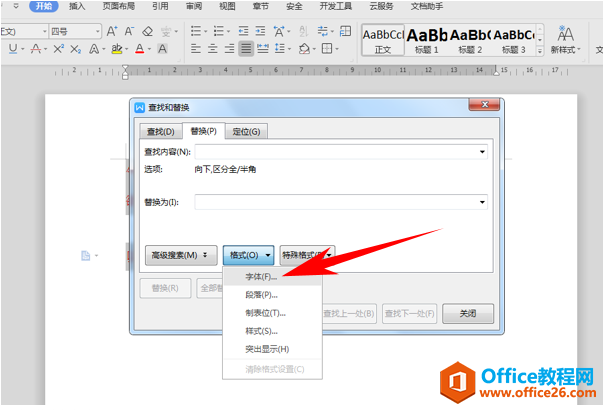
弹出查找字体的对话框,将字体颜色设置为红色,单击确定。
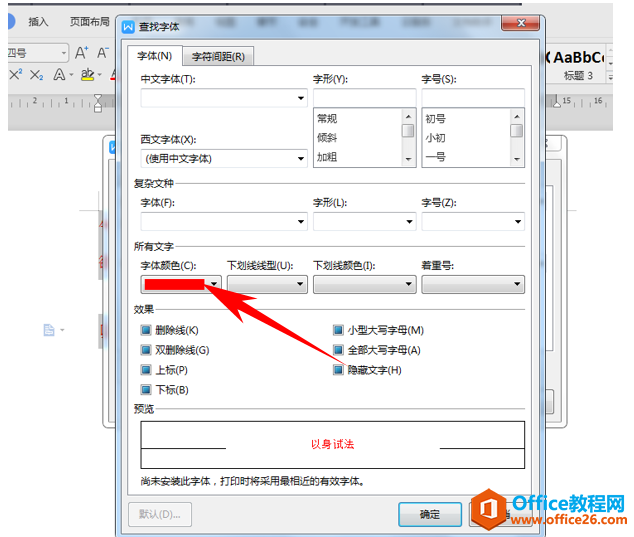
返回查找和替换的对话框,在替换为里选择格式,在下拉菜单下选择字体。
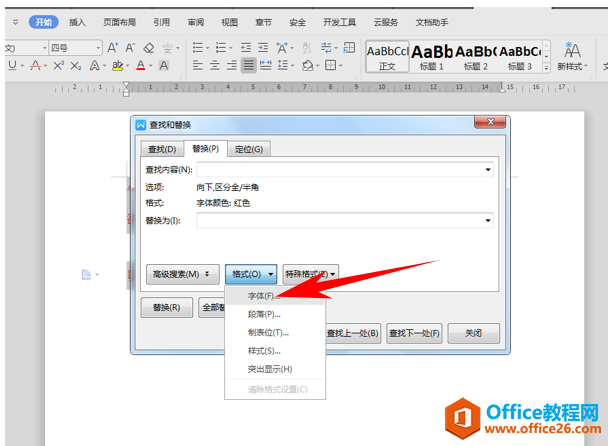
弹出替换字体的对话框,将字体颜色设置为白色,设置下划线线型,将下划线设置为黑色,单击确定。
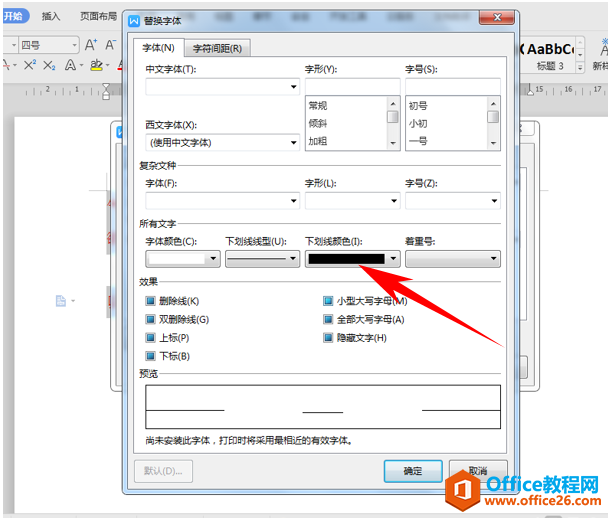
返回后,单击全部替换。
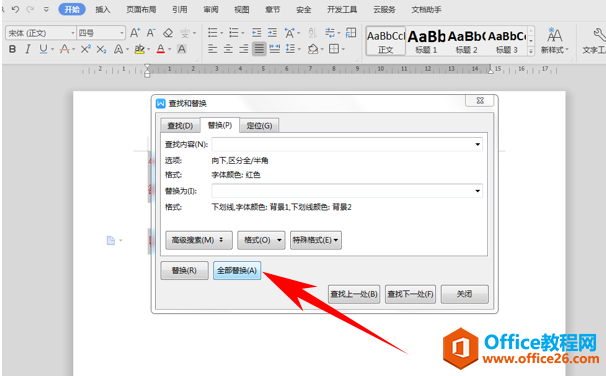
显示全部替换3处内容,单击确定即可。
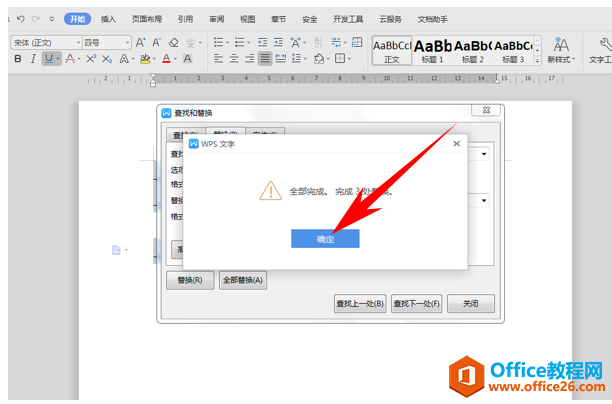
效果如下图所示,文本已经转换为填空题下划线形式了。
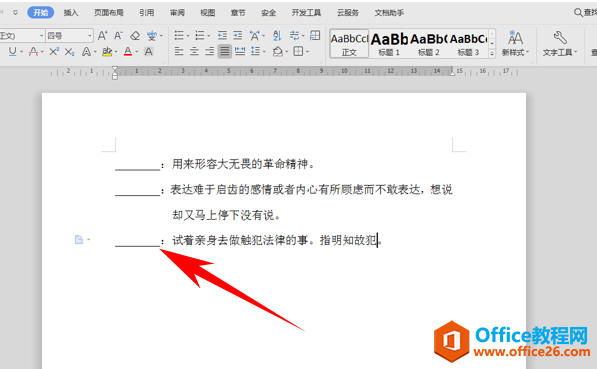
那么,在Word文档中,快速套用格式制作填空题下划线的方法,是不是非常简单呢,你学会了吗?
上一篇:WPS excel如何计算员工全勤奖 下一篇:WPS下一页怎么弄?
相关文章





