使用过演示文稿的朋友们都知道,常常会在幻灯片的内容上使用超链接可以快速翻到需要的那一页幻灯片。下面小编就来告诉大家如何在WPS演示中使用超链接的命令,一起来看看吧。新建默认模板wps演示文稿,内容版式为空白版式。单击在线素材中的目录项,单击目录选项卡,选中其中一种目录,右击选择快捷菜单中的“插入&rd......
WPS excel如何将数据中的负数批量设置为红色字体
WPS教程
2021-09-13 11:48:06
当我们的表格当中发现很多负数的时候,为了标记它们,我们可以将负数设置为红色,但一个一个的设置总会很麻烦,今天我们就来教大家,如何在Excel表格当中将负数批量的设置为红色,具体怎么操作呢,一起来学习一下吧。

将数据中的负数批量设置为红色字体
首先,我们看到如下表格,数据里包含负数。
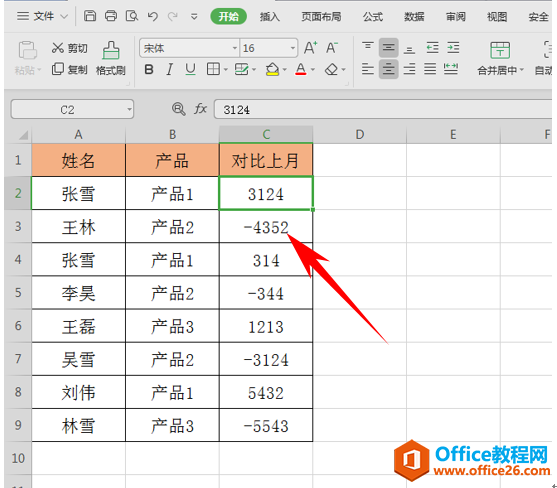
选中所有数据,单击右键选择设置单元格格式。
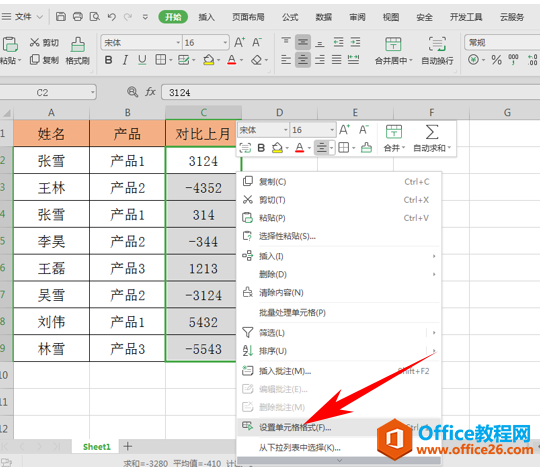
弹出单元格格式的对话框,在分类当中选择数值,然后在负数的对话框当中选择最后一行中负数红色字体,单击确定。
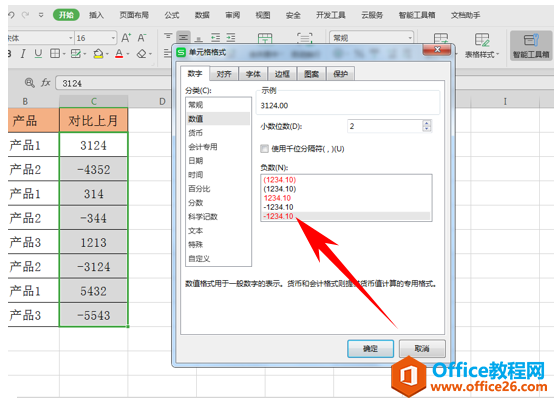
然后,我们将小数位数设置为0,单击确定。
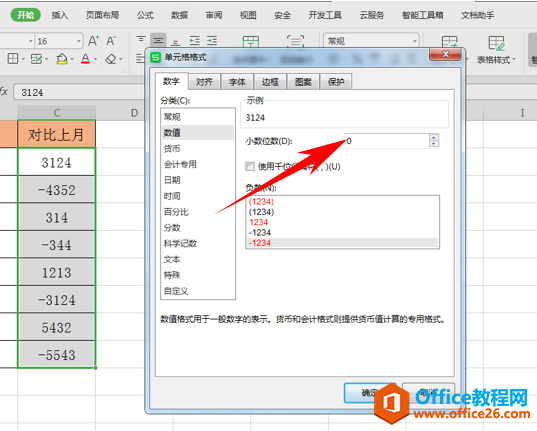
然后我们看到,所有的负数都变为红色了。
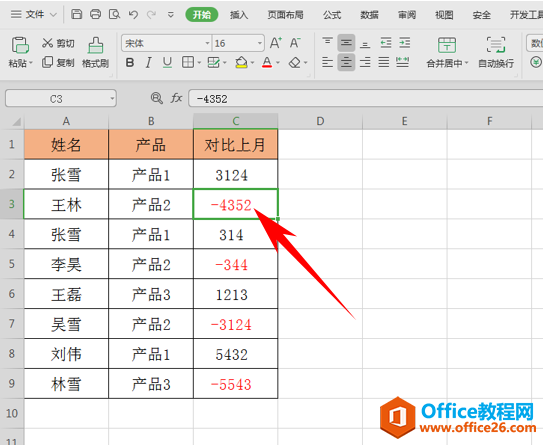
那么,在Excel表格当中,将数据中的负数批量设置为红色字体的方法,是不是非常简单呢,你学会了吗?
相关文章





