使用过演示文稿的朋友们都知道,常常会在幻灯片的内容上使用超链接可以快速翻到需要的那一页幻灯片。下面小编就来告诉大家如何在WPS演示中使用超链接的命令,一起来看看吧。新建默认模板wps演示文稿,内容版式为空白版式。单击在线素材中的目录项,单击目录选项卡,选中其中一种目录,右击选择快捷菜单中的“插入&rd......
WPS word修改Word文档默认模板的方法
WPS教程
2021-09-13 11:47:15

修改Word文档默认模板的方法
我们在利用Word文档进行日常办公时,经常需要在文档当中输入各种各样的文档,每次打开Word文档都会显示如下界面,很多朋友就以为,Word只有这一种界面,当然不是,今天我们就来教大家,如何解锁Word文档的模板效果,具体怎么操作呢,一起来学习一下吧。
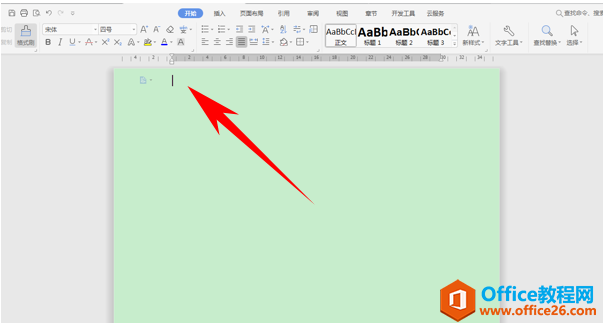
首先,单击工具栏文件的下拉菜单,选择新建,在下拉菜单当中选择本机上的模板。
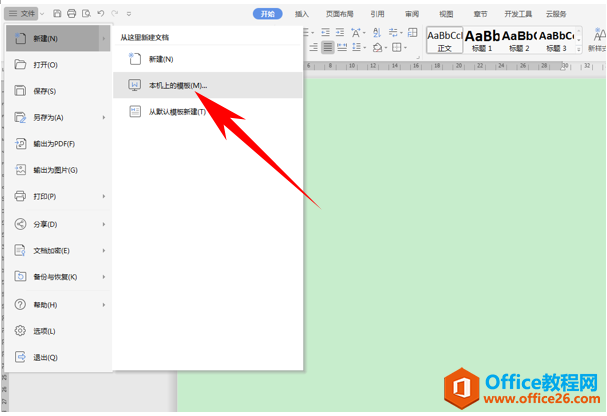
弹出模板的对话框,显示在常规模板当中。
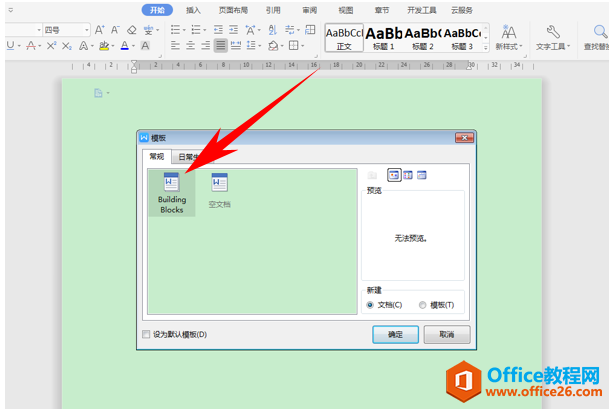
选择日常生活选项,选择稿纸打印版,单击确定。
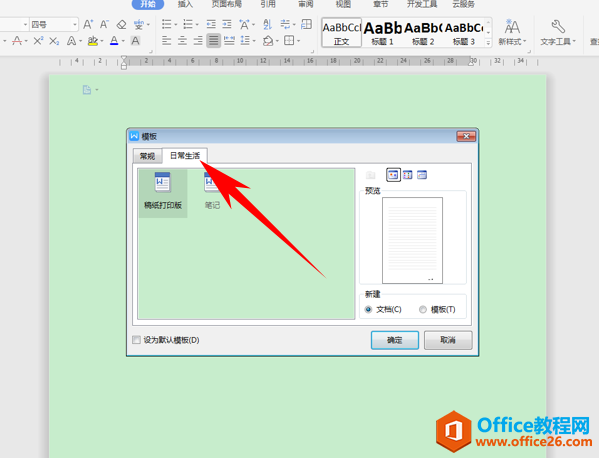
我们看到Word文档就变为了稿纸板,不用我们手动去划横线了。
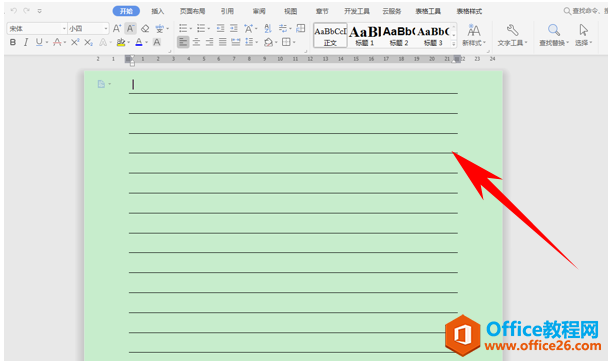
当然,我们也可以选择日常生活下的笔记,如果想要每次打开都是这个界面,单击左下角设为默认模板即可。
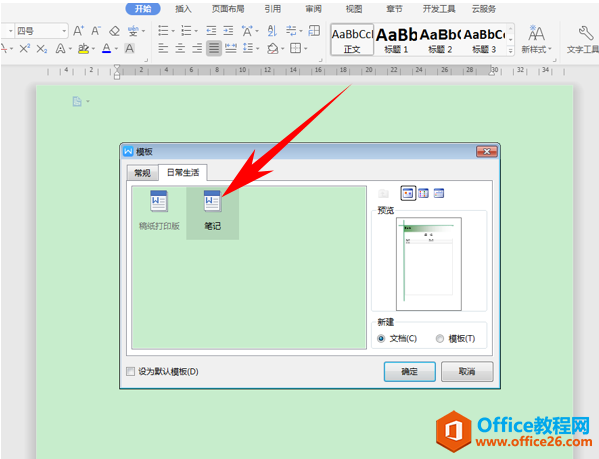
单击确定后,我们看到Word模板笔记模式就如下图所示了。
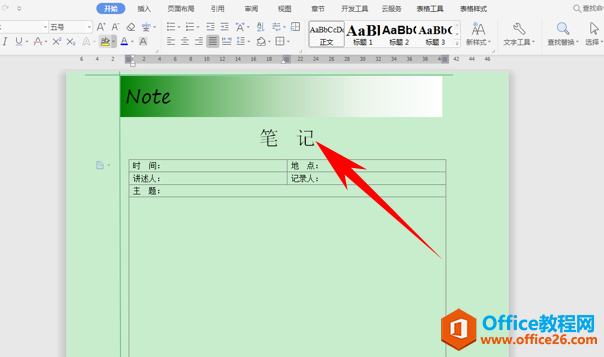
那么,在Word文档中,修改Word文档默认模板的方法,是不是非常简单呢。你学会了吗?
标签: WPS修改Word文档默认模板word修改Word文档默认模板
相关文章





