使用过演示文稿的朋友们都知道,常常会在幻灯片的内容上使用超链接可以快速翻到需要的那一页幻灯片。下面小编就来告诉大家如何在WPS演示中使用超链接的命令,一起来看看吧。新建默认模板wps演示文稿,内容版式为空白版式。单击在线素材中的目录项,单击目录选项卡,选中其中一种目录,右击选择快捷菜单中的“插入&rd......
WPS excel返回引用列号的 COLUMN 函数
WPS教程
2021-09-15 10:33:37
经常会输入许多数据,如果我们想在众多数据中快速找到数据所在的列号,需要我们一个个去数吗?当然不用,此时我们可以在Excel表格中利用COLUMN 函数。COLUMN 函数是快速求返回引用的列号,那如何在EXCEL表格中使用该函数呢?下面我们一起来学习一下具体怎么操作COLUMN 函数吧。

返回引用列号的 COLUMN 函数
首先,我们先清空一个Excel表格,新建也可以,如图所示。
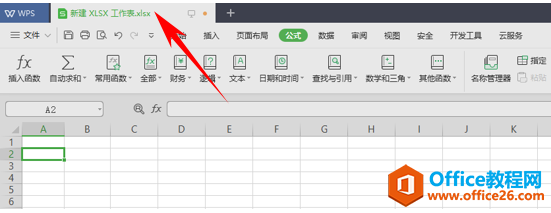
完成后,我们随便选择一个单元格C2,鼠标单击工具栏中的公式-插入函数。
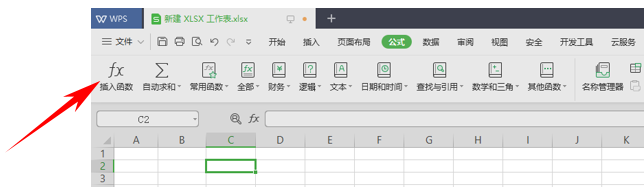
在插入函数对话框中,选择类别处选择“查找与引用”。在其中选择COLUMN 函数。
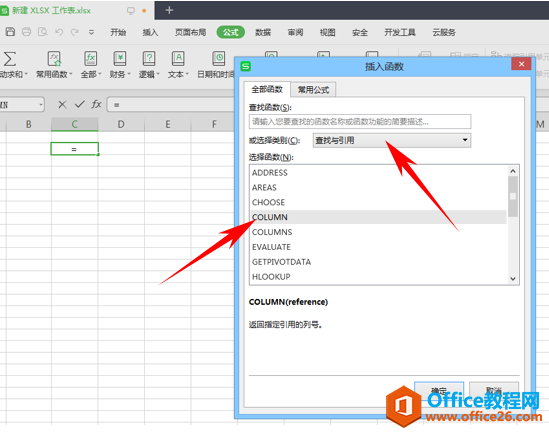
先择完成后便弹出函数参数对话框,鼠标单击确定。
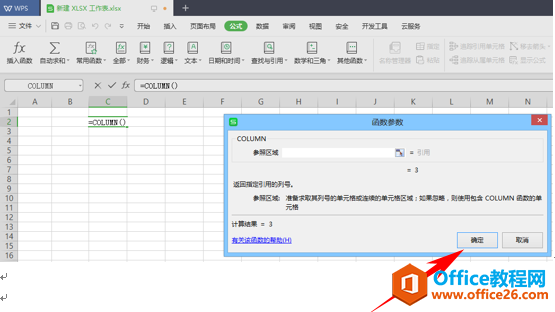
确定后便得到单元格所在列的列号。
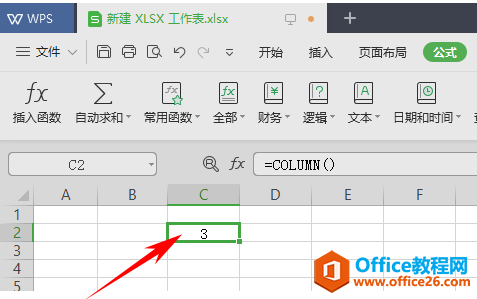
还有这一种方法,我们可以选择一个单元格,然后在输入栏中输入“=COLUMN(B6)”。
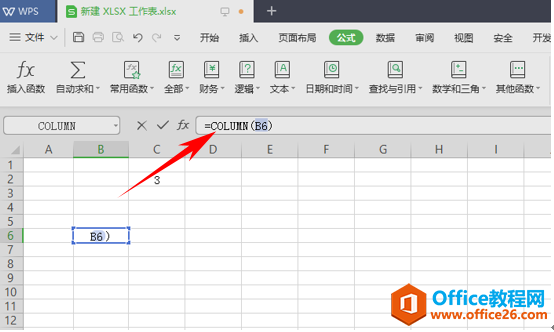
输入后,按回车键便可得到。
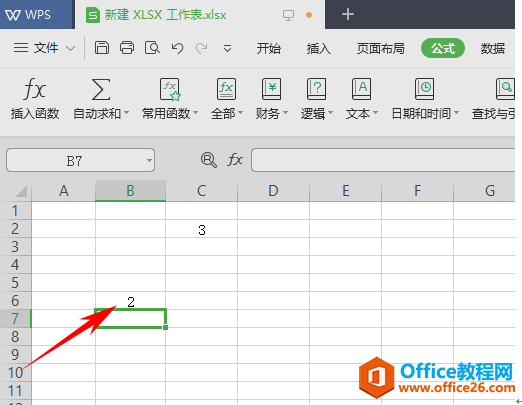
怎么样,操作是不是很简单那?你学会了吗?
相关文章





