使用过演示文稿的朋友们都知道,常常会在幻灯片的内容上使用超链接可以快速翻到需要的那一页幻灯片。下面小编就来告诉大家如何在WPS演示中使用超链接的命令,一起来看看吧。新建默认模板wps演示文稿,内容版式为空白版式。单击在线素材中的目录项,单击目录选项卡,选中其中一种目录,右击选择快捷菜单中的“插入&rd......
如何在WPS文档中批量替换公司LOGO
WPS教程
2021-09-17 09:15:12
有的时候,我们在页眉处插入公司LOGO的时候,一不小心把LOGO图片弄混了。如果遇到页数比较多的文档,我们该如何处理呢?下面我们就来给大家讲讲如何在WPS文档中批量替换公司LOGO。

如何在WPS文档中批量替换公司LOGO
通常情况下,我们看到在页眉处插入的公司LOGO是以图片的形式存在的,如果要修改,则需要重新插入公司LOGO图片,而使用这种方法就免去了这个步骤,直接可以替换成现有LOGO的样式。
首先,我们打开word之后,我们会看到右上角有一个公司LOGO,如图:
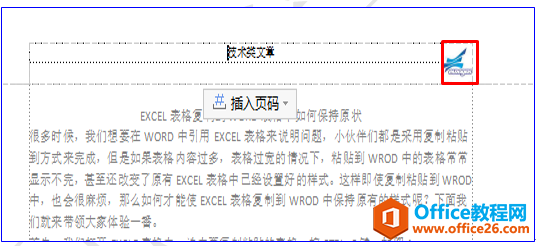
如果我们想要替换这里的公司LOGO,需复制一个一样的文件在电脑中,然后把文件的后缀名改为rar,把这个文件变成压缩文件,如图:
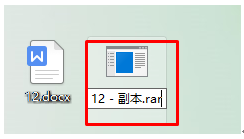
然后双击鼠标打开rar压缩文件,然后在压缩文件目录中找到文件夹,如图:
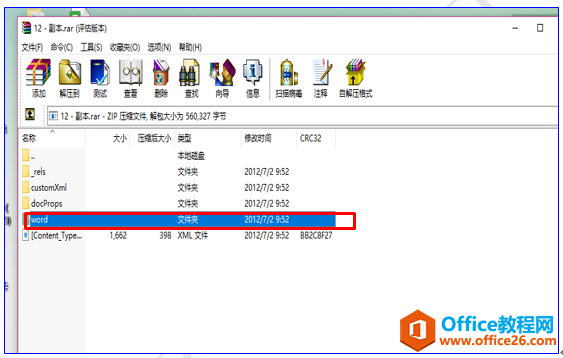
用鼠标点开后,然后在其文件夹中找到media文件夹,如图:
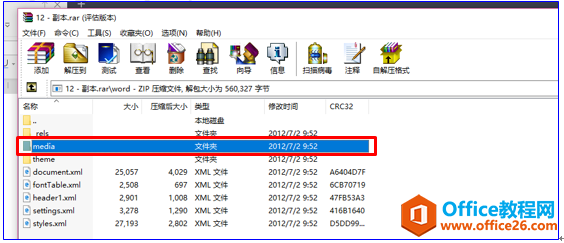
点开后,我们会看到里面有一个image1.jpeg文件,如图:
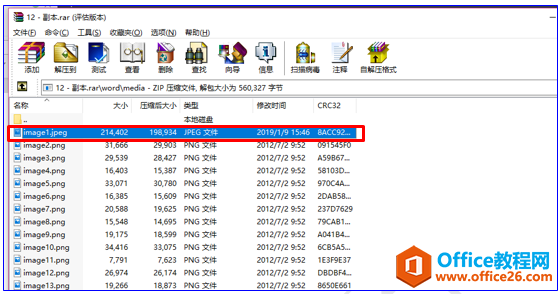
我们把公司正确的LOGO图片改成和这个文件一样的名字,然后把它复制粘贴到这里,系统会弹出一个窗口,我们直接点击确定就可以了。如图:
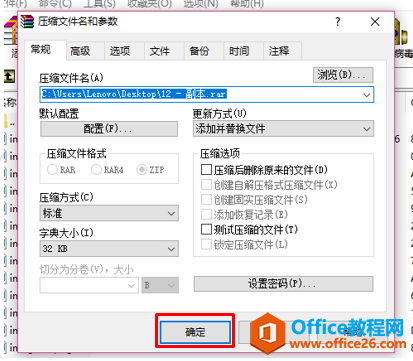
然后我们把文件关闭,把后缀名重新改过来,变成docx,如图:
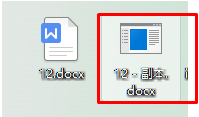
双击打开后,我们会发现里面的公司LOGO已经全部成功替换,如图:
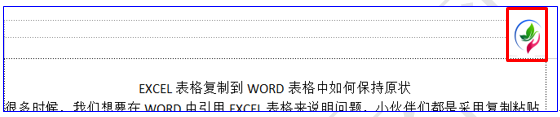
小伙伴们,你们学会了吗?
标签: WPS批量替换公司LOGO
上一篇:WPS word如何正确设置正反面装订 下一篇:WPS word自定义设置备份方式
相关文章





