使用过演示文稿的朋友们都知道,常常会在幻灯片的内容上使用超链接可以快速翻到需要的那一页幻灯片。下面小编就来告诉大家如何在WPS演示中使用超链接的命令,一起来看看吧。新建默认模板wps演示文稿,内容版式为空白版式。单击在线素材中的目录项,单击目录选项卡,选中其中一种目录,右击选择快捷菜单中的“插入&rd......
如何在WPS文字和Word中插入图表
WPS教程
2021-09-19 10:07:07

如何将WPS和Word插入图表
工作中,有时候我们经常需要在Word或者WPS文字中插入一些图表对文章内容进行补充说明,通常情况下,我们都是从Excel中复制粘贴到Word或WPS中,如图:
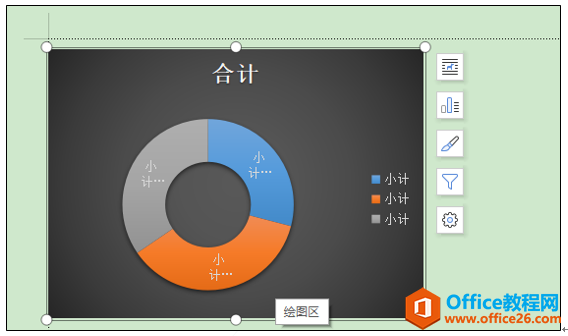
但是很多小伙伴发现,粘贴到Word或WPS中的图表,当我们改变图表的大小时,会变成下面这样的情况,如图:
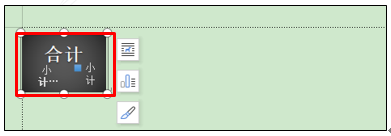
图表不见了,只有简单的文字,这样的格式显然不符合我们的要求,那么怎样才是插入图表的正确姿势呢?下面我们就来带领大家体验一番。
首先,复制完图表后,我们不要急于马上粘贴到Word或者WPS中,而是要点击开始菜单栏下的粘贴工具,在下拉菜单中点击选择性粘贴选项,如图:
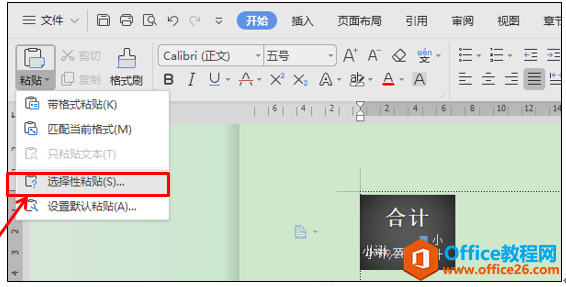
系统弹出一个选择性粘贴窗口,我们点选粘贴链接,在右侧作为下面选择WPS图形数据,如图:
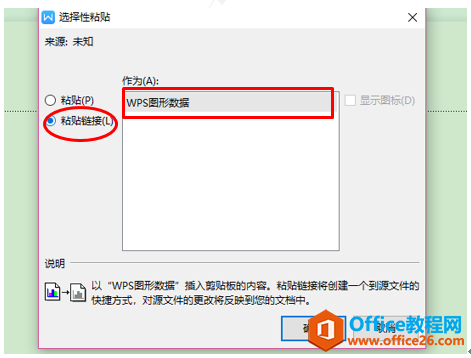
点击确定后,我们就可以看到这个图表成功的插入到Word或者WPS中,如图:
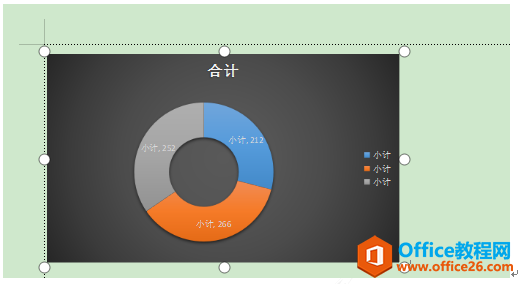
这个时候,我们随意更改图表的大小,都不会影响其内容的改变,如图:
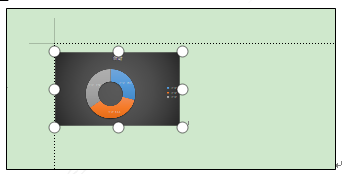
小伙伴们,这个技巧你学会了吗?
相关文章





