使用过演示文稿的朋友们都知道,常常会在幻灯片的内容上使用超链接可以快速翻到需要的那一页幻灯片。下面小编就来告诉大家如何在WPS演示中使用超链接的命令,一起来看看吧。新建默认模板wps演示文稿,内容版式为空白版式。单击在线素材中的目录项,单击目录选项卡,选中其中一种目录,右击选择快捷菜单中的“插入&rd......
WPS word多行合一的红头文件
WPS教程
2021-09-19 10:06:39
我们在利用WPS文档和Word软件进行日常办公时,在没有红头文纸时,领导经常会要求我们制作红头文件,之前的WPS技巧当中,我们给大家介绍了如何利用双行合一制作红头文件,那么如果三行或者四行呢,就不能利用双行合一的小技巧了,那么今天,我们就来教大家如何制作多行合一的红头文文件,具体怎么操作呢,一起来学习一下吧。
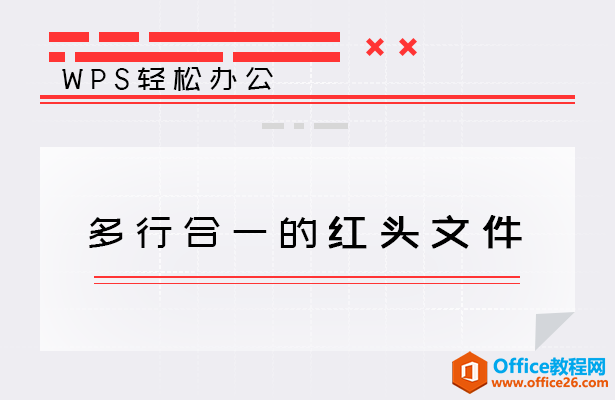
多行合一的红头文件
首先,单击工具栏当中的插入,在表格的下拉菜单下选择插入一个三行两列的表格。
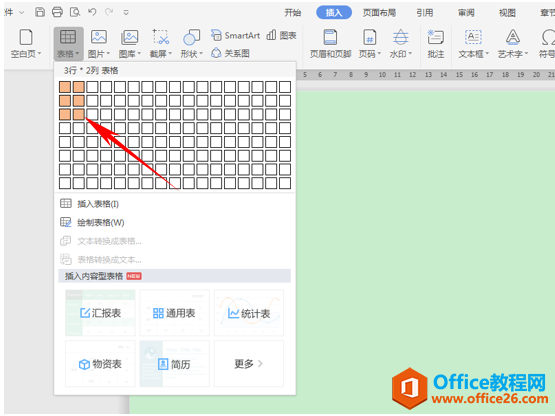
我们看到表格已经插入完毕了,在左边的单元格当中输入三行颁发文件的单位,然后选中右边的三行单元格,在表格工具当中单击合并单元格,将这三行单元格合并。
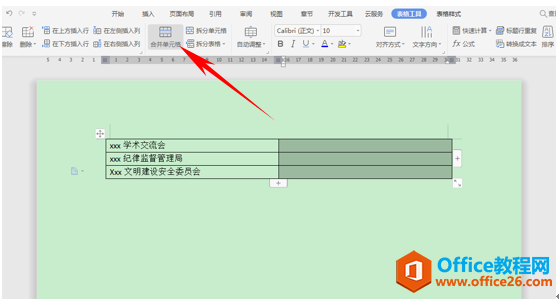
合并后在单元格当中输入文件两个字,然后调整单元格的边框,调整到合适字体的大小。
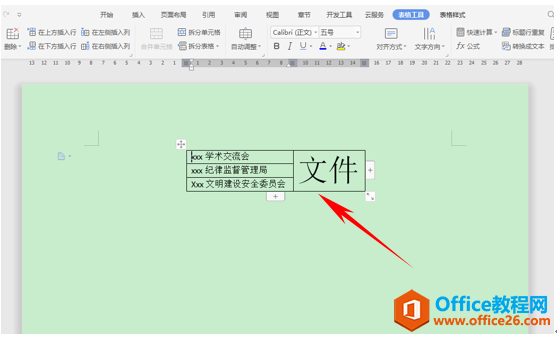
然后我们需要将左边的单位对齐文本,单击工具栏开始下的分散对齐图标就可以完成了,如下图所示。
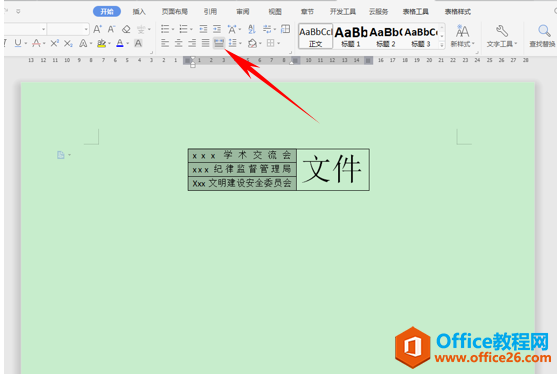
然后选中单元格,在工具栏表格样式下单击边框,在下拉菜单中选择无边框。
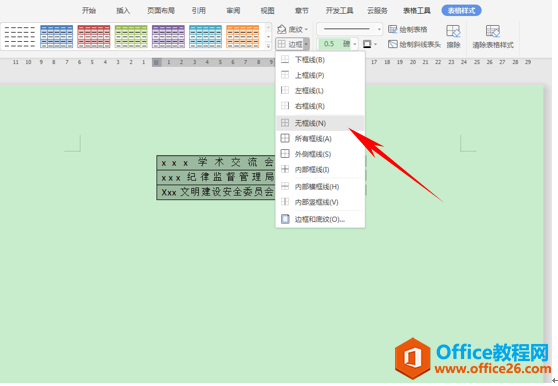
我们看到文本框的边框已经消失了,这时我们就可以将文字的颜色变更为红色字体了。
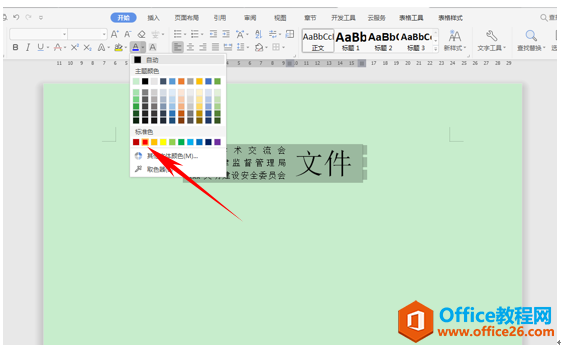
如下图,多行合一的红头文件就已经制作完毕了。
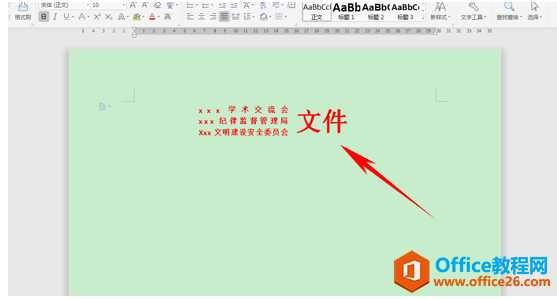
相关文章





