使用过演示文稿的朋友们都知道,常常会在幻灯片的内容上使用超链接可以快速翻到需要的那一页幻灯片。下面小编就来告诉大家如何在WPS演示中使用超链接的命令,一起来看看吧。新建默认模板wps演示文稿,内容版式为空白版式。单击在线素材中的目录项,单击目录选项卡,选中其中一种目录,右击选择快捷菜单中的“插入&rd......
WPS excel表格如何批量填充空值
WPS教程
2021-09-23 10:47:50
我们利用在WPS工作的时候,如果要批量填充文本的时候,经常会下拉填充框填充一样的文本,但是如果成百上千的数据,一个一个往下拖动填充框,不但容易出错,还得累的不行,那么在WPS中有没有什么简便的方法可以批量填充呢,当然可以,一起来学习一下吧。

表格如何批量填充空值
首先,我们看到下表,我们需要将日期批量填充,应该怎样操作呢?
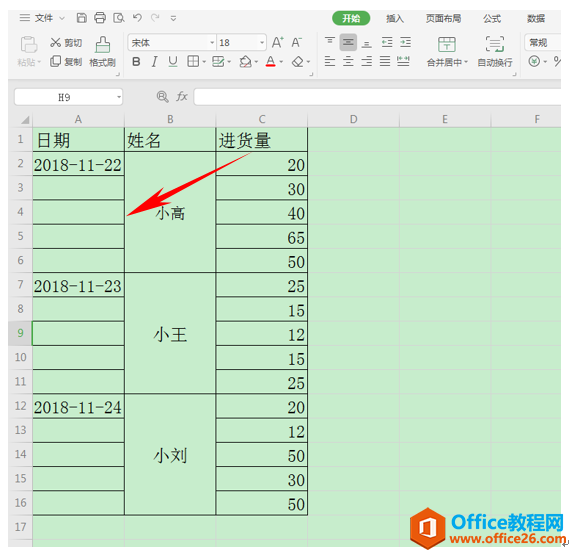
我们选中日期,在键盘上按住“Ctrl+G”,弹出定位的对话框。
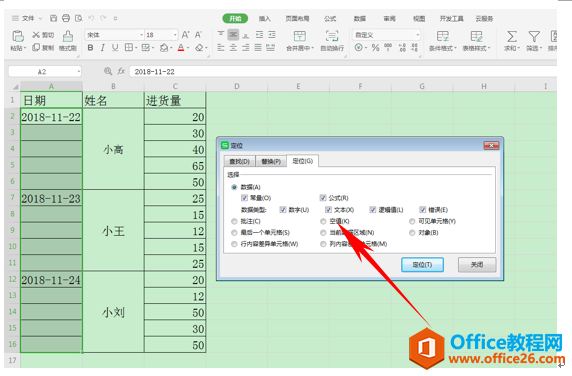
在定位下我们看到有一个“空值”的选项,我们选择空值,单击定位。
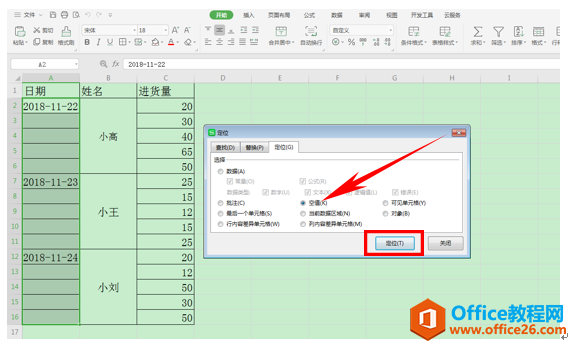
然后我们直接输入“=”,然后单击日期,即A2单元格,然后在键盘上按住“Ctrl+Enter”。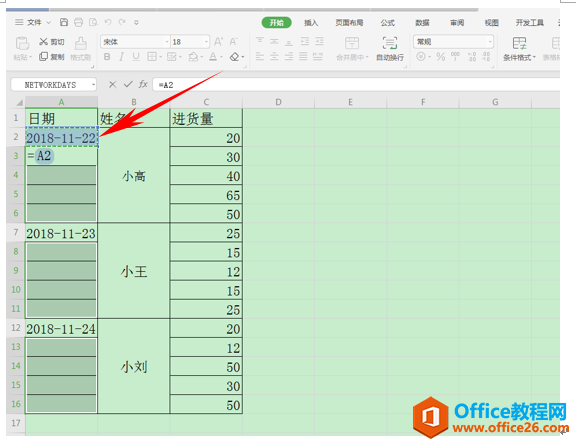
我们看到所有空着的单元格都已经填充完毕了,那么我们或许会遇到下图的情况,这些数字是什么意思呢?
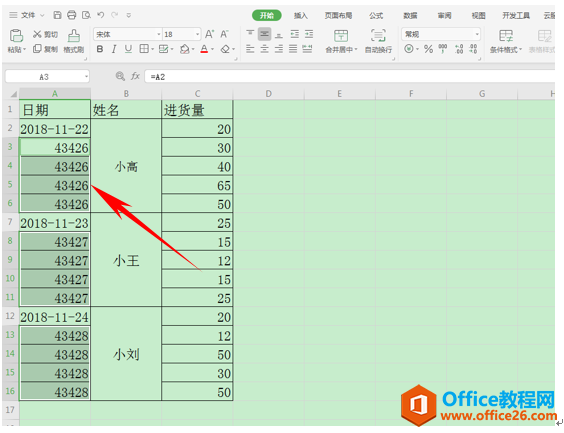
不用疑惑,这是单元格格式的原因,我们单击右键,选择设置单元格格式。
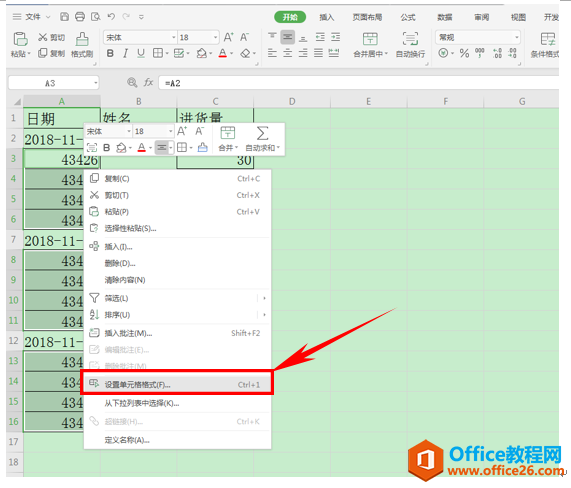
弹出单元格格式的对话框,在分类里选择日期,选择类型为“2001-3-7”这一类型,单击确定。
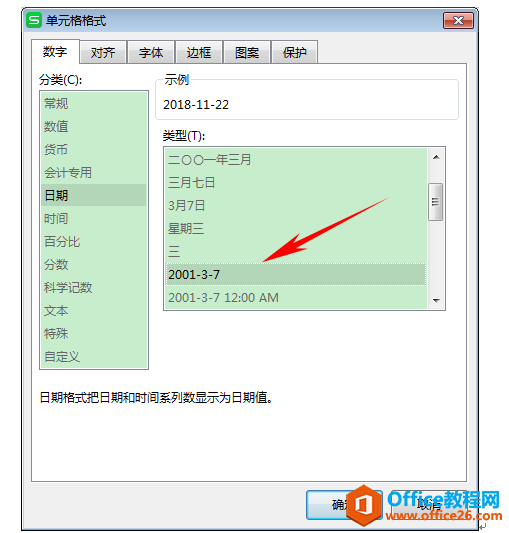
我们看到所有空着的单元格就已经被填充完毕了,你或许会觉得有点麻烦,但是如果面对成百上千个数据需要填充时,你就会感受到这个神技能的厉害与方便之处啦。
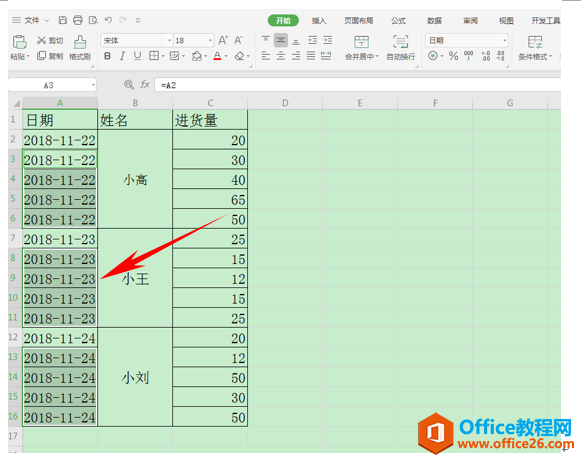
那么,利用WPS表格进行批量填充的方法,是不是很简单呢,你学会了吗?
相关文章





