使用过演示文稿的朋友们都知道,常常会在幻灯片的内容上使用超链接可以快速翻到需要的那一页幻灯片。下面小编就来告诉大家如何在WPS演示中使用超链接的命令,一起来看看吧。新建默认模板wps演示文稿,内容版式为空白版式。单击在线素材中的目录项,单击目录选项卡,选中其中一种目录,右击选择快捷菜单中的“插入&rd......
如何利用WPS表格作印章,你会吗?
WPS教程
2021-09-23 10:56:52
用WPS表格作印章,相信很多用过WPS表格的小伙伴都没有尝试过这个功能,下面我们带大家来体验一下这个功能。

首先,我们打开一个WPS表格,然后点击插入菜单栏下的形状工具,在下拉菜单中选择圆形。如图1
图 1
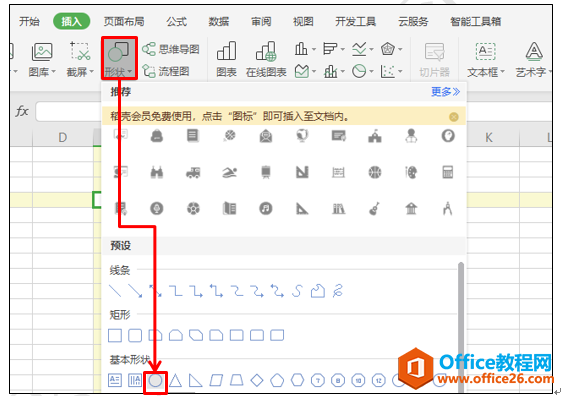
按Shift键,拖动鼠标,画一个正圆。然后点击鼠标右键,选择填充工具,在下拉菜单中选择无填充颜色,如图2
图 2
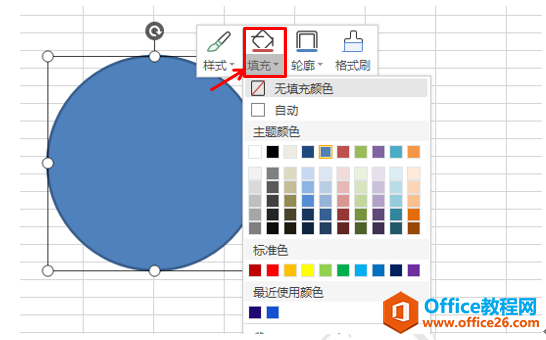
设置好填充颜色后,再进行轮廓设置,选中图形,点击鼠标右键,选择轮廓下拉菜单中的红色,如图3
图 3
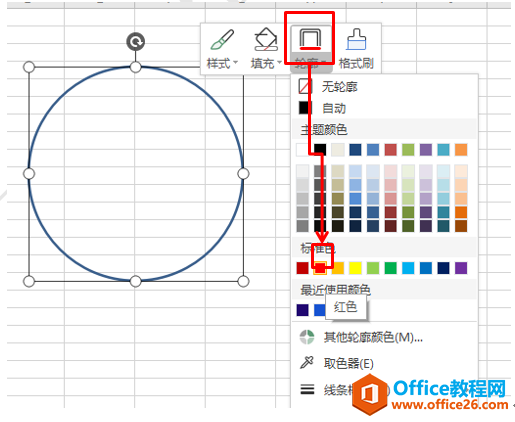
然后选择轮廓下的线条样式选项,在下拉菜单中选择4.5磅的线条样式,如图4
图 4
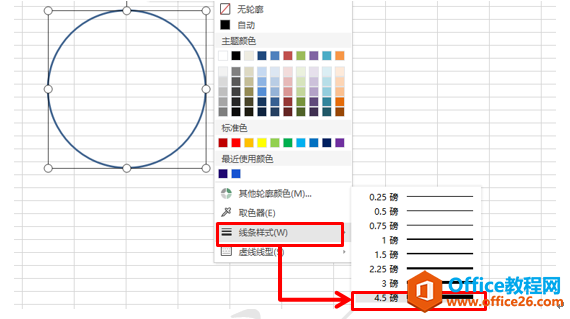
印章轮廓做好了之后,我们选择插入菜单栏下的文本框工具,选择横向文本框 ,如图5
图 5
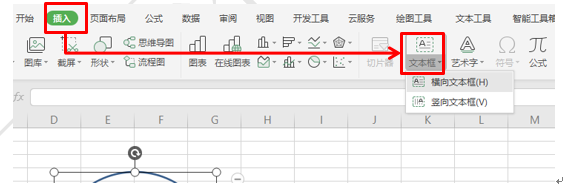
然后在文本框内输入公司的名字,点击开始菜单栏下的字号工具栏,把字号变大,颜色改成红色,如图6
图 6
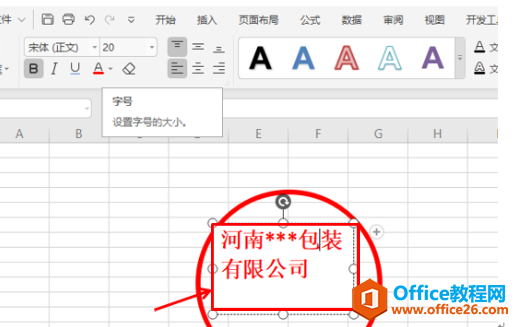
然后点击文本工具下的文本效果工具,在下拉菜单中点击abc转换,在下拉菜单中选择跟随路径下的第一个选择,如图7
图 7
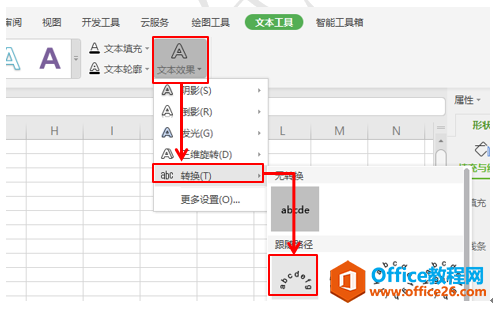
调整文本框大小,以调整文字的位置,然后点击鼠标右键,在下拉菜单中选择置于底层,如图8
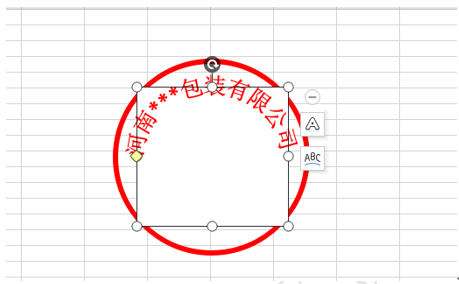
然后点击插入菜单栏下的形状,在下拉菜单中选择五角星,如图
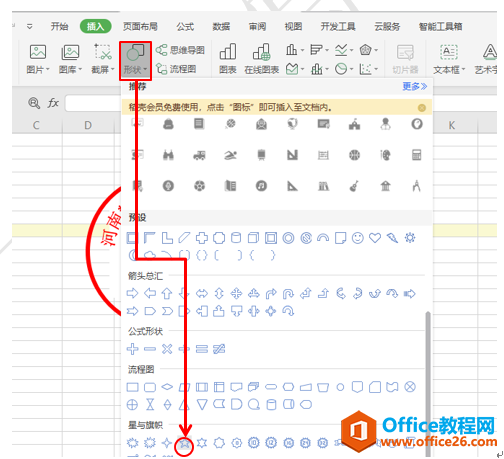
然后点击绘图工具下的填充按钮,在下拉菜单中选择红色,轮廓为无轮廓,如图9
图 9
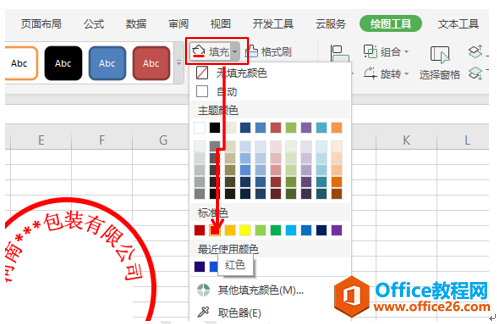
然后将五角星用鼠标拖动到印章中间位置,如图10
图 10

然后再插入一个文本框,输入内容,把颜色改成红色,字体调大后,拖动至印章底部,效果如图11
图 11

标签: WPS表格作印章
相关文章





