使用过演示文稿的朋友们都知道,常常会在幻灯片的内容上使用超链接可以快速翻到需要的那一页幻灯片。下面小编就来告诉大家如何在WPS演示中使用超链接的命令,一起来看看吧。新建默认模板wps演示文稿,内容版式为空白版式。单击在线素材中的目录项,单击目录选项卡,选中其中一种目录,右击选择快捷菜单中的“插入&rd......
如何在WPS表格中实现隔列批量粘贴
WPS教程
2021-09-23 10:52:44
听说某企业为了保证招聘人员快速适应本企业的工作节奏,在面试的时候出了一道关于WPS表格的操作题,在WPS表格中隔列批量粘贴,很多面试者用一列一列复制粘贴的方式来完成,尽管很快,但是结果都落选了,也给我们好好的上了一课!关于如何在WPS表格中实现隔列批量粘贴,下面我们来给大家分享一个更快捷的方法。

我们打开一张表格,如表1,右侧有每个月的销量数据,我们就用这个方法来批量粘贴到对应的空白列内。
表 1
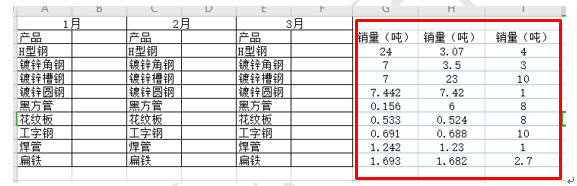
首先,我们来给他们中间插入一空白列,选中中间列的数据,按Ctrl键再选中第三列的数据,点击鼠标右键,在下拉菜单中选择插入选项,列数选自动就行,如表2
表 2
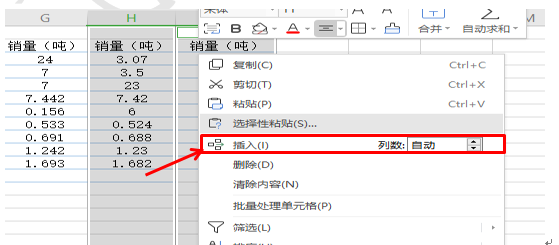
完成空列插入后,我们选中所有的数据,点击鼠标右键选择复制,然后把光标放在要插入的位置,点击鼠标右键,在下拉菜单中点击选择性粘贴。如表3
表 3
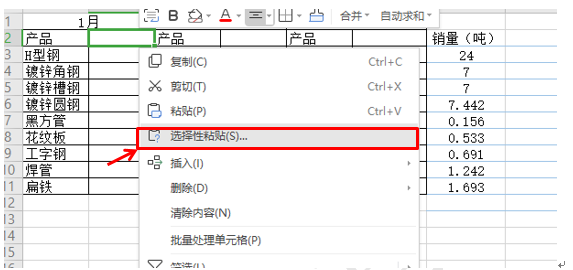
系统弹出窗口后,我们在下面点选跳过空单元,点击确定即可,如表4
表 4
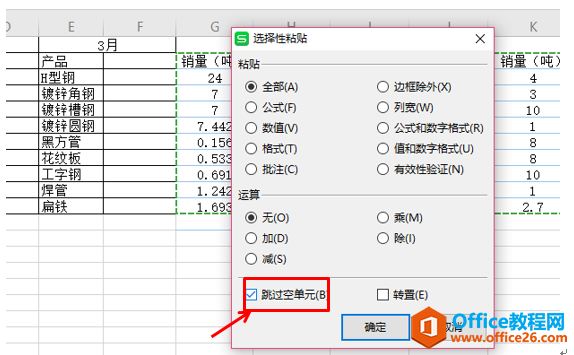
所有的销量数量就会隔列批量粘贴到相应的月份中,效果如表5
表 5
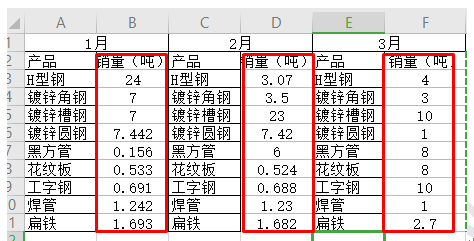
标签: WPS实现隔列批量粘贴
相关文章





