使用过演示文稿的朋友们都知道,常常会在幻灯片的内容上使用超链接可以快速翻到需要的那一页幻灯片。下面小编就来告诉大家如何在WPS演示中使用超链接的命令,一起来看看吧。新建默认模板wps演示文稿,内容版式为空白版式。单击在线素材中的目录项,单击目录选项卡,选中其中一种目录,右击选择快捷菜单中的“插入&rd......
如何在WPS表格中实现不同长度的文本对齐
WPS教程
2021-09-23 11:03:28
在一些WPS表格的排版应用过程当中,有的小伙伴总是喜欢把文本内容居中处理,如果文本长度一样的话,效果看起来不错,但是大部分时间,我们遇到的都是一些不同长度的文本,无论是居中处理,还是左对齐,右对齐都显得不美观,有没有一种别的对齐方式呢?下面我们就来给大家分享一种小技巧-如何在WPS表格中实现不同长度文本对齐。

不同长度的文本对齐
我们打开一张表格作为范例讲解,如表1中所示,左对齐的状态看起来让整个表格有一种偏离感。
表 1
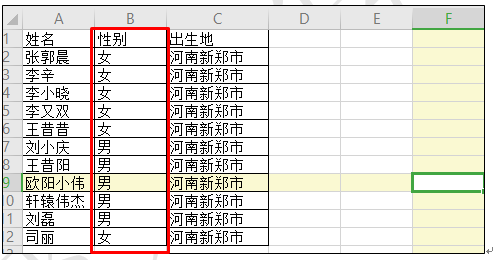
下面我们就利用这个表格来给大家讲讲怎样实现不同长度文本的对齐,首先,打开WPS表格后,选中表格,我们按Ctrl+1调出单元格格式设置窗口,如图1
图 1
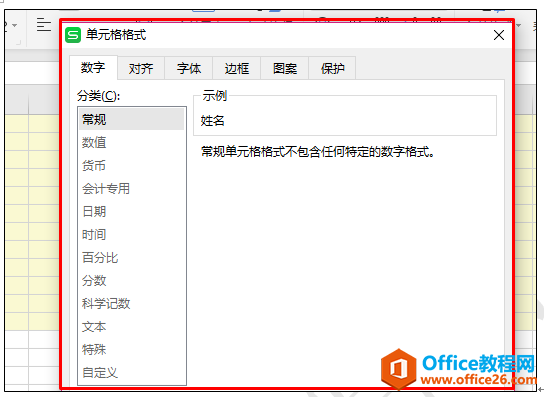
然后选择对齐菜单栏,在对齐菜单栏下,水平对齐下拉菜单中选择分散对齐(缩进)选项,如图2
图 2
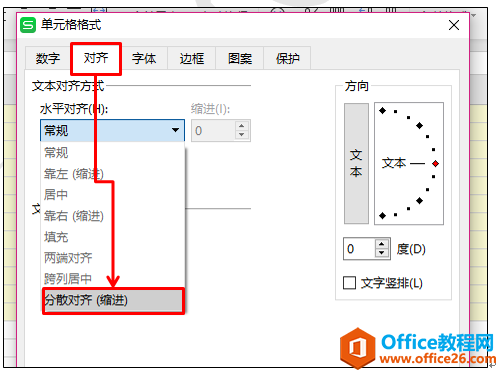
点击确定后,我们会发现,表格内不同长度的文本已经呈分散对齐状态,使表格整体看起来更加的美观和整齐。如表2
表 2
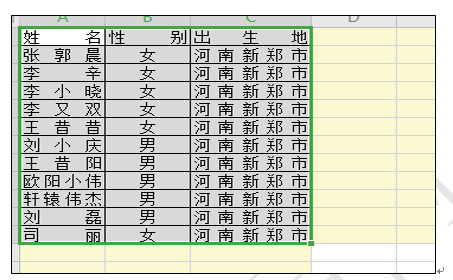
相关文章





