使用过演示文稿的朋友们都知道,常常会在幻灯片的内容上使用超链接可以快速翻到需要的那一页幻灯片。下面小编就来告诉大家如何在WPS演示中使用超链接的命令,一起来看看吧。新建默认模板wps演示文稿,内容版式为空白版式。单击在线素材中的目录项,单击目录选项卡,选中其中一种目录,右击选择快捷菜单中的“插入&rd......
WPS excel如何制作九宫格图片
WPS教程
2021-09-23 10:54:51
我们在运用WPS表格进行工作学习时,经常会有多种多样的图片表现形式,那么我们在朋友圈与微博上经常看到的九宫格,在WPS软件中如何制作呢?其实非常简单,一起来学习一下吧

首先,我们单击形状,在下拉菜单中选择矩形,单击即可滑动添加。
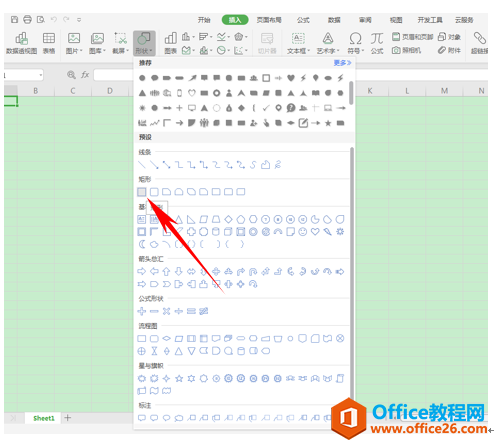
然后在WPS表格中画出一个正方形,然后在工具栏绘图工具下选择轮廓,在下拉菜单中单击轮廓,选择无轮廓。
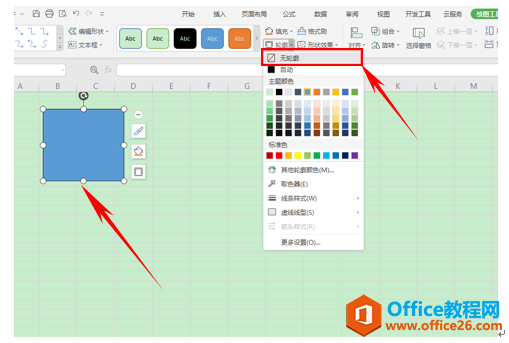
然后按住Ctrl进行逐个复制,也可以复制一行按行复制,形成九宫格,如下图。
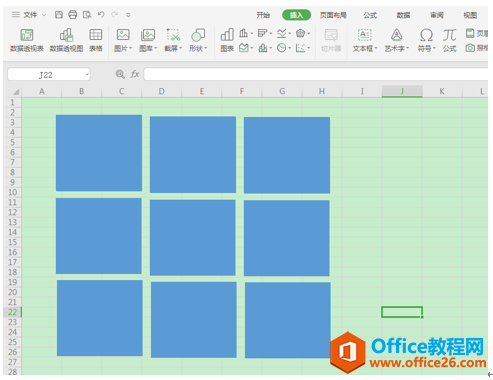
然后选中九个矩形,单击右键,选择组合,将这九个矩形组合成一个整体的九宫格。
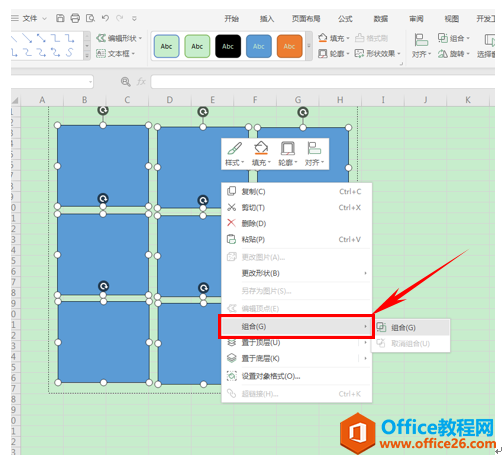
组合完毕后,在九宫格区域内再单击右键,选择设置对象格式,
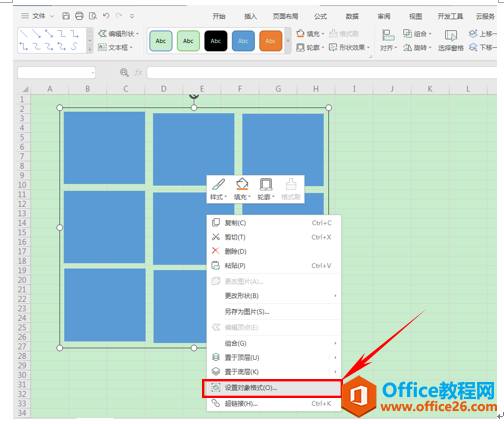
弹出属性对话框,在填充下选择“图片或纹理填充”,然后在图片来源处选择本地文件。
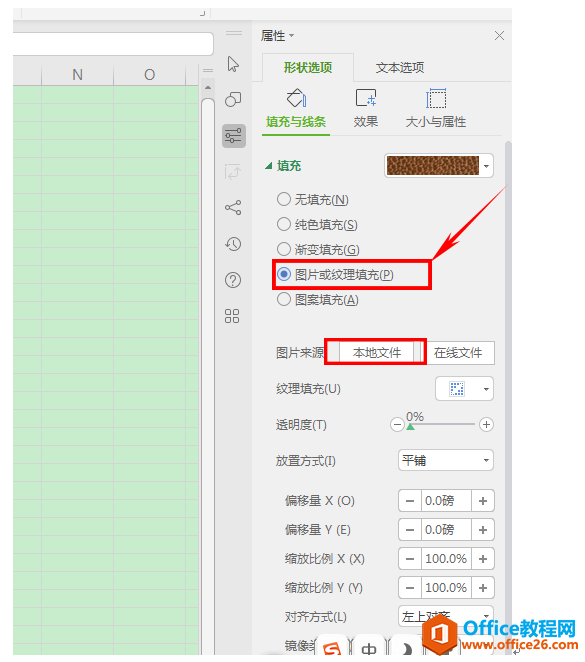
弹出本地文件的对话框,选择需要设置九宫格的图片,单击打开。

然后我们发现这个图片就已经形成了九宫格的样式了,是不是非常简单呢,那么在WPS中制作图片九宫格的方法,你学会了吗?
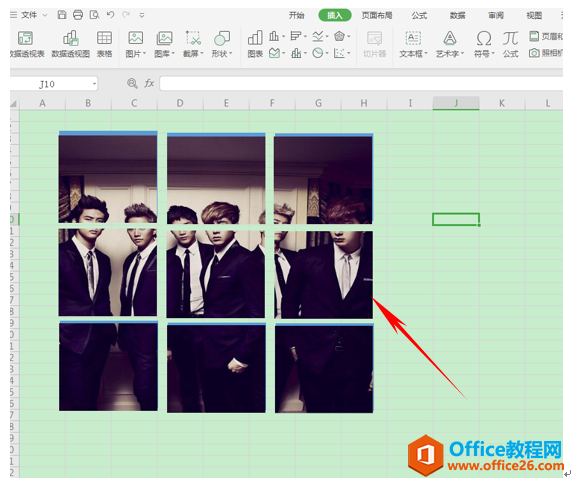
上一篇:wps怎么在框里打勾勾 下一篇:WPS excel数字对齐,你会吗?
相关文章





