使用过演示文稿的朋友们都知道,常常会在幻灯片的内容上使用超链接可以快速翻到需要的那一页幻灯片。下面小编就来告诉大家如何在WPS演示中使用超链接的命令,一起来看看吧。新建默认模板wps演示文稿,内容版式为空白版式。单击在线素材中的目录项,单击目录选项卡,选中其中一种目录,右击选择快捷菜单中的“插入&rd......
如何在WPS excel表格中插入条形码
WPS教程
2021-09-23 10:50:29
在WPS表格中也能插入条形码?很多小伙伴几乎不相信自己的眼睛,平时也没注意在WPS表格中还隐藏着这样一种功能 ,下面我们就来体验一下这种功能,让我们也学会如何来做条形码,以便不时之需。

插入条形码
首先,我们打开一个WPS表格,选择插入菜单栏下的图库工具,在下拉菜单中,我们选择条形码,如图1
图 1
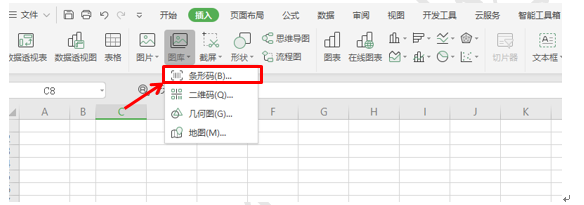
弹出插入条形码窗口后,我们可以看到上面有编码,后面还用应用领域说明,可以说是涉及了很多的行业领域,输入后面的空白栏中,显示的是输入支持的内容类型:数字,大小写字母,普通符号及控制符号,如图2
图 2
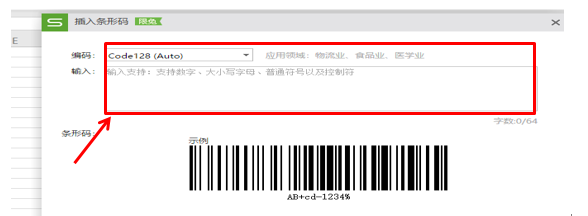
我们可以根据自己所处的行业选择一种条形码类型,点击编码右边的下箭头,在里面选择一个适合自己的领域,如图3
图 3
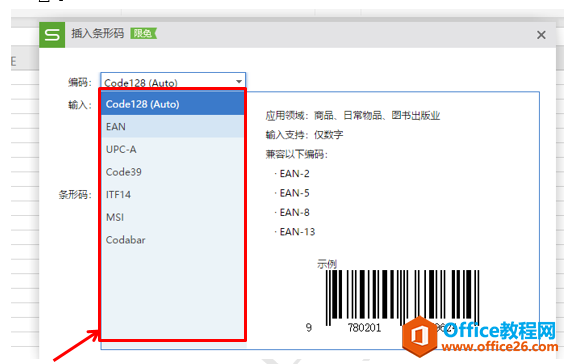
选择好后,我们回到插入条形码窗口,在输入内容里面输入系统提示的数字或者字母内容,如图4
图 4
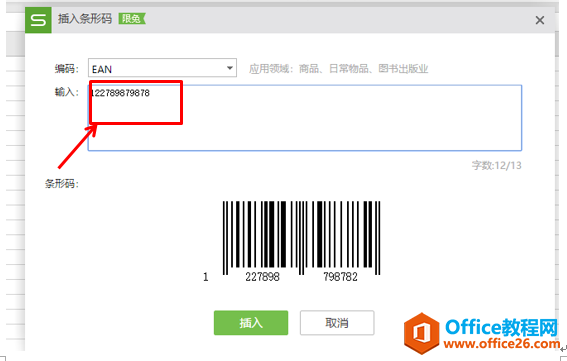
然后点击插入后,条形码就做好了。效果如图5
图 5
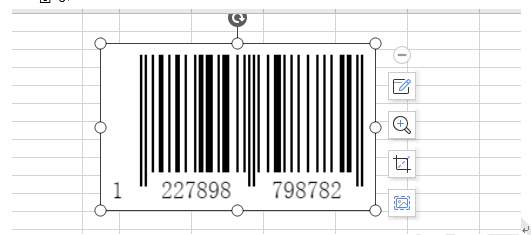
上一篇:WPS如何一键完成向下、向右填充 下一篇:WPS 如何在word文档中制作信笺纸
相关文章





