使用过演示文稿的朋友们都知道,常常会在幻灯片的内容上使用超链接可以快速翻到需要的那一页幻灯片。下面小编就来告诉大家如何在WPS演示中使用超链接的命令,一起来看看吧。新建默认模板wps演示文稿,内容版式为空白版式。单击在线素材中的目录项,单击目录选项卡,选中其中一种目录,右击选择快捷菜单中的“插入&rd......
WPS excel如何批量插入工作簿
WPS教程
2021-09-23 10:50:50
如果我们要往WPS表格中插入12个月的工作簿,是不是还是用点击工作簿旁边的加号一个一个的插入呢?如果这样操作,你就OUT了。下面我们就来给大家讲讲在WPS表格中隐藏的一个快速插入多个工作簿的技巧。

批量插入工作簿
首先,我们打开一个WPS表格,在空白单元格输入月份,在下面的单元格输入1月,然后向下拖动鼠标填充月份序列,如图1
图 1.
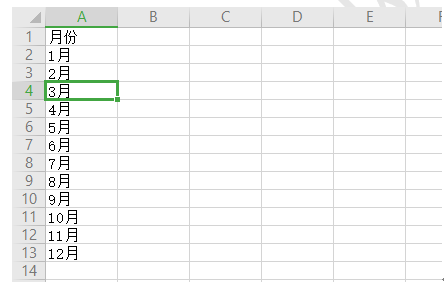
然后选中所有表格,点击插入菜单栏下的数据透视表工具,如图2
图 2
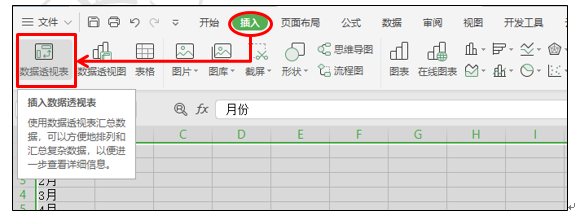
系统弹出一个窗口,我们直接点击确定,然后在屏幕右侧数据透视表的下面,把字段列表中的月份用鼠标拖动至数据透视表区域里的筛选器中,如图3
图 3
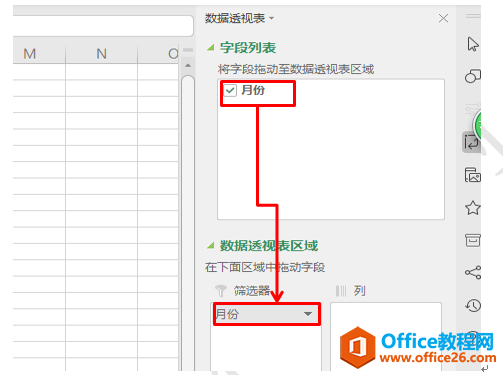
然后直接点击工具栏中数据透视表旁边的选项,在下拉菜单中选择显示报表筛选页,如图4
图 4
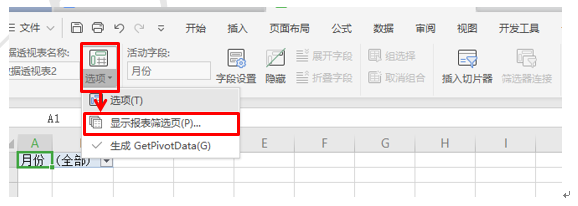
系统弹出显示所有报表筛选页窗口,我们直接点击确定,如图5
图 5
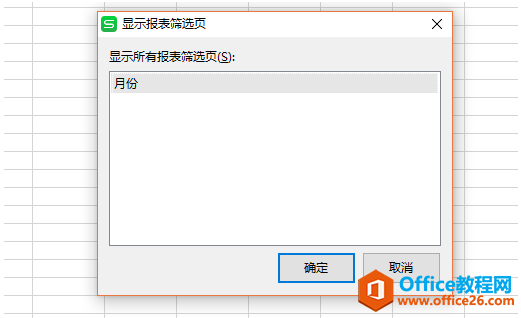
所有其它月份的工作簿就会自动批量插入到这个WPS表格中,如图6
图 6
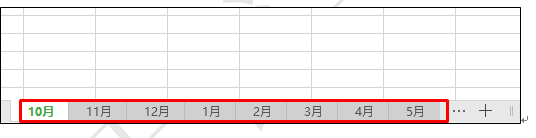
上一篇:WPS word下划线怎么打? 下一篇:wps怎么打分数?
相关文章





