使用过演示文稿的朋友们都知道,常常会在幻灯片的内容上使用超链接可以快速翻到需要的那一页幻灯片。下面小编就来告诉大家如何在WPS演示中使用超链接的命令,一起来看看吧。新建默认模板wps演示文稿,内容版式为空白版式。单击在线素材中的目录项,单击目录选项卡,选中其中一种目录,右击选择快捷菜单中的“插入&rd......
WPS表格技巧_WPS如何批量插入图片
WPS教程
2021-09-23 10:48:25
批量插入图片,开玩笑吧?在WPS表格中插入图片,相信很多小伙伴们都有体验过,通常情况下,我们往单元格里插入单张的图片都很费劲,更何况是批量插入图片呢?很多小伙伴不相信在WPS表格中还能有这个功能,也不知道怎么来操作?下面我们就给大家分享一下这个技巧,让小伙伴们开开眼界。

批量插入图片你会嘛
首先,我们打开WPS表格后,先对内容的行高和列宽进行调整,调整到合适的高度和宽度,如下图:
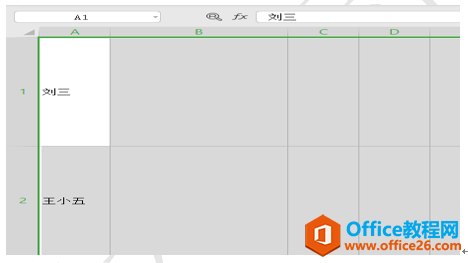
然后点击插入菜单栏下的图片工具,在下拉菜单中选择来自文件选项,如下图:
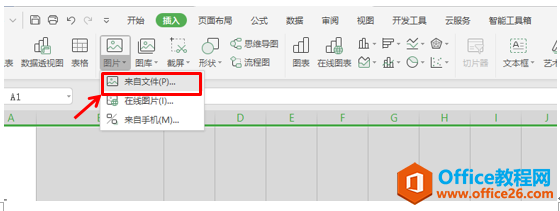
系统调出插入图片窗口,我们找到自己要插入的图片,按Ctrl+A键全部选中所有图片,如下图:
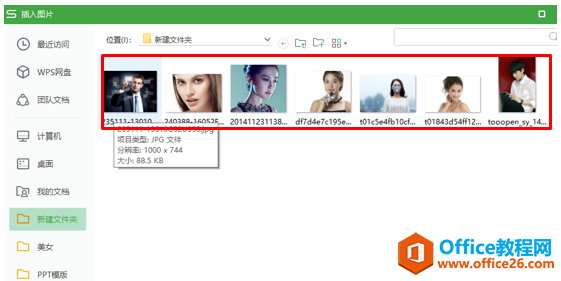
确定后,回到页面,在图片工具菜单栏下的高度和宽度工具栏,我们对图片进行统一的设置,把高度和宽度调整到合适大小,,在这里我们可以调整为高度为5厘米,宽度调整到5厘米,如下图:
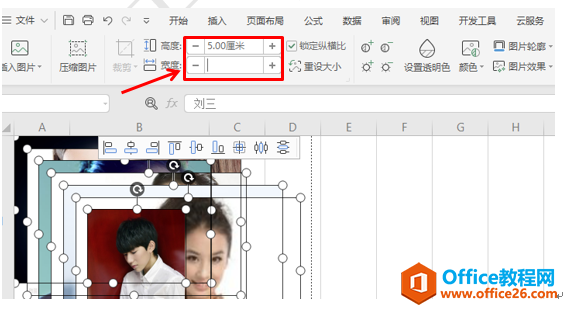
调整好后,我们选中最后一张图片,按Ctrl+X键对其进行剪切,然后把它粘贴到最后一个名字右侧,如下图:
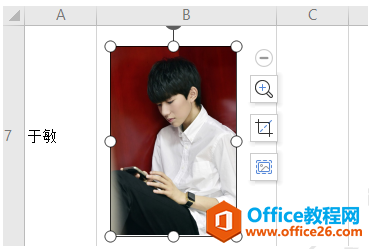
然后选中一张图片,按Ctrl+A键,选中所有的图片,点击快捷工具栏中的左对齐按钮,如下图:
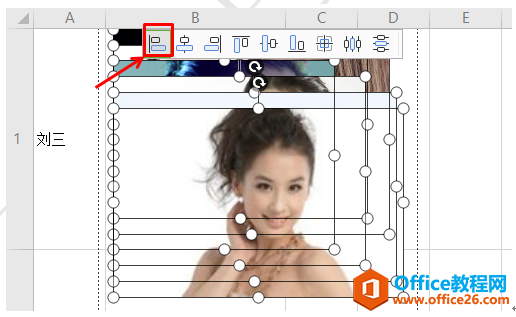
然后再点击快捷工具栏中的纵向分布按钮,把所有的图片纵向排列开来,如下图:
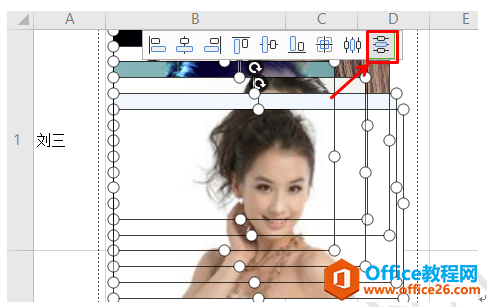
所有的操作完成后,我们可以用鼠标拖动的方式把图片调整到合适的位置即可,效果如下图:

这样批量插入图片的操作就完成了,小伙伴们,你们学会了吗?
标签: WPS批量插入图片
上一篇:如何快速的找到两个WPS表格数据的不同 下一篇:wps最后一页删不了怎么办
相关文章





