使用过演示文稿的朋友们都知道,常常会在幻灯片的内容上使用超链接可以快速翻到需要的那一页幻灯片。下面小编就来告诉大家如何在WPS演示中使用超链接的命令,一起来看看吧。新建默认模板wps演示文稿,内容版式为空白版式。单击在线素材中的目录项,单击目录选项卡,选中其中一种目录,右击选择快捷菜单中的“插入&rd......
WPS excel表格在多页打印时如何显示标题页码
WPS教程
2021-09-23 11:00:44
我们在工作当中经常需要打印文档或者表格,并且会用到打印预览这个选项,那么我们打印表格的时候,尤其是多页表格的时候,利用打印预览如何为表格添加标题和页码呢,一起来看一下吧。
首先,我们需要将如下表格打印,我们先打开打印预览选项,打印预览位于文档左上方的快速访问工具栏,如下图所示。
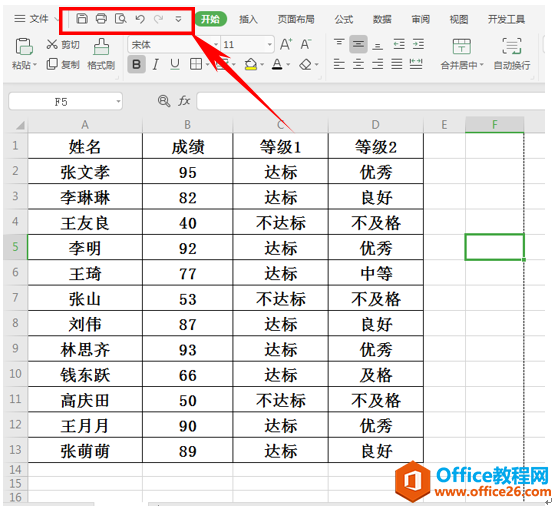
单击打印预览后,进入预览界面,这时我们发现我们需要打印的表格加一个标题,单击上方的页眉与页脚。
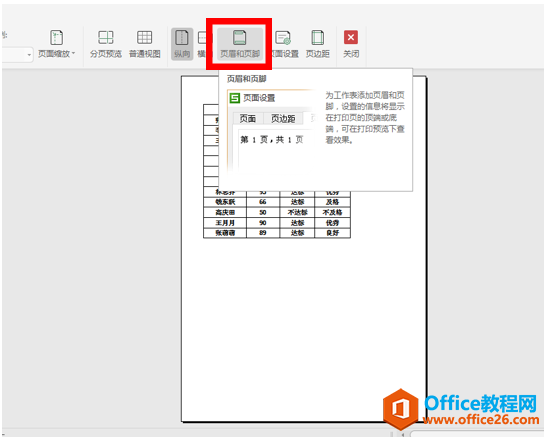
弹出页面设置对话框,选择页眉/页脚选项,然后单击页眉旁边的自定义页眉。
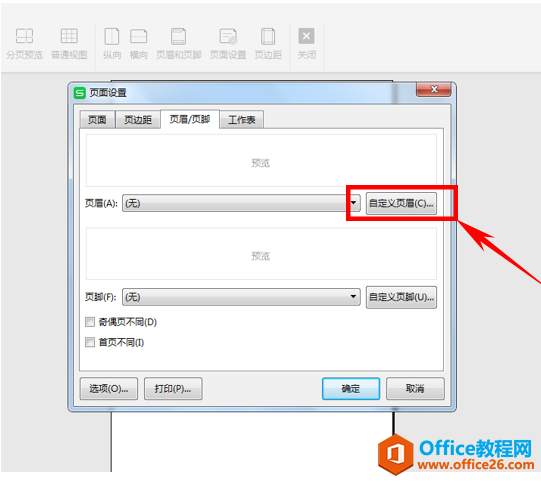
弹出页眉的对话框,在中间的文字框中输入“2018级32班成绩表”,单击确定。
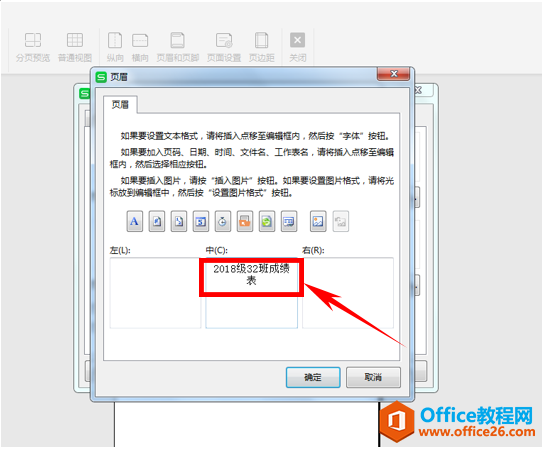
然后返回上一级对话框,在表格很长,需要打印多张纸的情况下,可以同时设置页脚,在下拉菜单中选择第1页,共?页,然后单击确定。
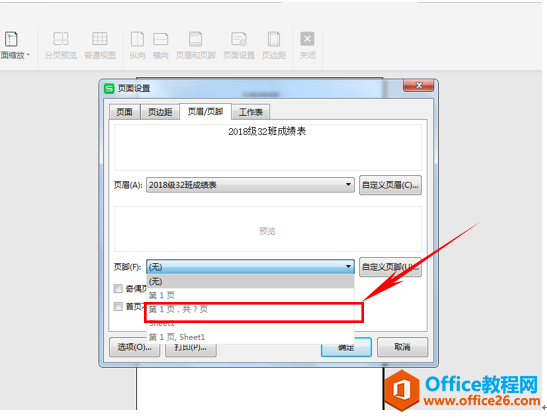
这样我们就看到这个表格有了表格的标题,也有了页码,单击打印就可以了。
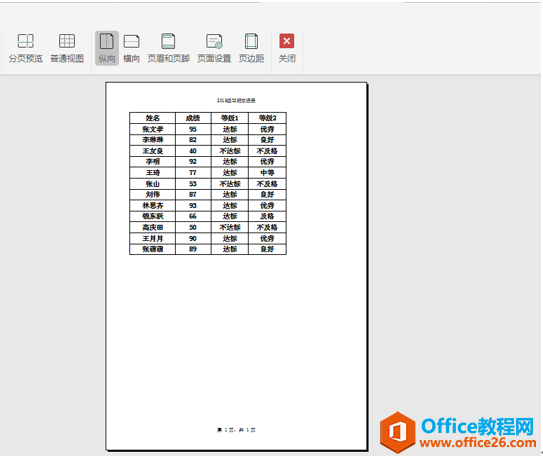
那么在WPS表格中多页打印显示标题、页码的方法,你学会了吗?
相关文章





