使用过演示文稿的朋友们都知道,常常会在幻灯片的内容上使用超链接可以快速翻到需要的那一页幻灯片。下面小编就来告诉大家如何在WPS演示中使用超链接的命令,一起来看看吧。新建默认模板wps演示文稿,内容版式为空白版式。单击在线素材中的目录项,单击目录选项卡,选中其中一种目录,右击选择快捷菜单中的“插入&rd......
如何利用WPS表格制作动态考勤表
WPS教程
2021-09-23 10:53:04
相信做HR工作的小伙伴都有过做考勤表的经历,一个月做一次实在是麻烦。小伙伴很是无奈,但是又不得不去做。其实小伙伴们不知道,在WPS表格中也可以制作动态考勤表。下面我们来给大家分享一下这个技巧。

我们先在WPS表格中制作一个考勤表表头,如图1,
图 1

然后在第三行最左边的单元格内输入公式=A2,复制上面的A2单元格日期内容,如图2
图 2.
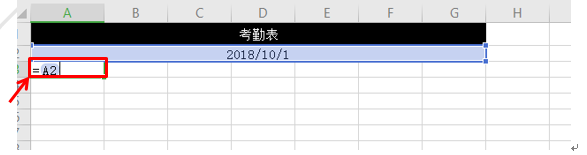
敲回车后,我们在第二个单元格输入公式=A2+1,表示这个日期比那个往后顺延一天,如图3
图 3
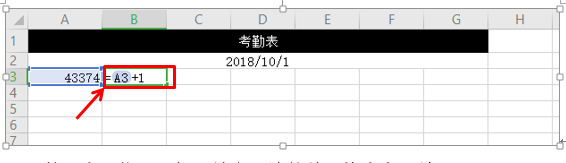
然后向右拖动鼠标,填充右边的单元格内容,效果如图4
图 4
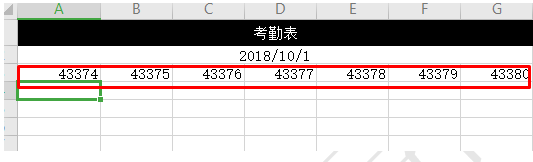
这个时候,我们会发现上面的内容是数据的格式,而不是日期的格式,需要把数据格式改为日期格式,我们选择所有的列,同时按Ctrl+1键调出单元格格式设置窗口,在数字菜单下,分类下拉菜单中选择日期,在类型处选择相应的日期格式,如图5
图 5
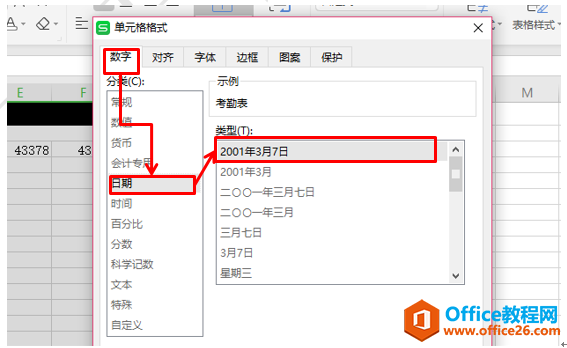
设置好后,我们在第四行的第一个空白格内输入公式=A3,如图6
图 6
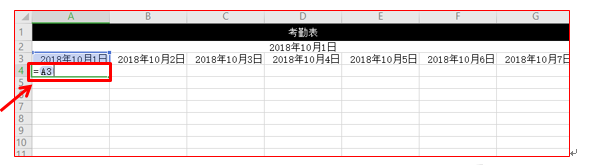
敲回车后,我们向右拖动鼠标填充所有的单元格内容,效果如图7
图 7
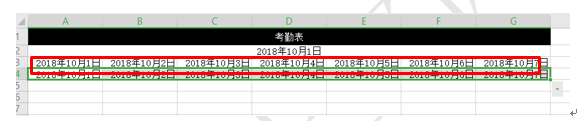
然后我们选中最上面一行的日期,同时按Ctrl+1键调出单元格格式设置窗口,在数字菜单下,分类中选择自定义,在类型下面输入一个d,如图8
图 8
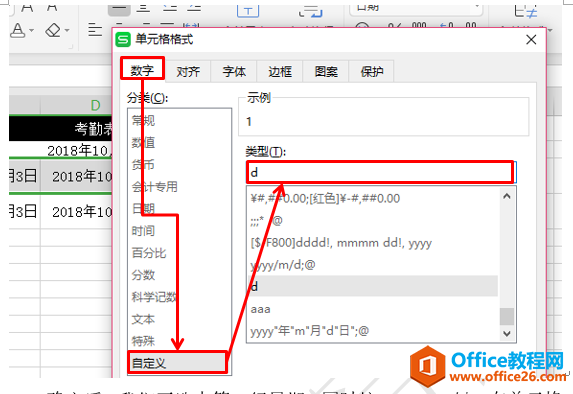
确定后,我们再选中第二行日期,同时按Ctrl+1键,在单元格格式设置窗口数字菜单下,分类中选择自定义,在类型下面的栏中输入aaa,如图9
图 9
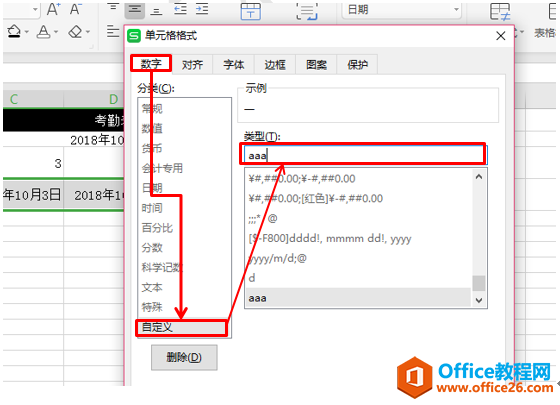
点击确定,设置好后,效果如图10
图 10
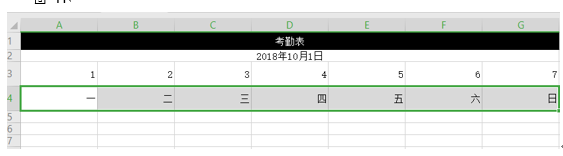
我们就能清楚的看到考勤表的每一天是星期几,以后每个月我们只需通过改变上面的日期,下面相应的日期内容就会自动的做调整,来实现动态考勤表的效果,我们再也不用每个月重复做一遍考勤表了。如图11
图 11
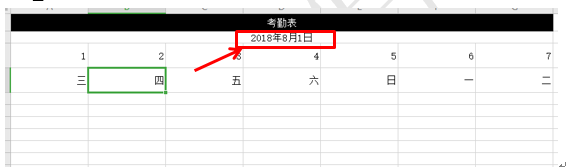
标签: WPS制作动态考勤表
相关文章





