使用过演示文稿的朋友们都知道,常常会在幻灯片的内容上使用超链接可以快速翻到需要的那一页幻灯片。下面小编就来告诉大家如何在WPS演示中使用超链接的命令,一起来看看吧。新建默认模板wps演示文稿,内容版式为空白版式。单击在线素材中的目录项,单击目录选项卡,选中其中一种目录,右击选择快捷菜单中的“插入&rd......
如何在WPS表格中实现隔一行插入多行的效果
WPS教程
2021-09-23 11:02:57
在WPS表格的操作过程当中,很多小伙伴插入空行的时候一般都采用先选中一行,单击鼠标右键再单独插入的形式来完成。这样的操作虽然可行,但是如果遇到隔行批量的插入空行的话,工作效率就会严重下降。那么有没有一种更直接简便的方法来实现这种效果呢?下面我们就来给大家分享一个WPS表格中的技巧应用,如何在WPS表格中实现隔一行插入多行的效果?

隔一行插入多行的效果
首先,我们打开一个WPS表格作为范例讲解,如表1这样的情况, 我们如果要制作工资条,就要实现隔一行插入一行或者更多行的效果。
表 1

下面我们就来讲讲如何来隔一行插入多行,首先,我们在右侧空白格内输入两个数字,如表2
表 2
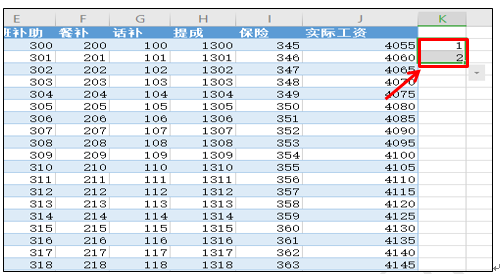
然后把光标放在2单元格右下角,变成十字光标的时候,我们双击鼠标,其它的空白单元格就会被顺序数字填充。填充完后,我们选择整个数字区域复制粘贴至下面的空白单元格内,如表3
表 3
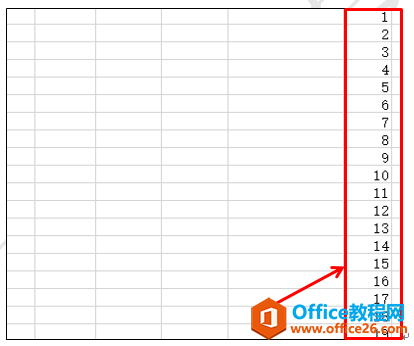
然后再按顺序粘贴一次,然后我们按Ctrl+A键,选中所有表格,然后点击开始菜单栏下的排序按钮,如表4
表 4
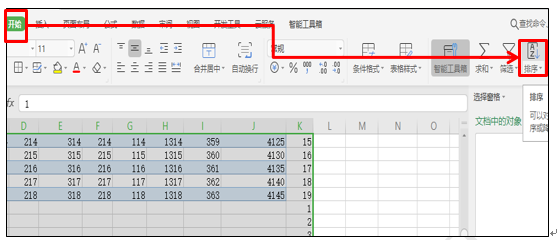
所有的表格就会自动的出现隔行插入多行的效果,如表5,如果复制粘贴的是一次顺序数据的话,就是插入一行,如果复制粘贴二次顺序数据的话就是插入二行。依次类推,插入几行,就复制粘贴几次顺序数据。
表 5
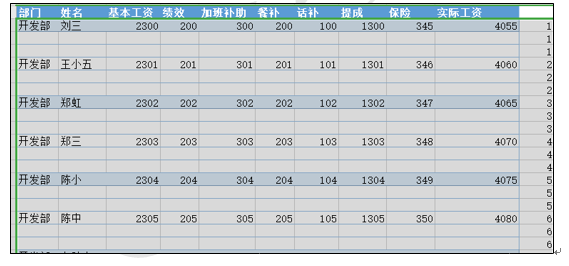
标签: wps隔一行插入多行
上一篇:wps word如何设置空心字? 下一篇:wps行高在哪里设置
相关文章





