使用过演示文稿的朋友们都知道,常常会在幻灯片的内容上使用超链接可以快速翻到需要的那一页幻灯片。下面小编就来告诉大家如何在WPS演示中使用超链接的命令,一起来看看吧。新建默认模板wps演示文稿,内容版式为空白版式。单击在线素材中的目录项,单击目录选项卡,选中其中一种目录,右击选择快捷菜单中的“插入&rd......
WPS excel快速定位功能
WPS教程
2021-09-24 09:55:46
很多工作中的达人们发现,当我们在WPS表格中整理大批量数据的时候,常常会不小心误选中那些不需要的数据内容,所以出来的数据就不会特别的精准。下面我们来给大家讲讲在WPS表格中精准定位的功能,能够快速的帮助工作中的达人们完成数据的整理。
我们打开一个WPS表格来做范例,如表1,就可做精准定位的处理。
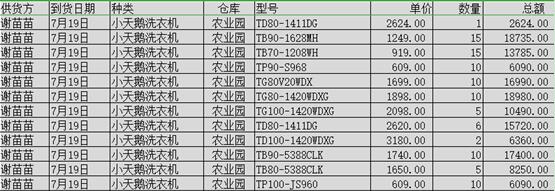
首先,我们选中开始菜单栏下最右边的工具栏中的查找工具,点击选择定位选项,如下图:
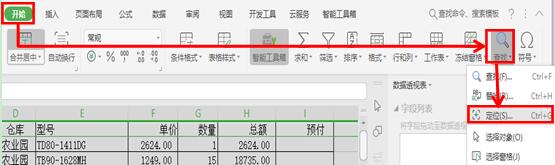
系统会弹出一个对话框,我们选择数据下面的内容选择定位,如表3,这里所说的常量是指除了公式以外的都叫做常量,当我们选择常量的时候,就会发现除了公式之外的所有内容都被定位,如表4
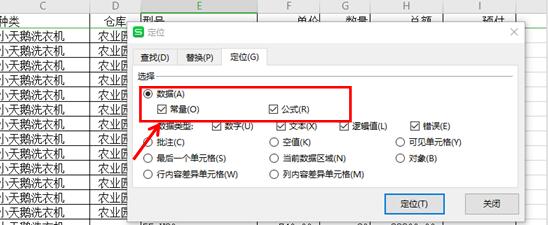
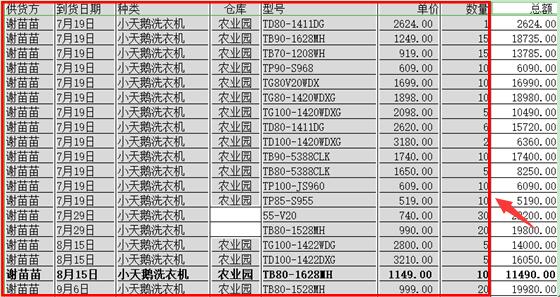
而常量的相对值就是公式,当我们选择公式的时候,公式那一列就会被定位,如下图:
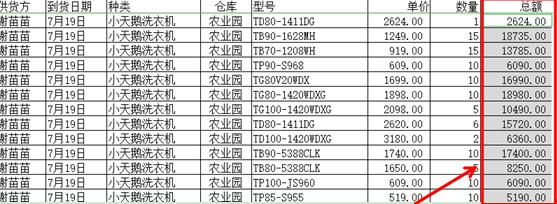
这个时候,有的同学就会问,这个定位功能到底在表格中起到什么作用呢?如果单单看这个也不能看出定位功能的功效。下面我们来举个例子说明一下,假如表格中存在有合并单元的形式,如下图:
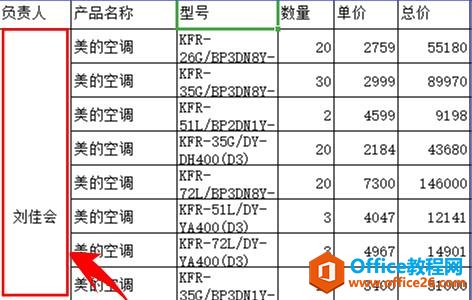
如果要做大量的数据处理,里面有合并单元格的话有些功能是不能用的,那么,这个时候,首先我们要取消单元格合并,然后按Ctrl+G键,把定位对话框调出来,然后选择空值选项,点击定位,如下图:
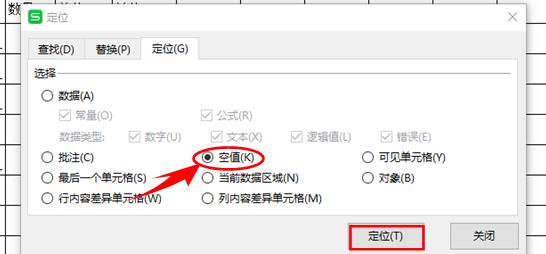
系统就会自动定位在空白格中,我们再往空白格中输入相同的内容。如下图:
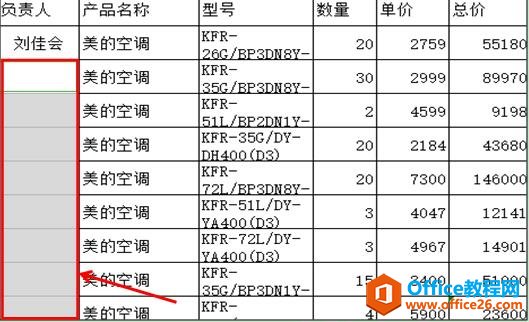
这个时候,我们在第一个空白格中输入公式=A2,这里的A2指的是要填充的相同内容,然后按Ctrl+Enter键,所有的空白格中就会填充和A2相同的内容了。如下图:
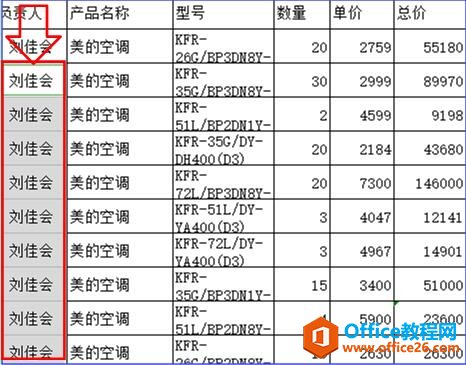
标签: excel快速定位功能
相关文章





